Tổng quan
Bạn có thể gửi lệnh kết xuất đến Chaos Cloud trực tiếp từ nền tảng 3D máy chủ của mình thông qua ứng dụng khách Chaos Cloud hoặc theo cách thủ công thông qua bất kỳ giao diện dòng lệnh nào.
Chaos Cloud yêu cầu cài đặt ứng dụng khách Chaos Cloud. Để biết thêm thông tin, hãy xem trang cài đặt máy khách Chaos Cloud.
Nếu bạn thêm phiên bản mới của công việc mà bạn đã gửi cho Chaos Cloud, thì quá trình tải lên của nó sẽ nhanh hơn nhiều so với tải lên ban đầu. Chaos Cloud so sánh mọi công việc mới với những công việc hiện có và nếu có sự trùng khớp, ứng dụng khách chỉ tải lên các thay đổi.
Dữ liệu công việc mới chỉ hiển thị từ tài khoản được tải lên từ đó và không ảnh hưởng đến dự án. Điều này rất hữu ích khi bạn thực hiện một lần lặp mới của một cảnh hiện có. Đó là lý do tại sao việc giữ công việc của bạn trong Chaos Cloud lại hữu ích khi bạn vẫn đang thực hiện chúng.
Số dư Tín dụng của bạn hiện được hiển thị trên mỗi trang cổng Chaos Cloud. Nó hiển thị ở góc trên cùng bên phải bên cạnh thông tin đăng nhập.
Gửi kết xuất công việc thông qua ứng dụng máy chủ
Tùy thuộc vào nền tảng bạn sử dụng, có một nút Render trong Chaos Cloud tự động gửi và tải cảnh trong Chaos Cloud.
Khi cảnh được phân tích thành công, bạn phải hoàn tất một số cài đặt của công việc kết xuất trước khi nó bắt đầu hiển thị trong Chaos Cloud.
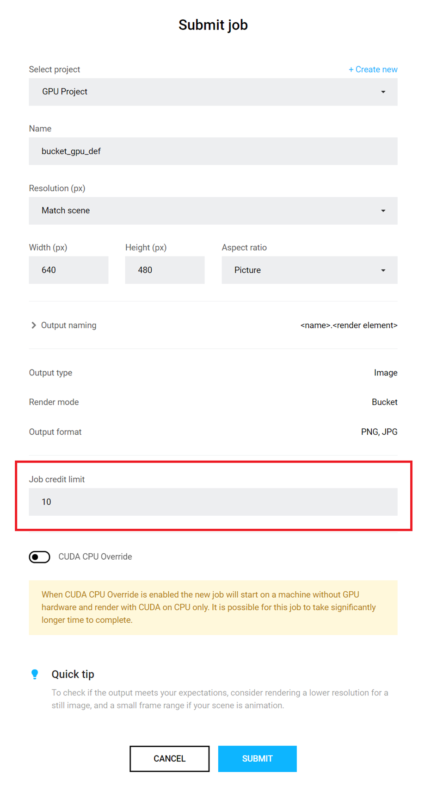
Submitting an animation
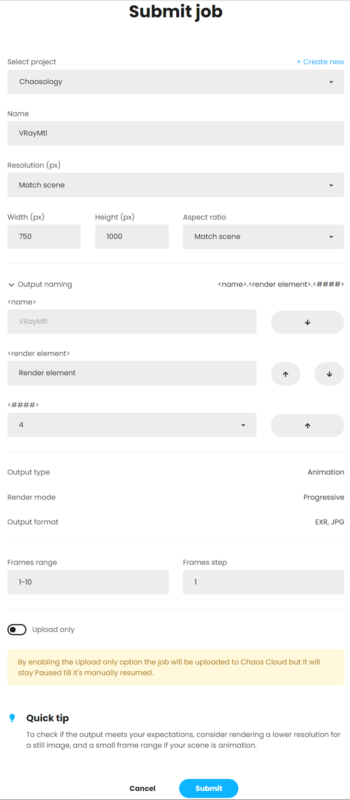
Các loại hình ảnh đầu ra mà bạn có thể tải xuống bằng cách kết xuất trong Chaos Cloud là JPG và loại tệp bạn đã chỉ định trong cài đặt cảnh của mình. Các cài đặt này được tùy chỉnh trong ứng dụng 3D mà bạn sử dụng để thiết kế cảnh của mình. Nếu bạn không chỉ định bất kỳ điều gì trong ứng dụng 3D, Chaos Cloud sẽ tạo hình ảnh EXR bên cạnh hình ảnh JPG.
Do đó, khi gửi lệnh kết xuất yêu cầu hình ảnh TIFF và / hoặc TGA, kết quả có thể không mong muốn vì không phải tất cả cài đặt TIFF và TGA đều được xuất sang Chaos Cloud.
Lưu ý rằng các định dạng hình ảnh đầu ra được Chaos Cloud hỗ trợ bất kể ứng dụng máy chủ lưu trữ như sau: * .png, * .bmp, * .tga, * .hdr, * .sgi, * .rgb, * .rgba, * .jpg , * .jpeg, * .exr, * .pic, * .tif, * .tiff và * .vrimg.
Có thể giới hạn chi phí cho việc thể hiện một công việc bằng cách sử dụng cài đặt Giới hạn Tín dụng Công việc. Để biết thêm thông tin, hãy xem phần Giới hạn tín dụng.
Bằng cách bật tùy chọn Chỉ tải lên, công việc sẽ được tải lên Chaos Cloud, nhưng nó vẫn bị Tạm dừng cho đến khi tiếp tục theo cách thủ công.
Khi đã sẵn sàng, hãy nhấp vào nút Gửi. Khi bạn được hiển thị với thông báo sau, lệnh kết xuất của bạn đã được gửi thành công và nó sẽ bắt đầu kết xuất trên đám mây.
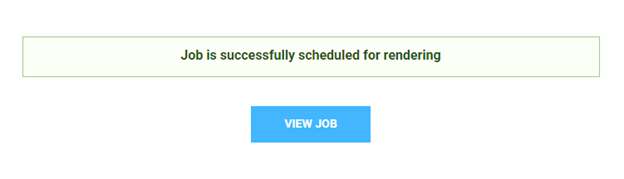
Nhấp vào Xem công việc sẽ chuyển hướng bạn đến tab Dự án của Đám mây hỗn loạn. Ở đó, bạn có thể theo dõi trạng thái của các công việc kết xuất của mình, tải xuống, sắp xếp chúng trong các dự án, gửi lại hoặc xóa chúng. Để biết thêm thông tin chi tiết về các chủ đề này, hãy xem trang Quản lý kết xuất công việc trong Chaos Cloud.
Nếu có tài nguyên miễn phí trên đám mây, Chaos Cloud sẽ bắt đầu kết xuất công việc của bạn ngay lập tức. Nếu không có tài nguyên miễn phí, công việc của bạn sẽ tham gia vào một hàng đợi và sẽ bắt đầu hiển thị tự động khi có tài nguyên.
Ghi đè công cụ kết xuất
Khi hiển thị công việc GPU V-Ray, tùy chọn Ghi đè CPU CUDA cho phép bạn ghi đè công cụ kết xuất để chỉ hiển thị với CUDA trên CPU. Điều này có thể hữu ích khi:
- không có phần cứng GPU nào khả dụng để hiển thị công việc V-Ray GPU
- 16 GB bộ nhớ, có sẵn trên phần cứng GPU mà Chaos Cloud sử dụng, không đủ để kết xuất công việc
Khi Chaos Cloud phát hiện không có phần cứng GPU, nó sẽ hiển thị một cảnh báo hỏi bạn có muốn đợi phần cứng GPU hay không và cung cấp cho bạn một tùy chọn để sử dụng một lệnh khác:
- Dừng hiển thị công việc hiện tại
- Sao chép công việc hiện tại và đặt tùy chọn Ghi đè CPU CUDA thành BẬT để công việc chỉ hiển thị trên CPU
Khi công việc được hiển thị, bạn có thể xem đó là GPU V-Ray hay công việc V-Ray trong Chi tiết công việc. Nếu đó là công việc GPU V-Ray, Chaos Cloud cho biết liệu nó có chỉ hiển thị trên CPU hay không.
Quy ước đặt tên đầu ra
Sau khi gửi công việc, bạn có thể chọn quy ước đặt tên của (các) tệp đầu ra. Bạn có thể tìm thấy các tùy chọn sau trong bảng đặt tên đầu ra:
<name> – Chỉ định tên chính của đầu ra.
<phần tử kết xuất> – Chỉ định vị trí của (các) phần tử kết xuất trong quy ước đặt tên, nếu có.
<###> – Chỉ định phần đệm của số khung. Tùy chọn này chỉ có sẵn cho các công việc hoạt hình. Sử dụng các mũi tên, bạn có thể di chuyển vị trí của từng thành phần tên để tùy chỉnh (các) tên đầu ra.
Gửi kết xuất công việc thông qua ứng dụng độc lập của Chaos Cloud
Công việc cũng có thể được gửi dễ dàng thông qua ứng dụng Đám mây độc lập Chaos theo một trong hai cách. Để làm như vậy, trước tiên bạn cần phải xuất cảnh của mình dưới dạng tệp .vrscene từ nền tảng máy chủ của bạn.
1). Điều hướng đến vị trí của ccloud.exe hoặc ccloud và khởi chạy nó:
Windows – %appdata%\Chaos Group\Cloud\Client\ccloud.exe
macOS –/Applications/ChaosGroup/Cloud/Client/ccloud
Linux – $HOME/.ChaosGroup/vcloud/client/ccloud.bin
Chaos Cloud sẽ tự động khởi động trong trình duyệt web của bạn và nhắc bạn gửi tệp .vrscene.
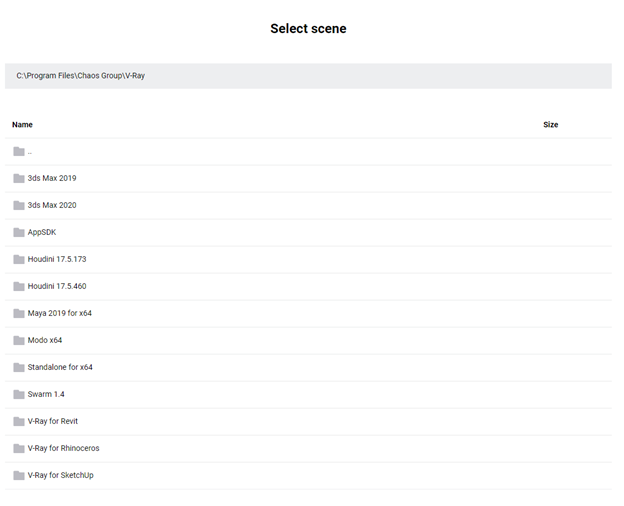
Sử dụng giao diện Chaos Cloud để định vị tệp .vrscene trên ổ đĩa cục bộ của bạn. Nút hiển thị nội dung của thư mục trước đó.
Khi bạn chọn tệp .vrscene để hiển thị, bạn sẽ thấy cửa sổ Gửi công việc từ phần trước. Đặt cài đặt kết xuất cuối cùng và nhấp vào Gửi.
2) Phương pháp này chỉ hoạt động nếu ứng dụng khách Chaos Cloud là ứng dụng mặc định được liên kết với tệp .vrscene. Nếu bạn không thể thấy lệnh, có thể do một số phần mềm khác được đặt làm mặc định.
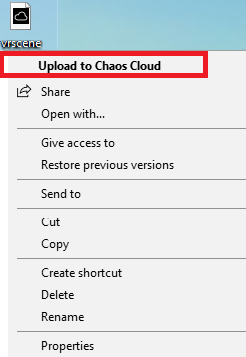
Phương pháp này chỉ hoạt động nếu ứng dụng khách Chaos Cloud là ứng dụng mặc định được liên kết với tệp .vrscene. Nếu bạn không thể thấy lệnh, có thể do một số phần mềm khác được đặt làm mặc định.
Gửi kết xuất công việc thông qua ứng dụng đám mây hỗn loạn (Dòng lệnh)
Một cách khác để gửi công việc thông qua Ứng dụng Chaos Cloud là sử dụng giao diện dòng lệnh. Để làm như vậy, hãy chạy lệnh sau với ccloud hoặc ccloud.exe:
| ccloud job submit –sceneFile=”path to .vrscene file” |
Lệnh này sẽ chỉ hoạt động nếu bạn đã chọn một dự án làm Dự án Mặc định của mình từ giao diện web của Chaos Cloud. Nếu bạn chưa xác định, thì tên dự án cũng phải được chỉ định, với việc bổ sung lệnh sau:
| ccloud job submit –sceneFile=”path to .vrscene file” –project=”name of Chaos Cloud Project” |
Hãy nhớ rằng ccloud không được tự động thêm vào đường dẫn hệ thống. Bạn cần điều hướng đến vị trí của nó, tùy thuộc vào hệ điều hành bạn chọn. Theo mặc định:
Windows – %appdata%\Chaos Group\Cloud\Client\ccloud.exe
macOS –/Applications/ChaosGroup/Cloud/Client/ccloud
Linux – $HOME/.ChaosGroup/vcloud/client/ccloud.bin


 English
English