BricsCAD’s dynamic input feature allows users to display, input, and edit parameters like length and angle based on the geometry of the selected object.
Adjusting the Display of Dynamic Input
BricsCAD’s dynamic input feature allows users to display, input, and edit parameters like length and angle based on the geometry of the selected object.

- Dynamic Input in the Status Bar: You can toggle dynamic input on or off by clicking the dynamic input icon in the status bar.
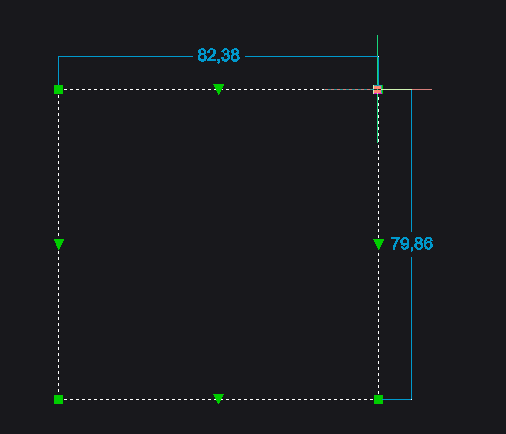
- Dynamic Input with Selected Objects: When hovering the cursor over the grips of selected objects, available dimensional values such as length, radius, or angle will be displayed.
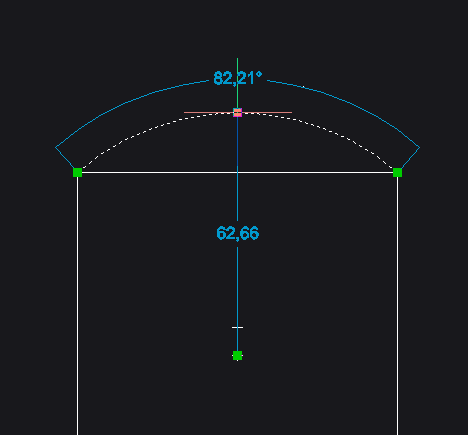
For example, in the case of arcs, both the radius and the angle of the arc will be shown.
Adjusting the Number of Displayed Dimensions
While dynamic input can be turned on or off, the number of dimensions displayed when the feature is enabled can also be adjusted. To modify this setting, navigate to the options screen and look for the “Dynamic Dimensions Display” section.
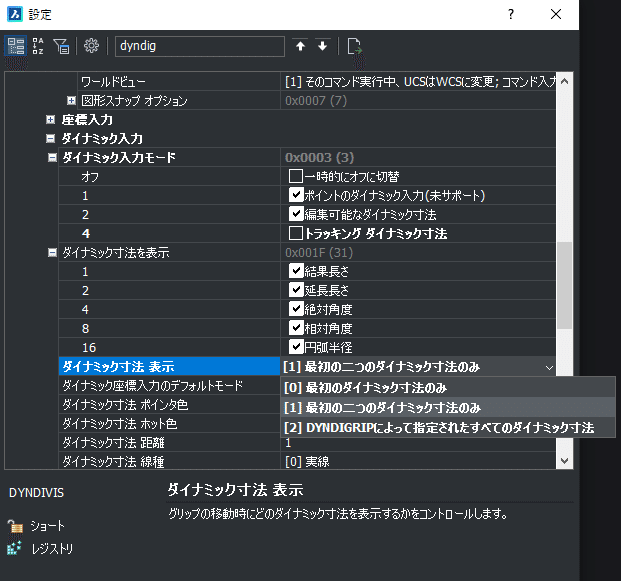
By default, two values are displayed. However, you can configure it to show all possible dynamic dimensions by enabling the “Show All Dynamic Dimensions (DYNDIGRIP)” option. When fully enabled, input fields for various dimensions will appear, as shown in the image below, where length and angle are displayed in both absolute and relative terms.
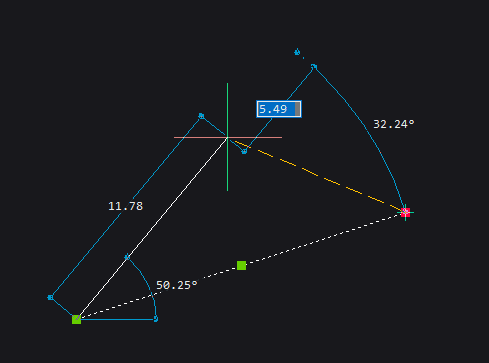
Adjusting the “Show Dynamic Dimensions” Setting
In the “Show Dynamic Dimensions” setting, you can specify which dynamic inputs should be displayed. By default, all input options are enabled. If certain inputs, like extension length or absolute angle, are unnecessary, you can uncheck these options to prevent them from appearing in the dynamic input.
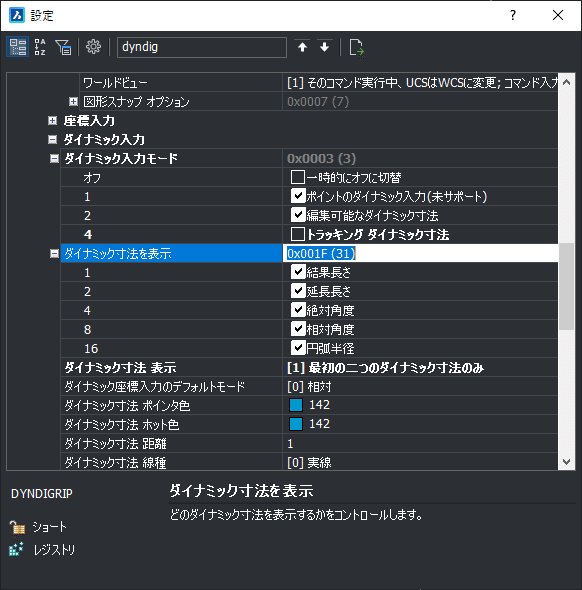
For instance, the example image shows how dynamic input appears when absolute angle and extension length are turned off.
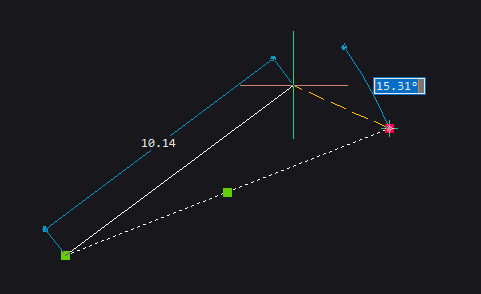
Switching Between Multiple Dynamic Input Fields
When multiple dynamic input fields are available, you can cycle between them using the TAB key.


 Tiếng Việt
Tiếng Việt