Overview
With Chaos Cloud you are able to submit, queue, monitor, and organize your render jobs across projects. To manage render jobs in Chaos Cloud you can use its web-based interface or a command line interface. This page explains how to manage render jobs in the web-based interface of Chaos Cloud.
Your Credits Balance is now displayed on each Chaos Cloud portal page. It is visible in the top right corner next to the login information.
Managing Jobs Through the Web Interface
In the web interface of Chaos Cloud log in with your Chaos Group account and password.
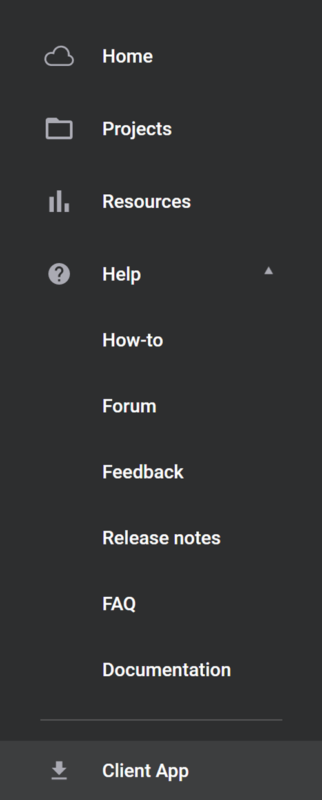
Home
The Home page in Chaos Cloud contains two tabs – one for your Recent Jobs and one for your Active ones.
Active Jobs are all the incomplete ones – paused, rendering or queued.
If you land on the Home page for the first time, you will see help text on how to get started.
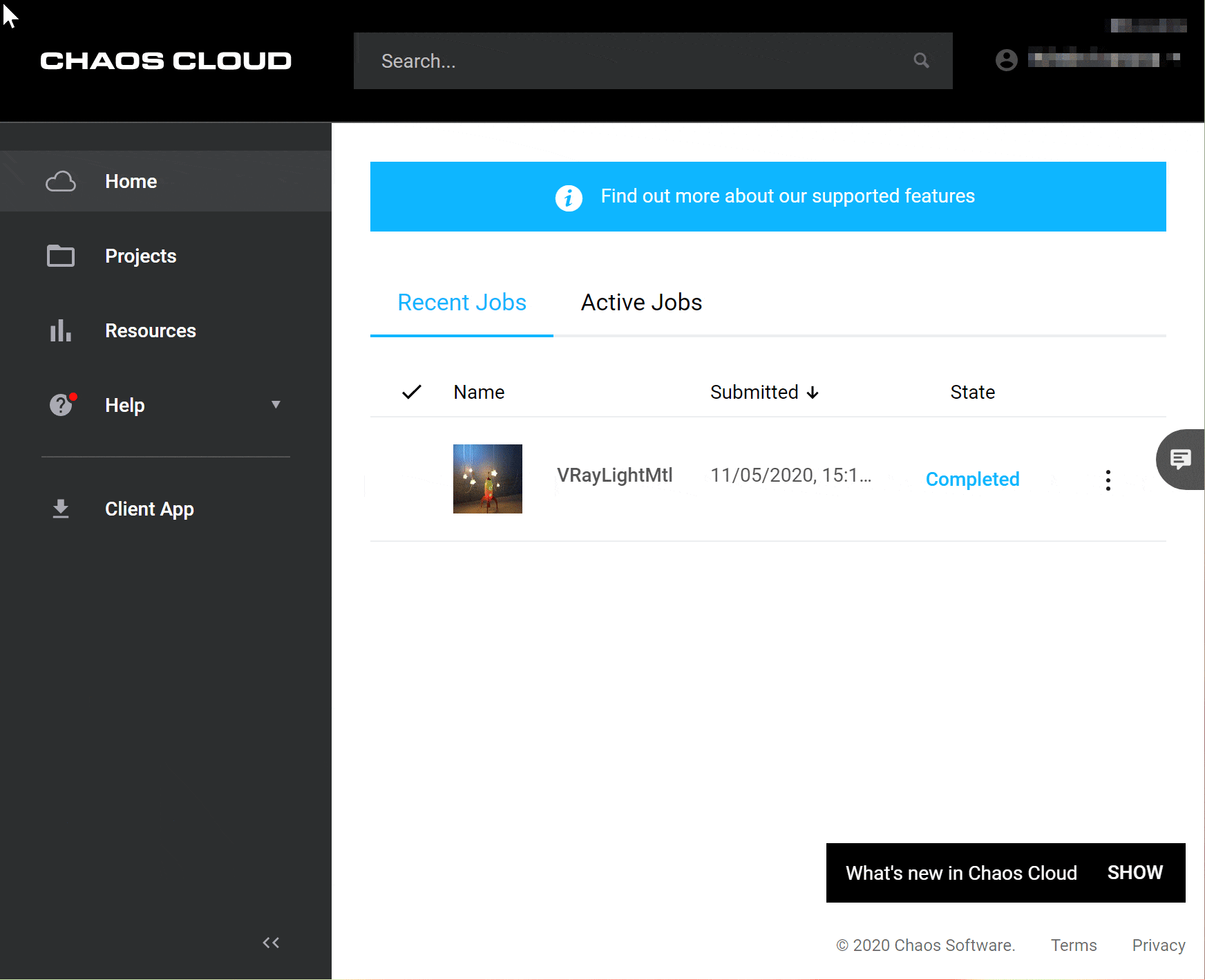
Projects
The Projects tab hosts all render jobs submitted to Chaos Cloud. It allows organizing jobs in multiple projects, and it is also where you can download the output of your render, resubmit a render, or delete a render from Chaos Cloud. Every render job needs to be allocated to a project.
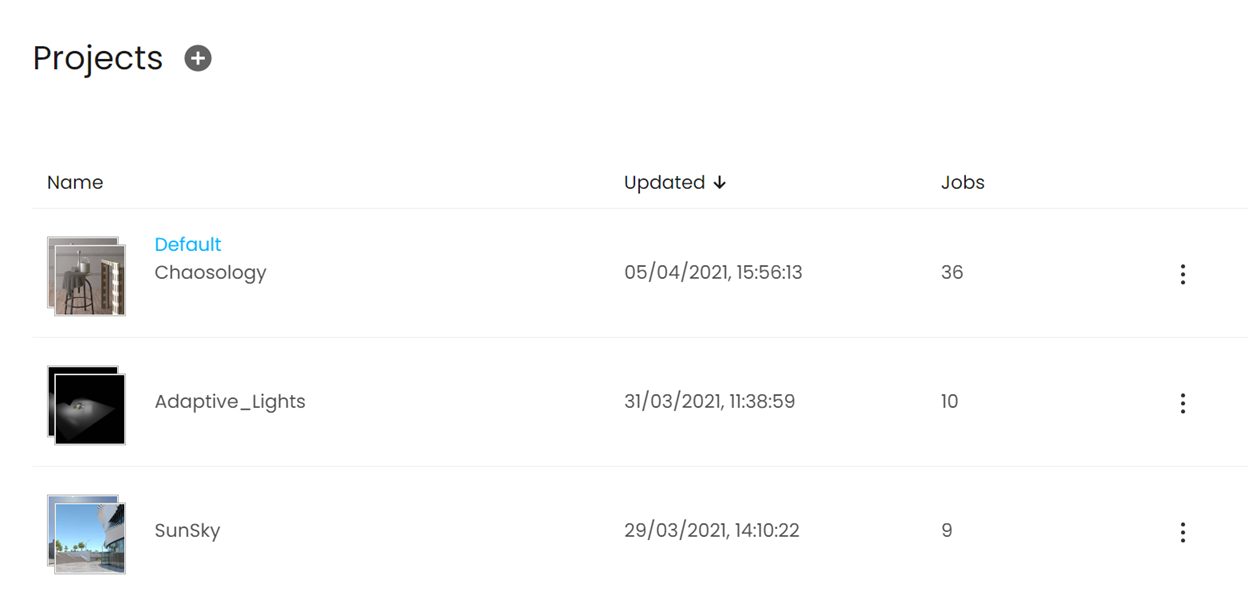
To create a new empty project, press the (+) button. A small pop-up window asking you to enter a name for your project appears.
If Set as default is enabled, the newly created project becomes the default one, meaning that all subsequent render job submissions are automatically allocated to that project unless changed manually before submission.
If there is no project set as default, Chaos Cloud will suggest the most recently used one.
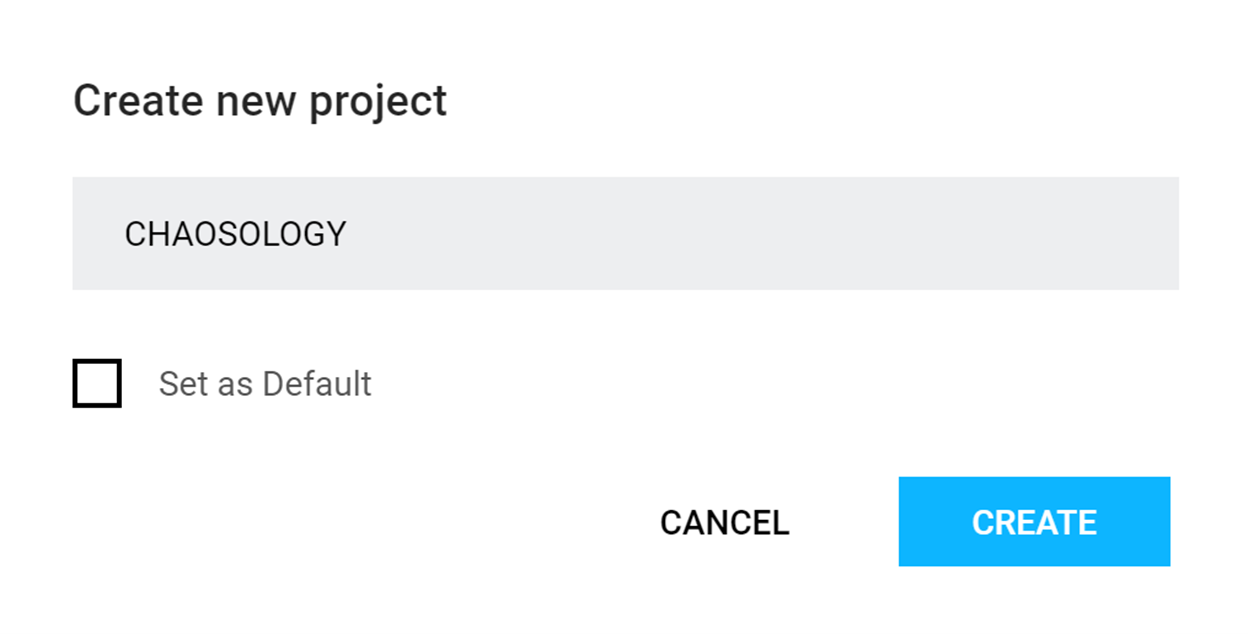
To set a new default project, press the settings button while mouse-hovering over a project and select Set as default.
To delete a project, press the settings button while mouse-hovering over a project and select Delete.
To rename a project, press the settings button while mouse-hovering over a project and select Rename.
To download all completed jobs from a project, select the Download option. Downloading starts using the Chaos Cloud app.
To manually save to Google Drive or OneDrive all output images of the jobs from one project, press the settings button while mouse-hovering over a project and select Save to Google Drive/Save to OneDrive. Note that you have to give Chaos Cloud access to your Google Drive/OneDrive account in advance from Options > Google Drive/Microsoft OneDrive Integration. If you prefer to save the output images automatically to Google Drive or OneDrive, you can enable the automatic save option. See the Save and Download Options page for more information.
The Credits Report option pulls a credits report only for the selected object. For more information on credits report, see the Credit Usage Report page.
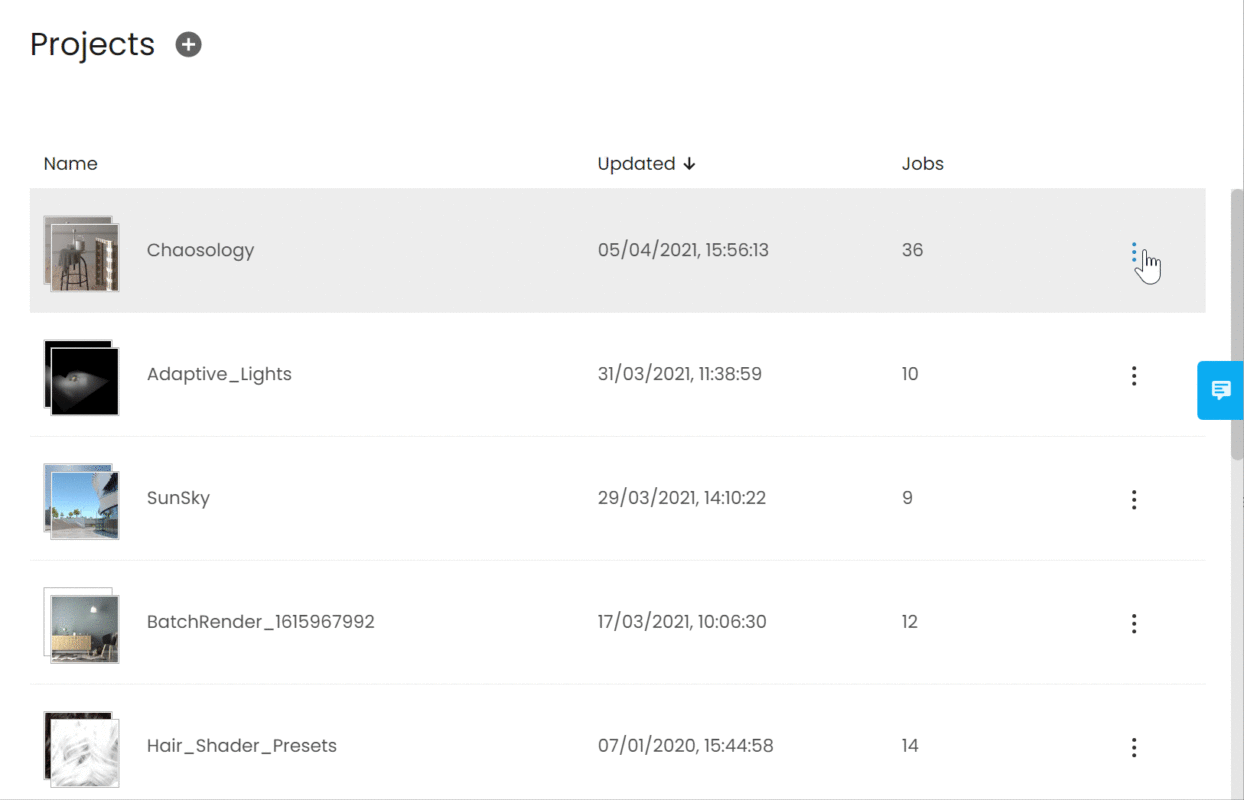
Clicking on a project shows its contained render items. Here you can monitor, pause, cancel, move, delete, download a render job, or save it to Google Drive or OneDrive.
To pause an ongoing render, go to the Settings button and select Pause.
To cancel an ongoing render altogether, go to the Settings button and select Stop.
To move a job to another project, go to the Settings button and select Move. Then, you can either search for a destination project (by entering the project title or browsing in the project list in a modal window), or you can create a new project and select it from the modal window.
The project list in the modal window can be sorted by name.
To delete a completed render, press the Delete option.
To download a completed render job, press the Download.
To manually save the output images of a job to your Google Drive or OneDrive, press the Settings button and select Save to Google Drive/Save to OneDrive. Note that you have to give Chaos Cloud access to your Google Drive/OneDrive account in advance from Options > Google Drive/Microsoft OneDrive Integration. An automatic save option is also available. See the Save and Download Options page for more information.
You can also manually save a group of render job output images. To do so, select the jobs by clicking on them, and then press Save to Google Drive/Save to OneDrive. Another way to select the jobs is to select the first and last render job while holding Shift.
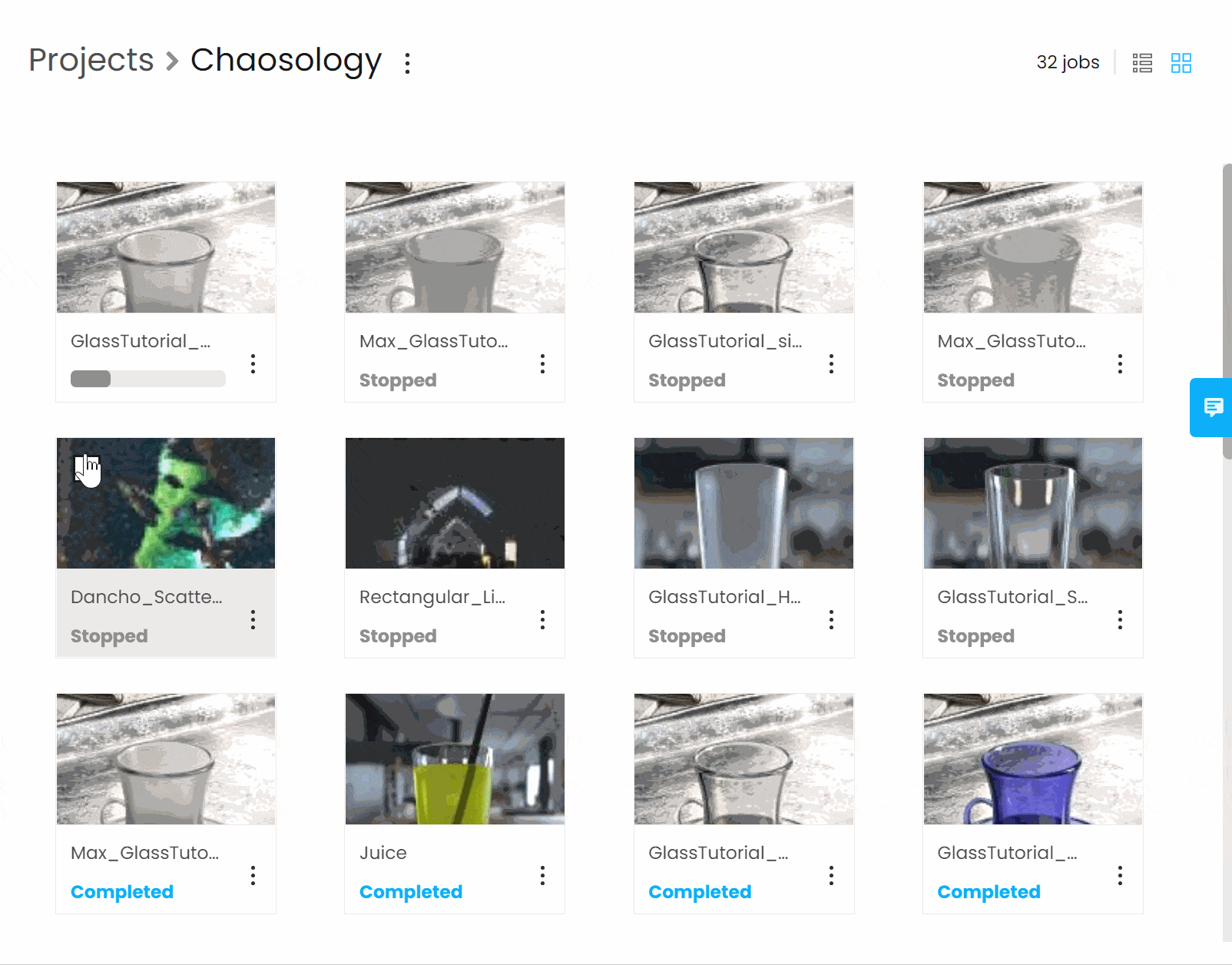
Jobs
Clicking on a render job within a project opens the Job Details page. The page displays the finished render if it’s finished, information about it, as well as additional controls for downloading, resubmitting, or reporting a job.
To download the render job, press the Download button. For more details on the download options, check the Save and Download Options page.
To delete the render job, press the Settings button and select Delete.
To clone the render job, press the Clone button. For more information, see the Clone Option page.
To report the render job, if something went wrong, press the Settings button and select Report.
To view the render log, press the Settings button and select View log details.
To rename the render job, press the Settings button and select Rename.
To move a job to another project, press the Settings button and select Move. Then, you can either search for a destination project (by entering the project title or browsing in the project list in a modal window), or you can create a new project and select it from the modal window.
Cloning a render job using the Clone button allows you to set new final render settings.
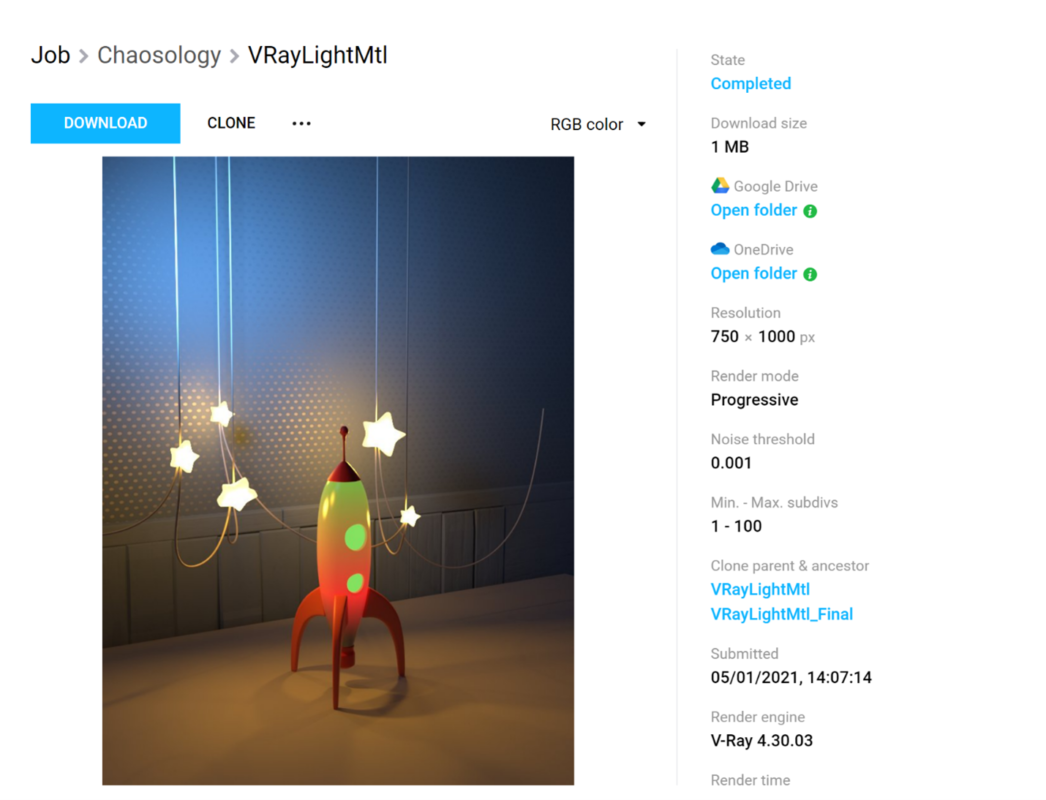
Bulk Operations
Chaos Cloud offers some bulk operations when selecting more than one job at once – Download, Save to Google Drive, Save to OneDrive and Delete.
You can select renders by clicking on them. Another way is to select the first and last render job while holding Shift.
When downloading the selected items, Chaos Cloud uses the Chaos Client app. Specify a location for the download to start. A separate tab opens in your browser where you can see the download process of each job.
For more information on saving to your drive, refer to the Save and Download Options page.
How to get a Job ID
The ID of a render job can be obtained in two ways. Either upon submission, through а command line interface, or from the Chaos Cloud’s URL of the web interface when the Job Details page is open, as shown in the example below.

Credit Limit
The cost for rendering a job can be limited by using the Job Credit Limit setting in the submission step.
Job credit limit is available only for still images.
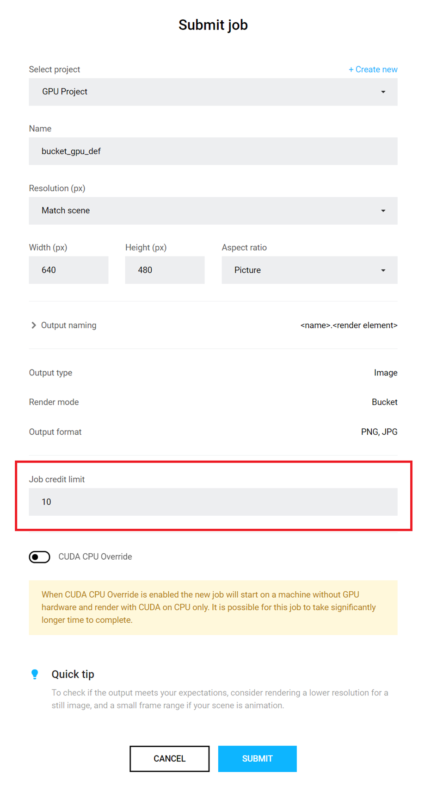
The button resides in the Submit Job window. You can disable it by setting it to 0, so that the job does not have a limit in credits and continues until it meets some of its other completion criteria. This option is available when cloning a job, too.
Once the credit limit is reached, the job is paused and you get notified via email. In the Job Details panel you get a notification that the Job credit limit is reached. You can increase the credit limit and resume the render.
For old jobs submitted by old client app, the credit limit is displayed in the Portal as N/A.
While the job is pausing when the credit limit is reached, there is still utilization tracking process going on, so the final job credits might exceed the limit with a bit.


 Tiếng Việt
Tiếng Việt