PREPARATION OF INFORMATION IN AUTOCAD DRAWINGS
1. KEEP THE KEY DRAFT
-
First, we will keep the main drawings necessary for SketchUp: plan, elevation, section.
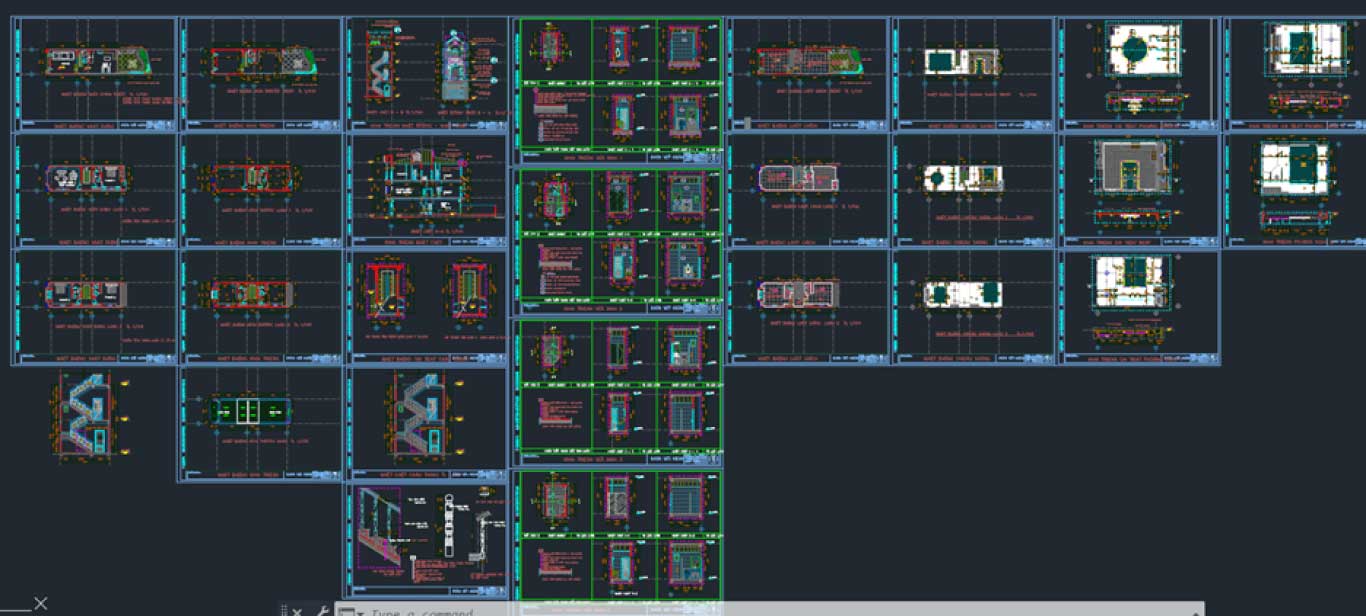
2. FILTER INFORMATION BEFORE TRANSFER CAD TO SKETCHUP
-
After that, it is necessary to filter the information before sending the CAD drawing to SU so that the drawing becomes neater.
-
Remove strokes: DIM (dimension), sectional stroke, interior stroke, note stroke, high cote stroke, doors and other interiors, material hatch layers whether the wall, etc…
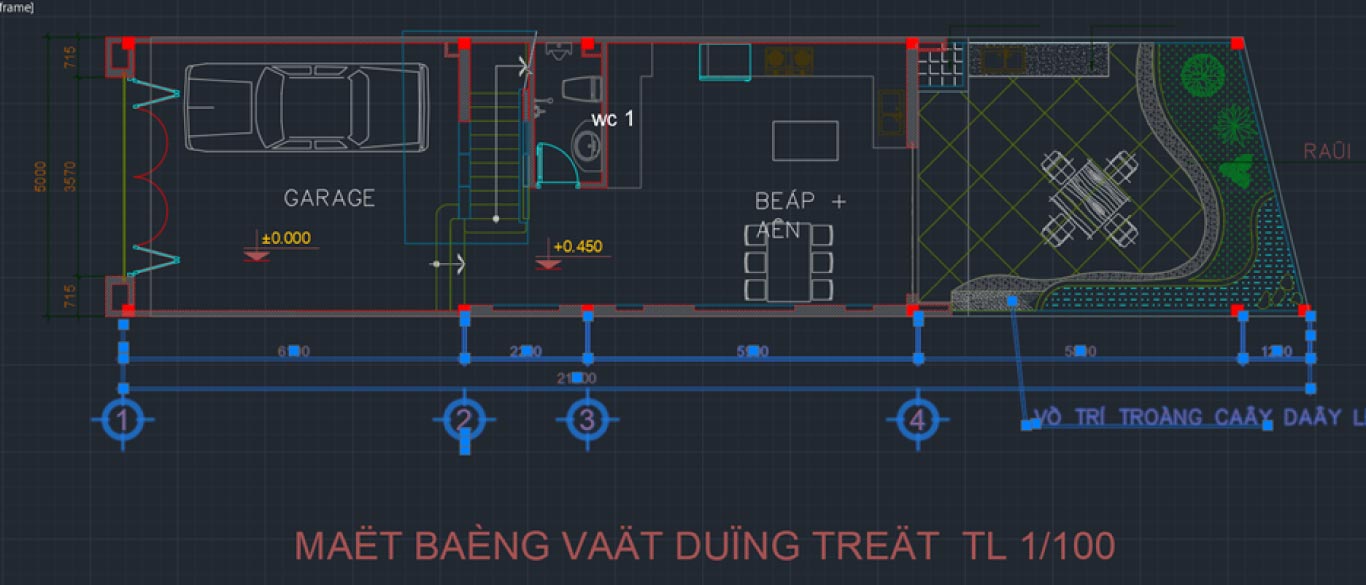
-
Retain the strokes: Walls, visible lines show high cote distribution.
-
The simpler the drawing exported to SU, the easier it is to draw.
3. COPY PLAN PICTURE INTO PRIVATE FILE
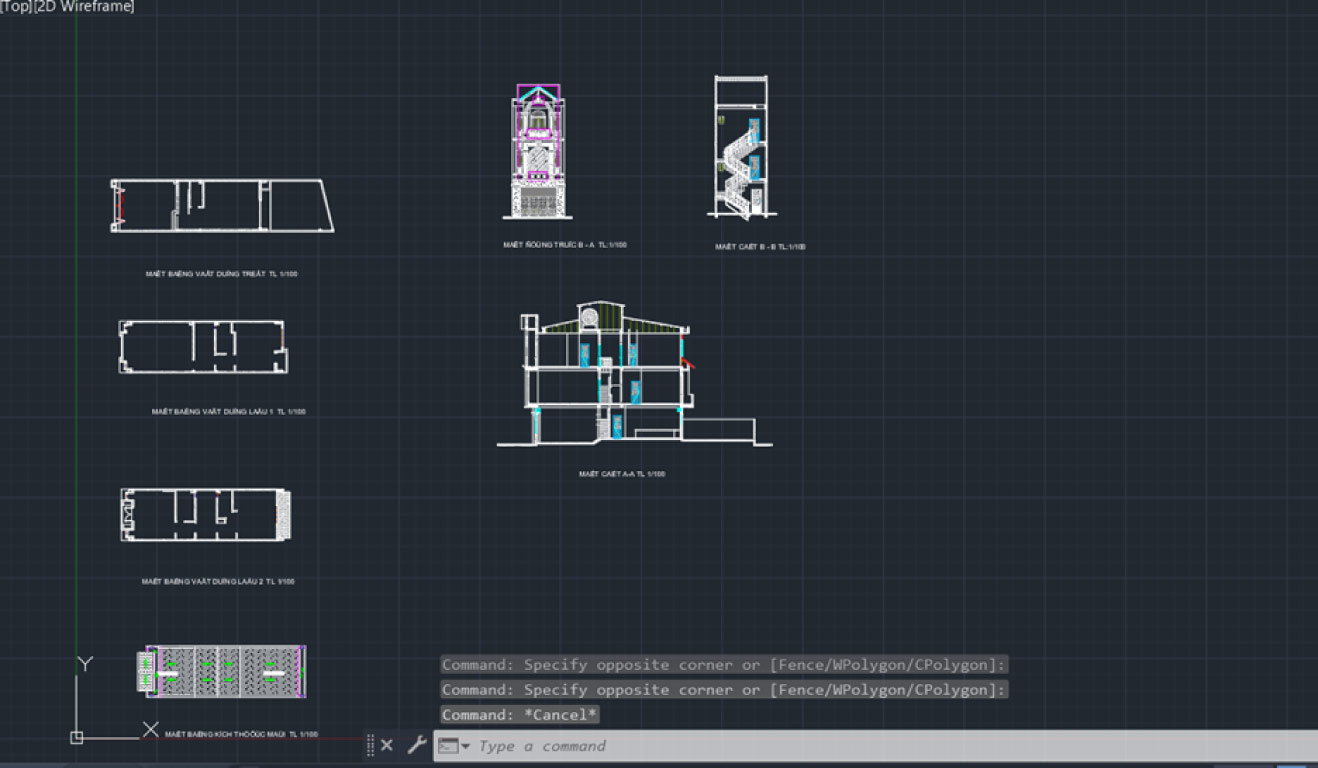
Drawings are transferred to a new AutoCAD file
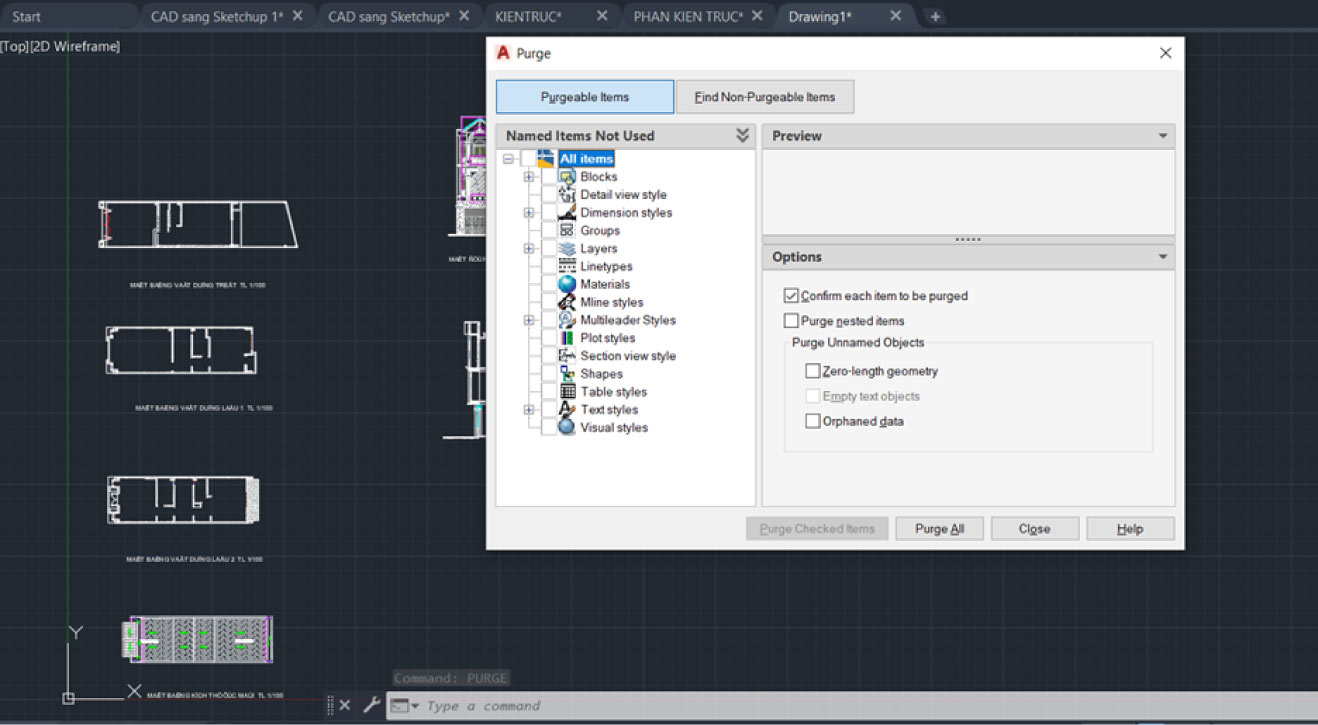
Refine drawings with the PURGE
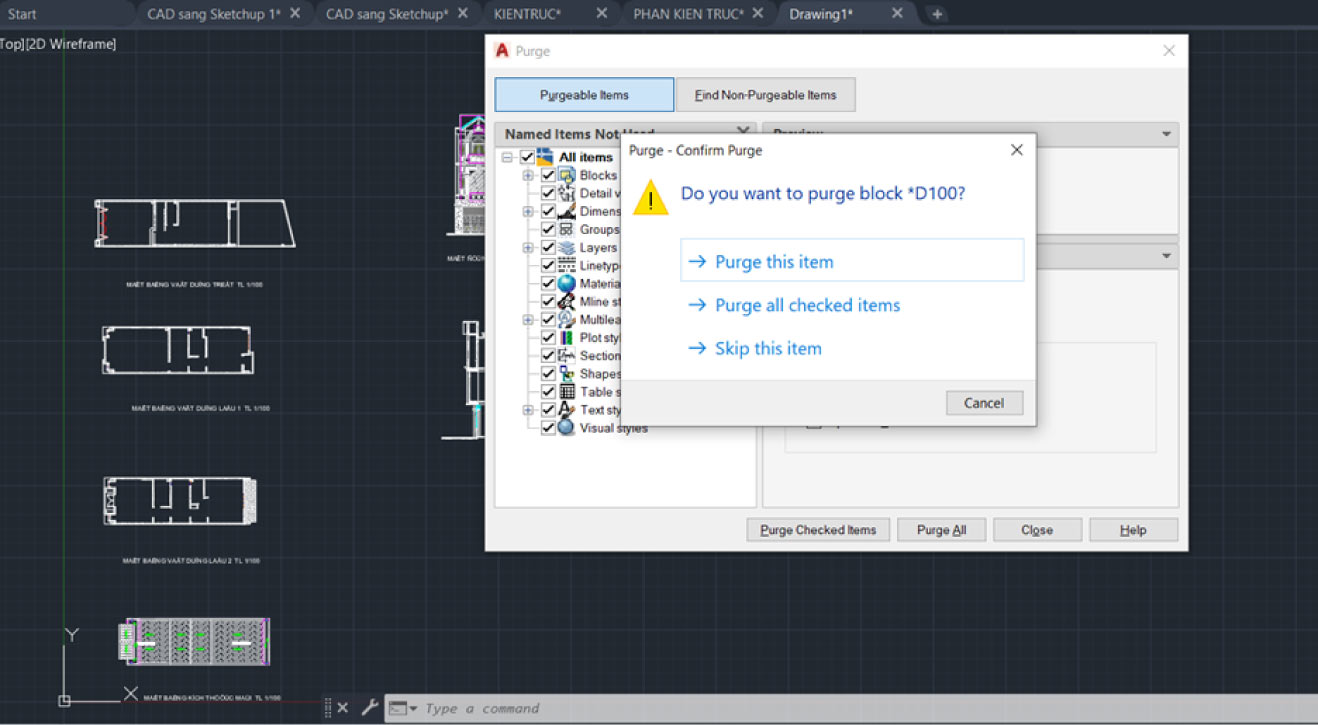
Click Purge all checked items to finish using the command
OPEN SKETCHUP FILE TO IMPORT AUTOCAD FILE
4. CLICK ON IMPORT
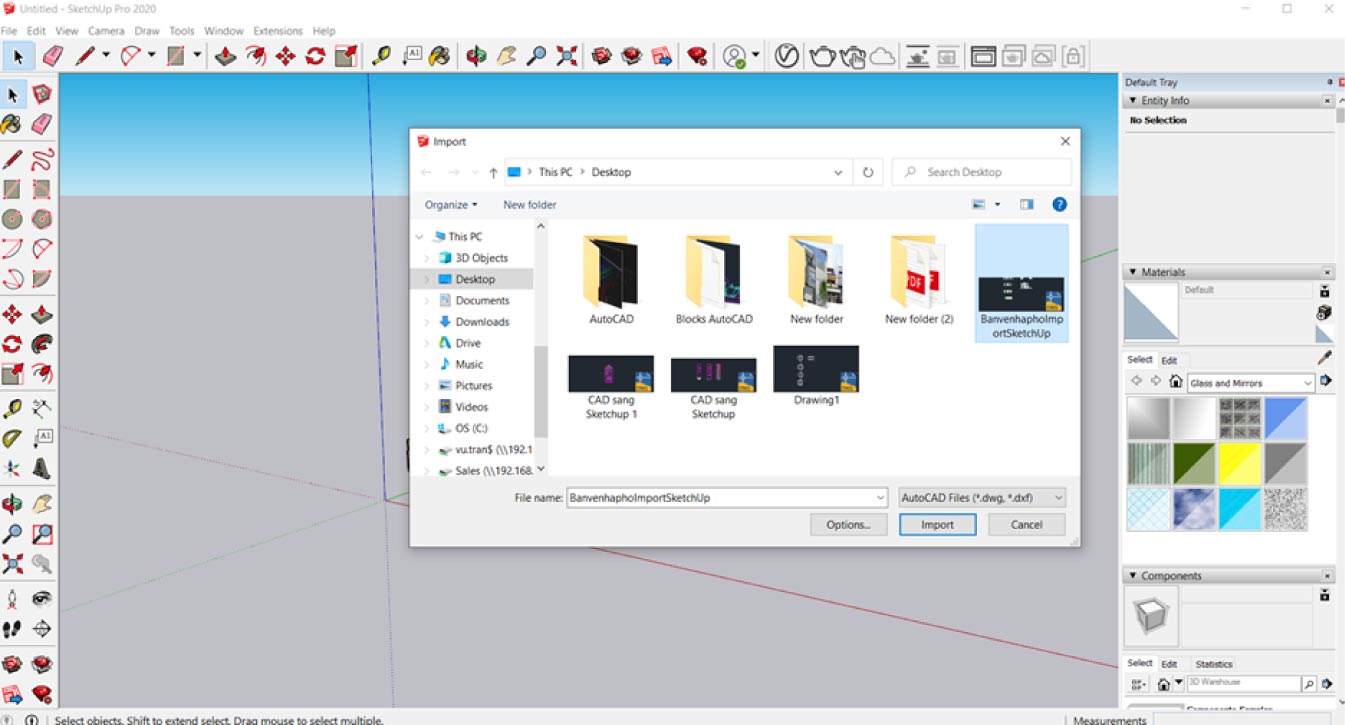
5. CHECK OPTION ITEM
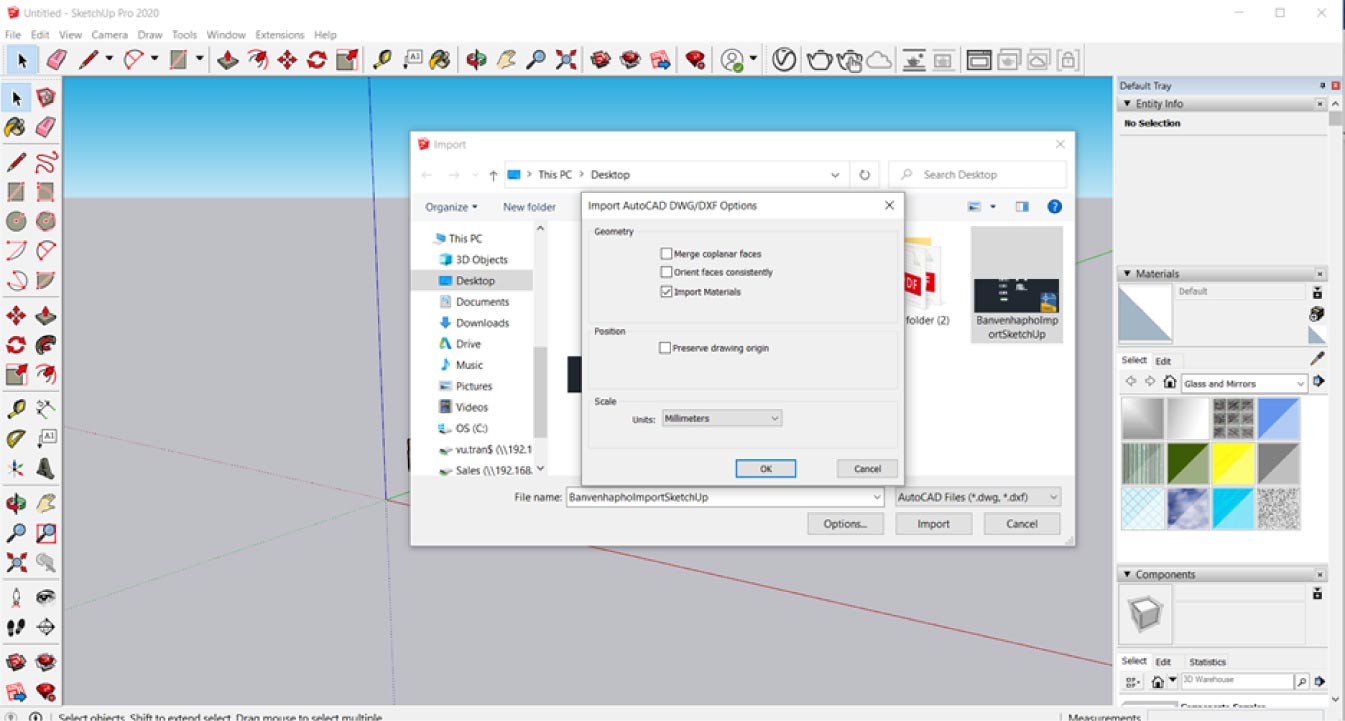
Import CAD files into SketchUp by:
-
File > Import to open the Browse panel, or the keyboard shortcut CtrlCrl + I
-
Select the CAD file extension to select the CAD file.
-
After selecting the file path, select Options > Model Units > Millimeters so that the measurement units exported through SketchUp are synchronized and scaled correctly.
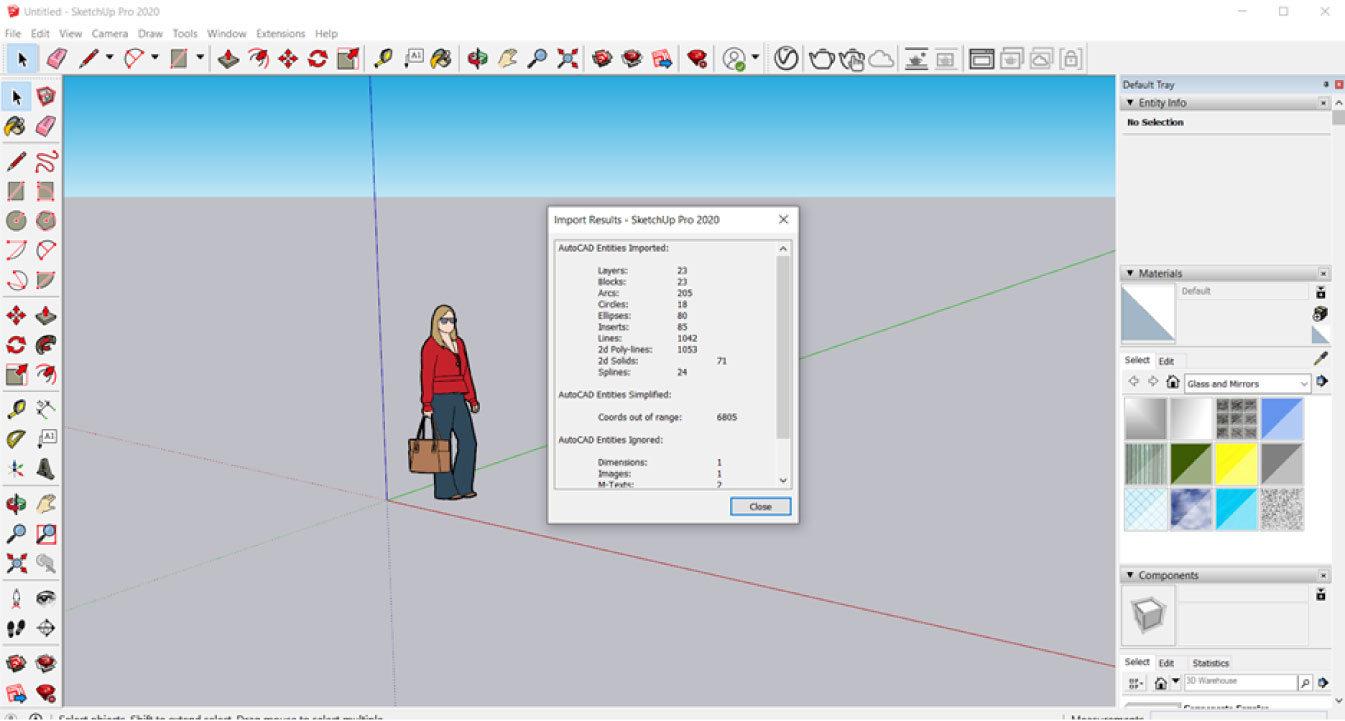
-
Note: SketchUp 2020 files cannot be used with files exported from AutoCAD 2020 because the version of SketchUp is usually released later than AutoCAD
-
Tip: When saving the AutoCAD file, you should save it to the old AutoCAD file. For example, it is recommended to save to AutoCAD 2007 to avoid the case of not being able to run the file when exporting through SketchUp.
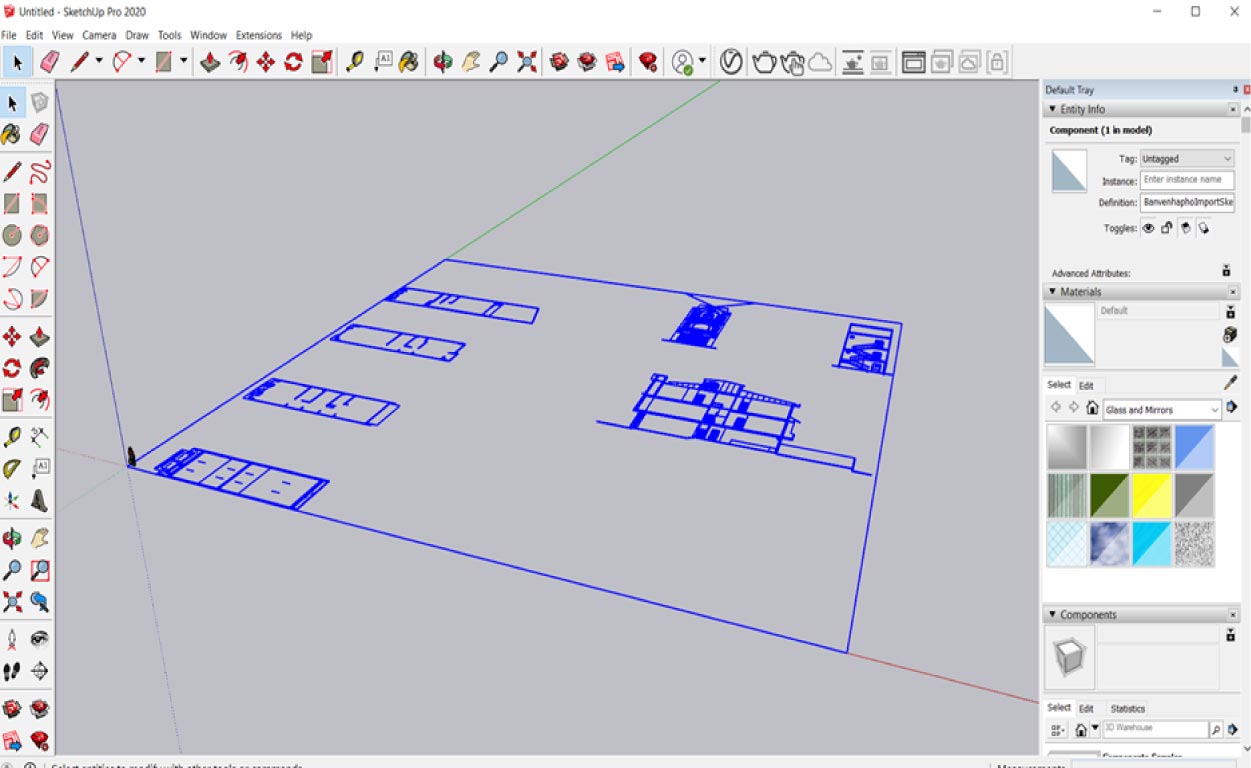
After the AutoCAD drawing has been exported to SketchUp.
-
After the AutoCAD drawing has been exported to SketchUp. Use the Explode command to break blocks
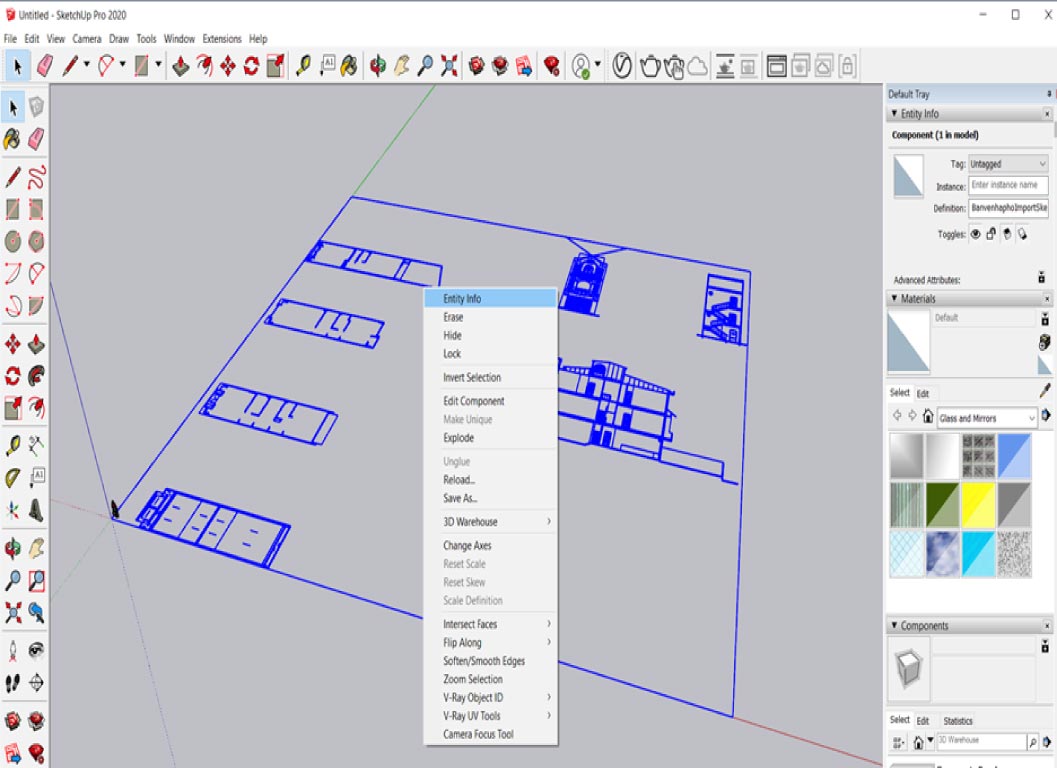
-
Right-click on the AutoCAD drawing on SketchUp, select Explode.
-
Create each facade into a Group or an individual Component for easy movement during rendering, the plan is left in free form.
-
Move and rotate the vertical faces to their correct position on the plan.


 Tiếng Việt
Tiếng Việt