Tekla Structures has added an option to the user can use the license form its Tekla Online License without organizational management server license offline. At the moment this option is temporarily supporting certain configurations and you also need to have a working Trimble Identity account.
Download and install Tekla Structures.
When starting Tekla Structures for the first time, users will see a new option “Use your Tekla online license” available for users to choose to switch to using Tekla online license
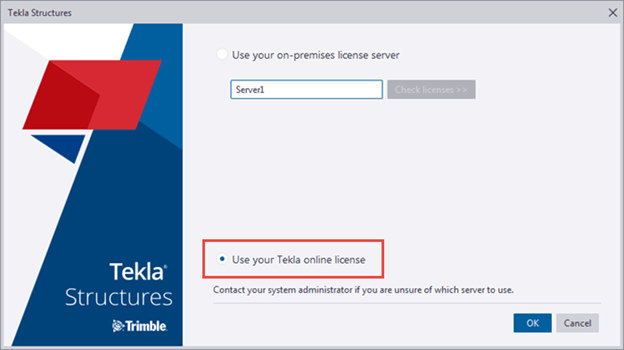
- In case the user has an older version of Tekla installed before and is using a license organized in a standard form using FlexNet, Tekla Structures will display that server name instead of “Server1”.
- If only Tekla Structures has been successfully installed, the user will see an option as shown above. The server system administrator needs to provide server information for users to fill in.
- The “Use your Tekla online license” feature is currently open for some license types as follows:
- Educational (Tekla Campus) – you can apply for a license by registering at campus.tekla.com
- Partner – Employees join the Tekla Partners program at developer.tekla.com. After successful account confirmation, the administrator can issue licenses to users through the “Tekla Admin Tool” tool.
- EPM Modeler – This configuration is currently only supported for Tekla PowerFab.
- Select “Use your Tekla online license” and click OK, next a login interface will appear to ask the user to fill in Trimble account information. After successful login, the first interface that appears will be the configuration of the license that has been allocated to the user.
- Users can change the license by clicking File > Change license server , or by clicking the “Change license server” option on the first screen of Tekla Structures.
Use Offline
- Partner license works in an environment without internet within 7 days: open a model and select “Stay signed in” when logging in to receive an online license.
- Educational license: 24 hours.
- EPM Modeler: 24 hours.
For the administrator
The advanced option in the advanced option XS_LICENSE_SERVER_SELECTION can use to change options in the initial interface or to lock options as follows:
- Use your on-premises license server: License server information must be available before configuring this option.
- Use your Tekla online license: Tekla Structures will ask the user to sign in with Trimble Identity.
Once the selection is set for either of the above cases, Tekla Structures will no longer display the selection panel at startup, except in cases where the license server information is missing or there is a problem with logging in with Trimble Identity. A value of 1 will correspond to the “Use your on-premises license server” option and a value of 2 will correspond to the “Use your Tekla online license” option. To install this option, you need to do one of the following:
Method 1: Windows environment variables:
For Windows 10: Open Settings => input content search is “Edit system environment variables” => Select Environment variables => Choose to add users or system variables, enter “XS_LICENSE_SERVER_SELECTION” in the “Name” field variable” and fill in a value of 1 or 2 for the field value.
For older Windows: open Control Panel => System Selection => Select Advanced System Settings => Select Environment Variables => Choose to add users or system variables, enter “XS_LICENSE_SERVER_SELECTION” in the “Name” field variable” and enter a value of 1 or 2 for the field value.
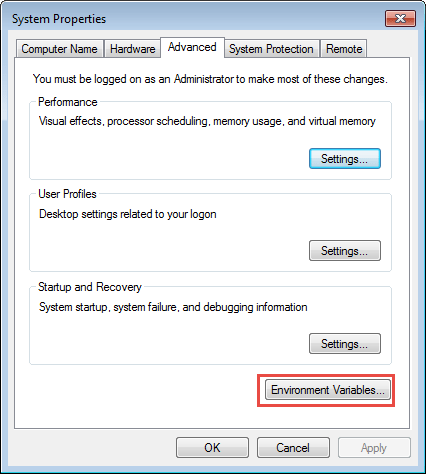
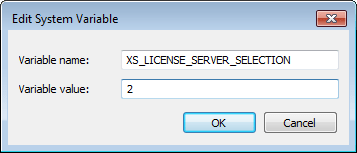
Method 2: Create a Batch file to launch Tekla Structures :
Create a batch file (which is a text file with the extension .bat or .cmd) with the following content:
set XS_LICENSE_SERVER_SELECTION=2
start /D “C:\Program Files\Tekla Structures\2019\nt\bin\” TeklaStructures.exe


 Tiếng Việt
Tiếng Việt