Install & Activate V-Ray
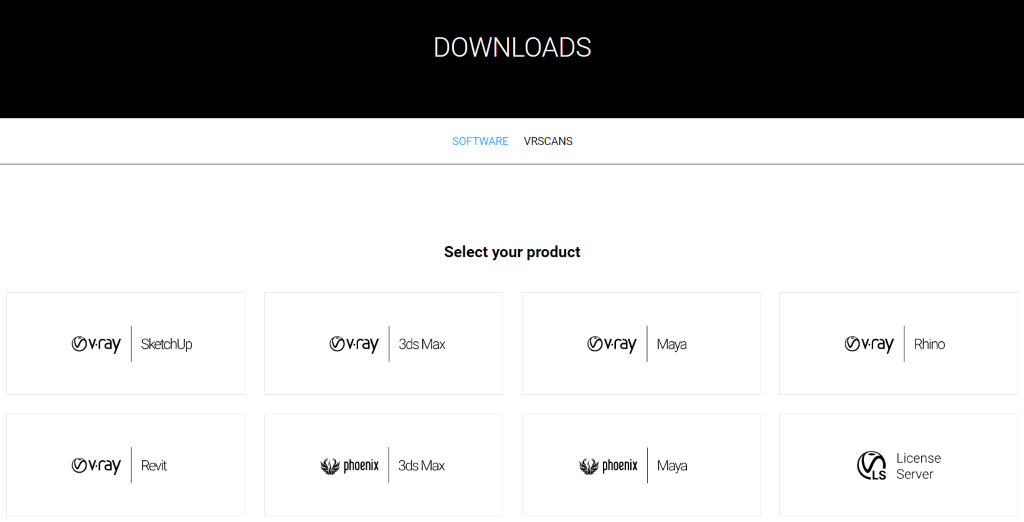
Step 1: Sign in your Chaos Group account
If you do not have a ChaosGroup account, You need to visit my.chaosgroup.com, click on the link “Forgot your password?”
In the new page – enter your email and follow the instructions to reset your account password.
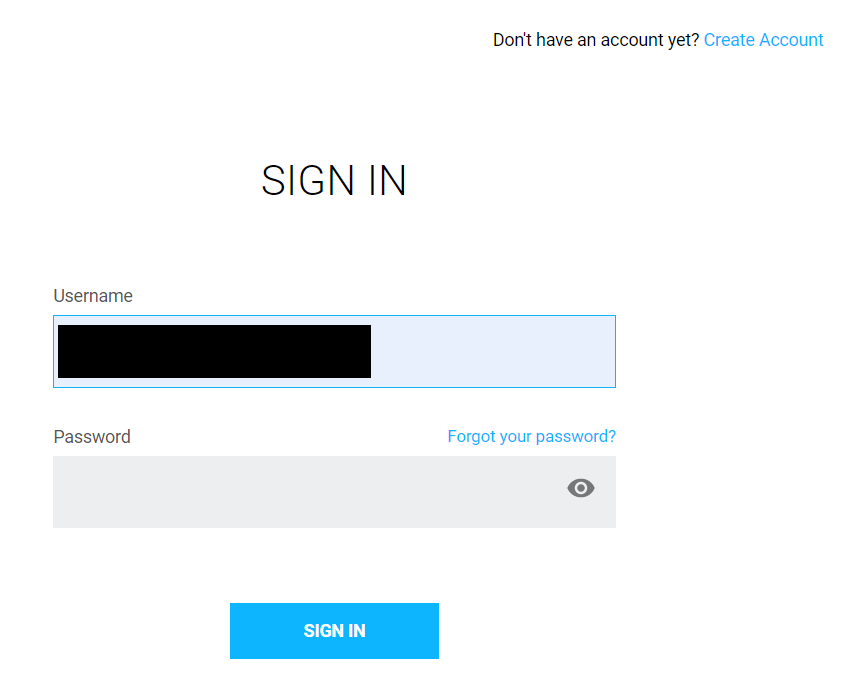
Step 2: Download and install the appropriate version of Vray
To download and install V-Ray, follow below steps:
Step 2.1: Download V-Ray
Follow the link https://download.chaosgroup.com/
Access and download V-Ray for your software installation on Chaos Group website (Sign to access)
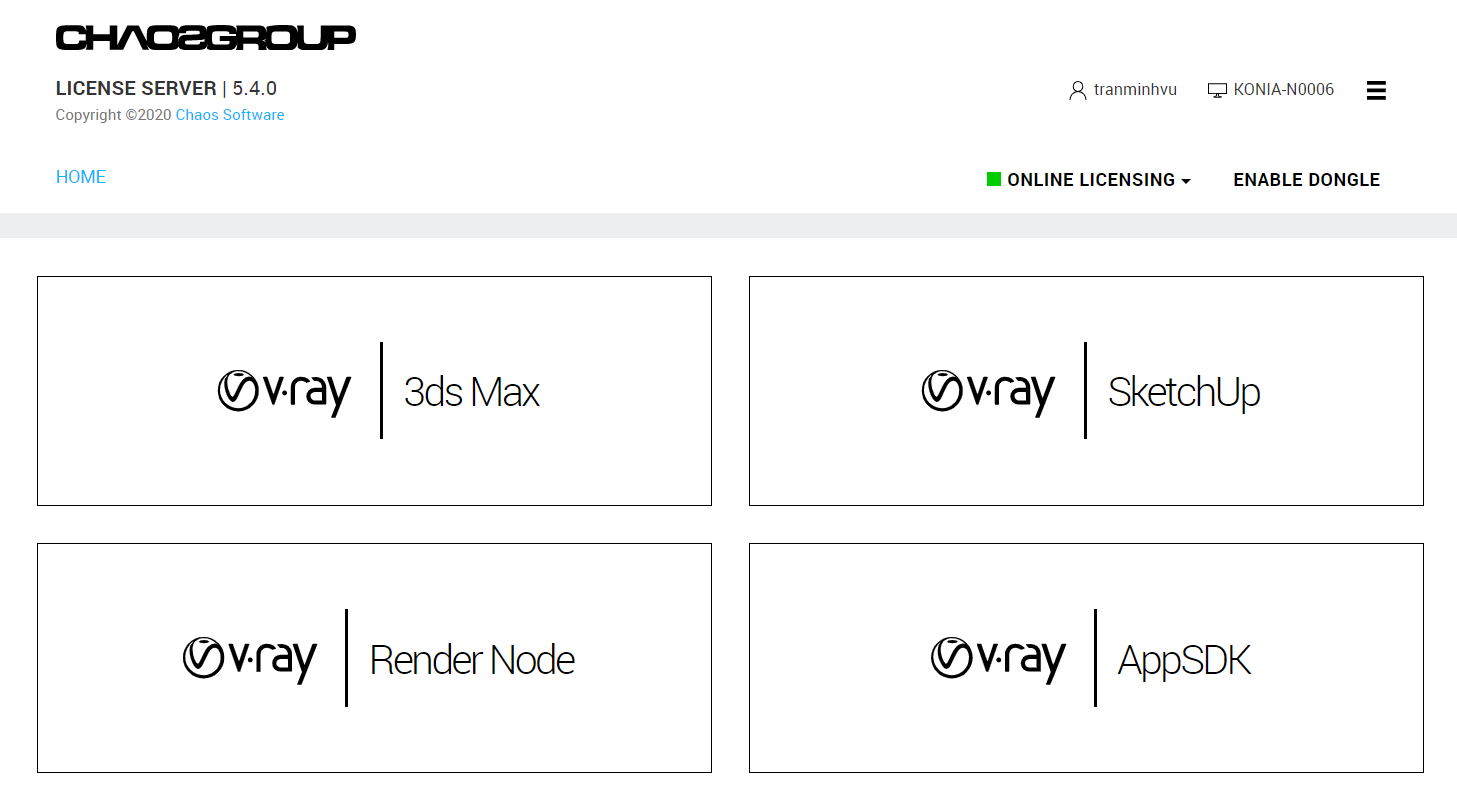
V-Ray for each software
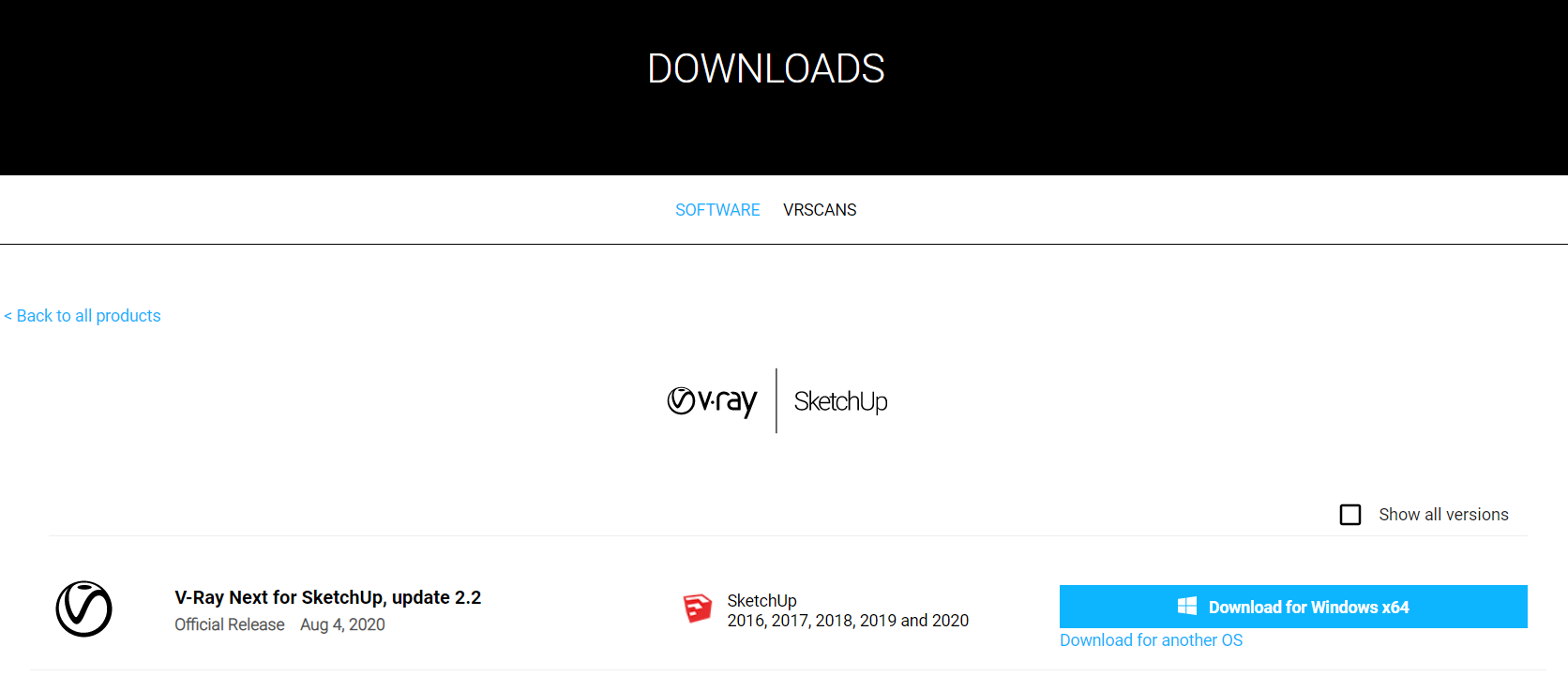
V-Ray for SketchUp
Step 2.2: Install V-Ray
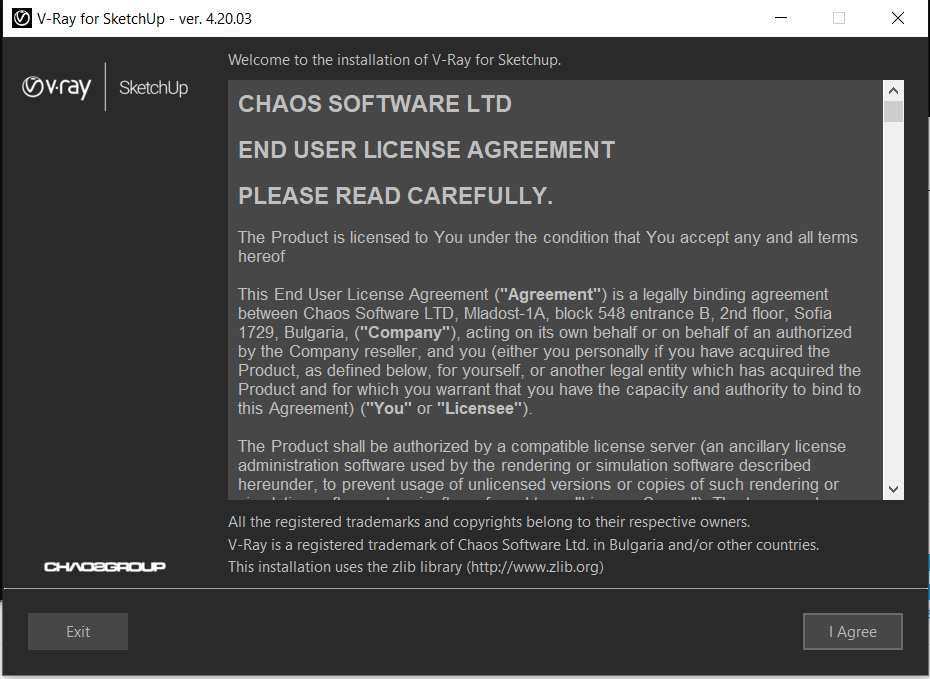
1. Notification appears, select “I Agree”
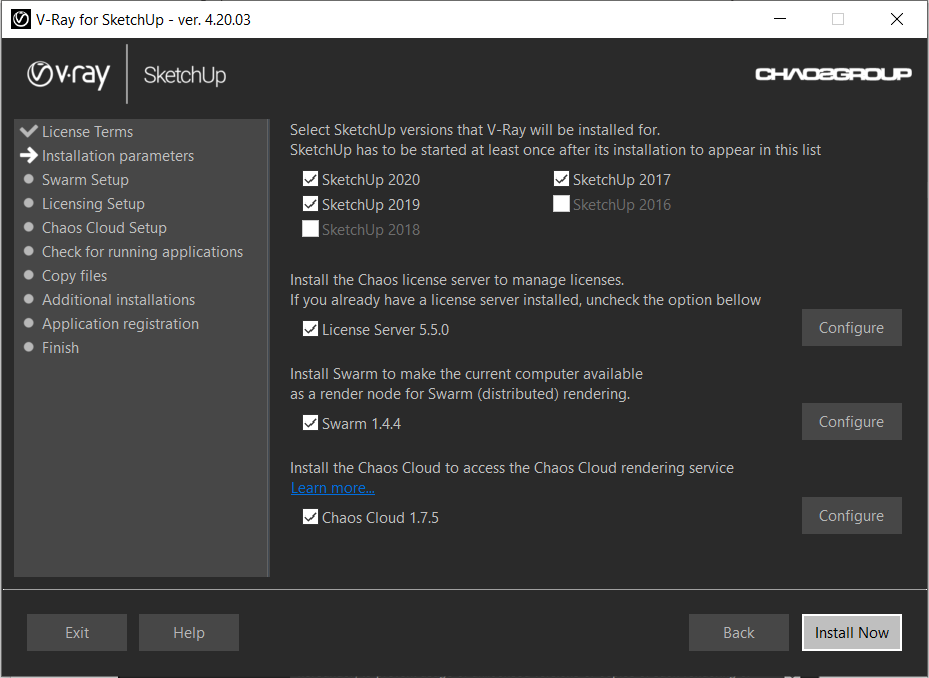
2. Select the version of your software that will have V-Ray installed, then select Install Now
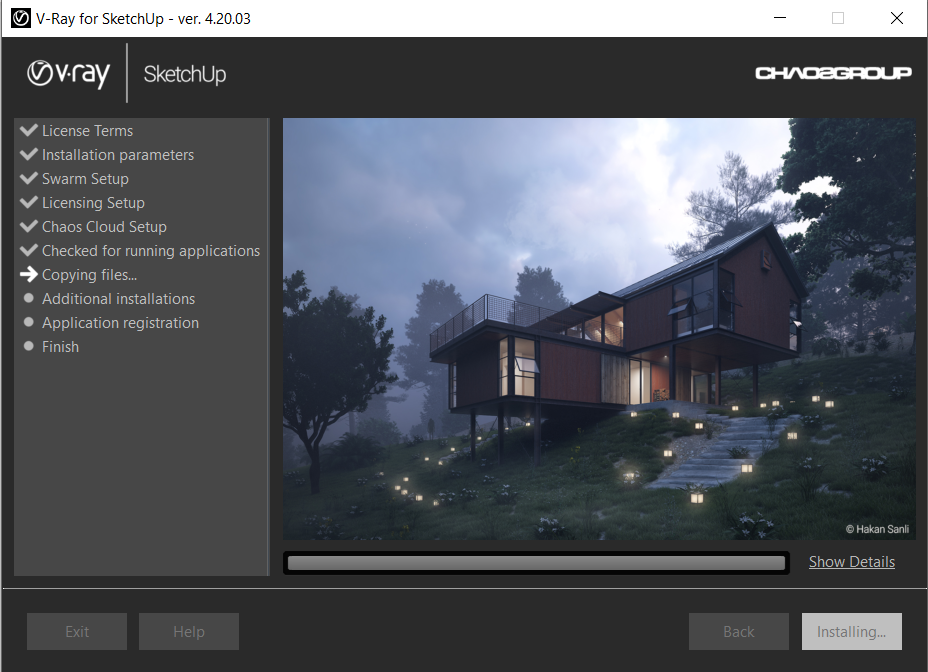
3. Wait for the installation to complete
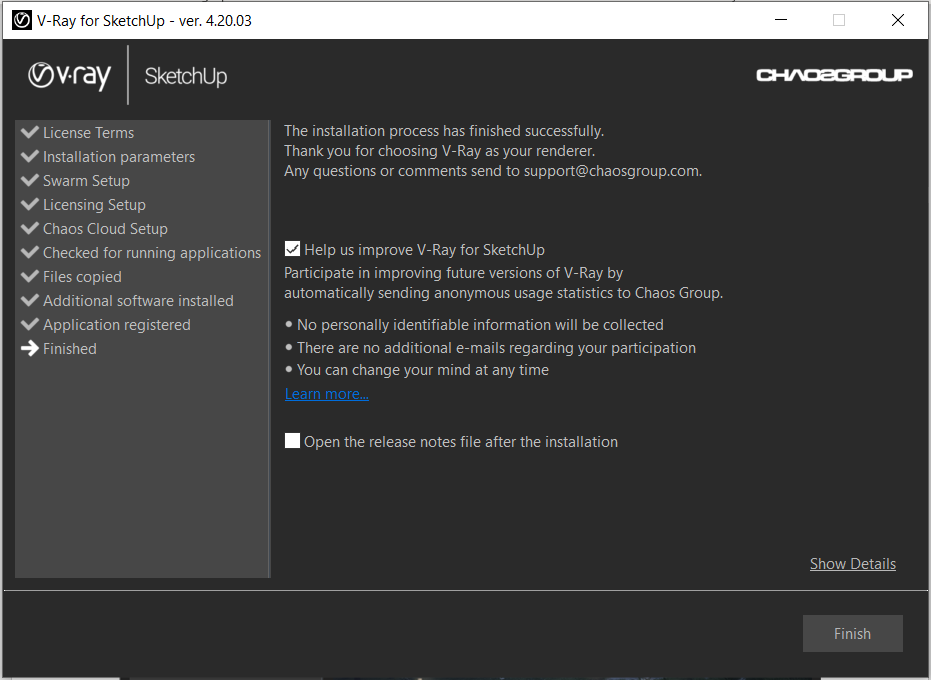
4. Select Finish to complete installation
Step 3: Download License Server for V-ray for your software
Follow the link https://download.chaosgroup.com/?platform=47&product=48.
Download and install the License Server with the following:
Step 3.1: Download License Server
Access and download License Server installation on Chaos Group website (Sign in to access)
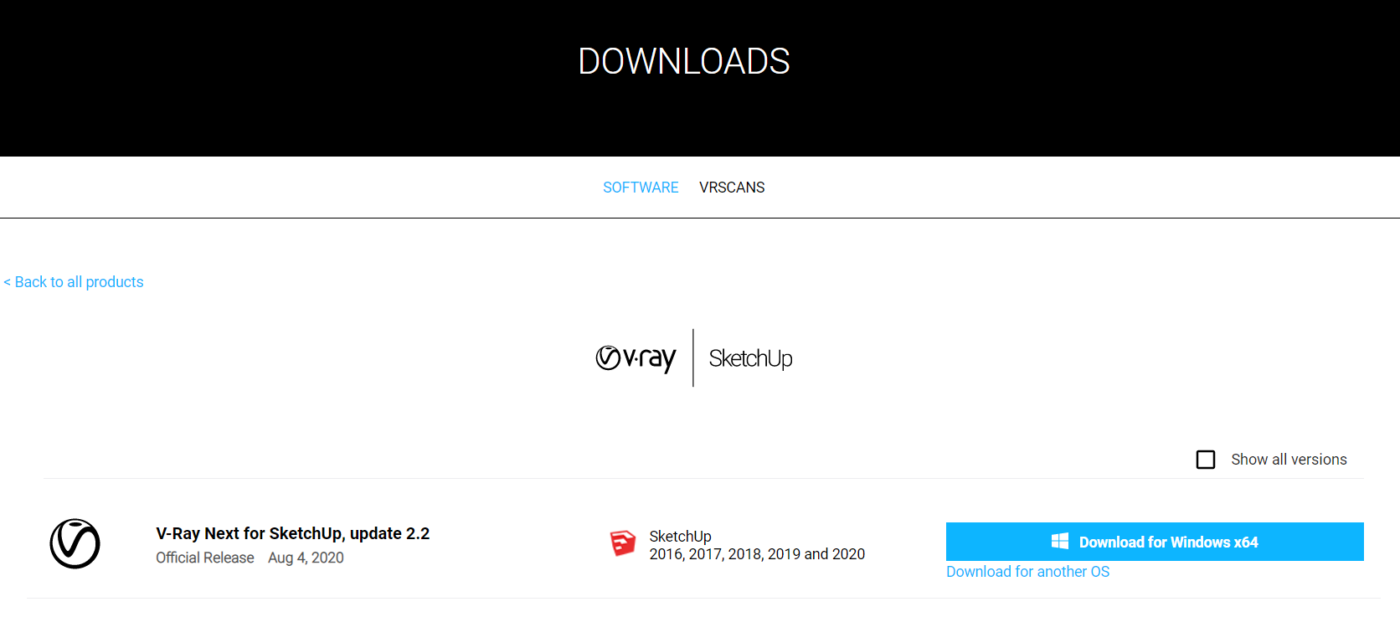
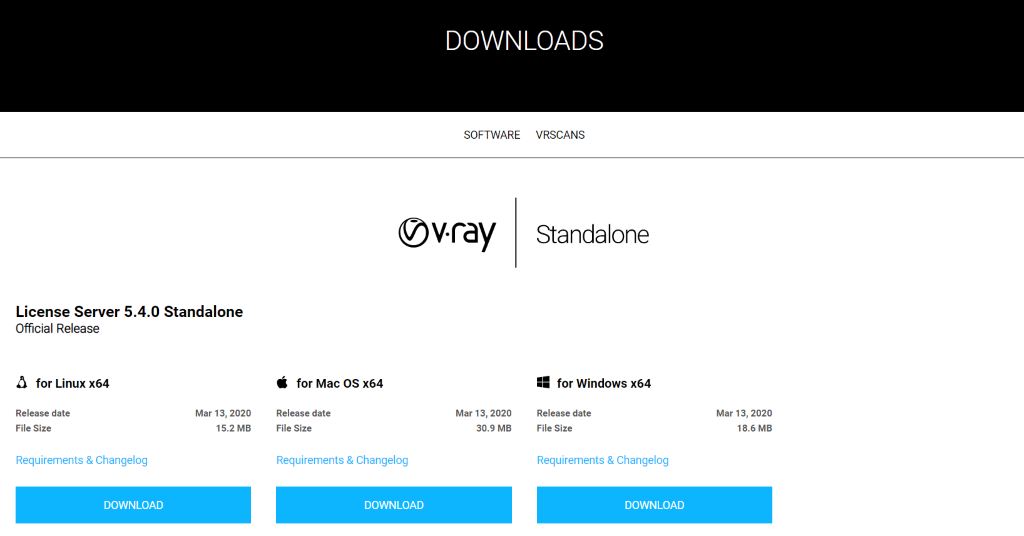
Step 3.2: License agreement appears, click the I Agree button
Step 3.3: You can choose to accept the default settings or use the Customize button to change them.
If you are installing the License Server for the first time, the Activate during installation section will be automatically selected. If you have the previous version of the License Server installed and activated, this item will be unchecked.
- Default installation path in Windows – C: Program Files Chaos Group VRLService OLS
- Default installation path in Linux – / usr / Chaosgroup / VRLService / OLS
- Default installation path in macOS – /Applications/ChaosGroup/VRLService/OLS
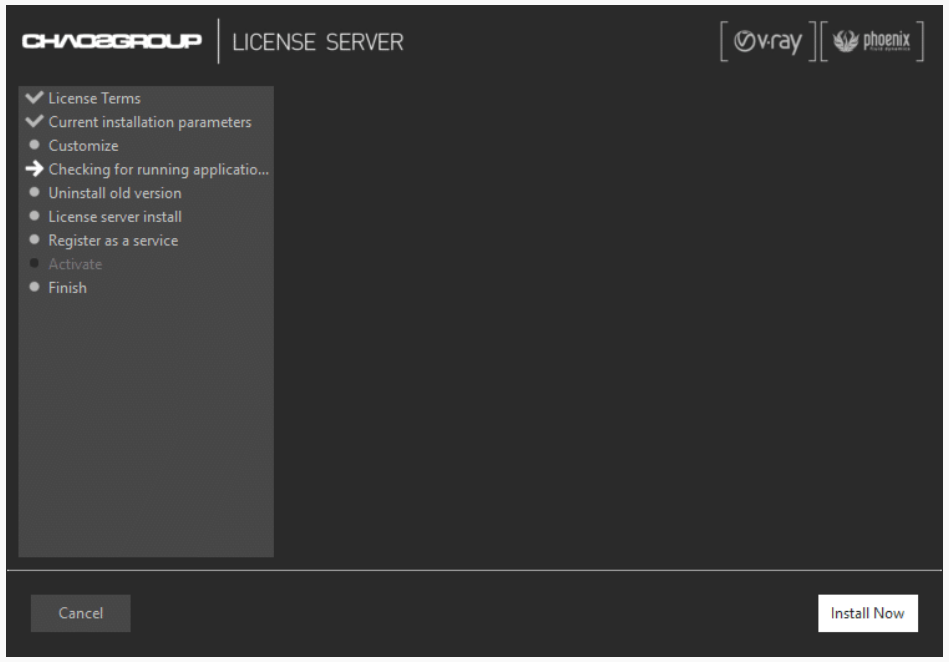
Step 3.4: The installation will be check which apps are running, which can take a few minutes
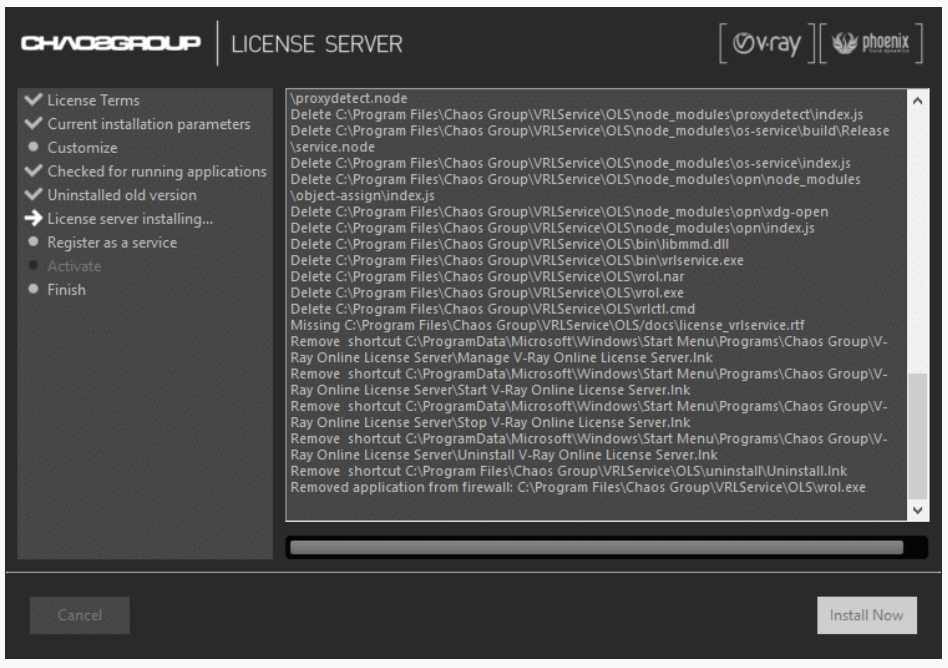
Step 3.5: The license server is installed on your machine
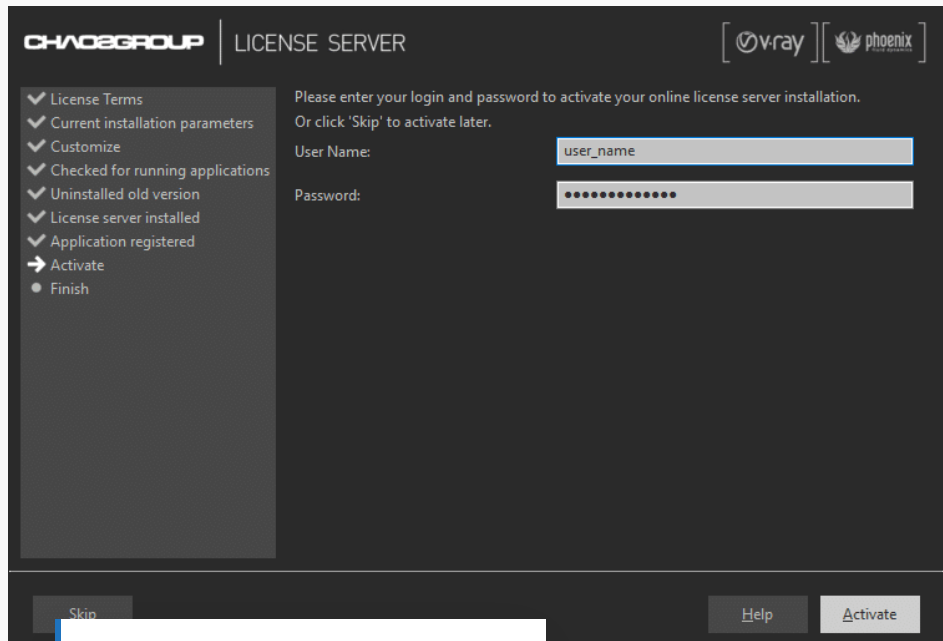
Step 3.6: Enter your login information here to activate the license server.
Step 3.7: The installation is complete. V-ray license is activated automatically with your account.
Step 3.8: Activate license on localhost
If you are installing for the first time and uncheck the Activate during installation, a browser window will open the Chaos Group License Server interface or access the link.
http://localhost: 30304 /#/. Click the ENABLE ONLINE LICENSING.
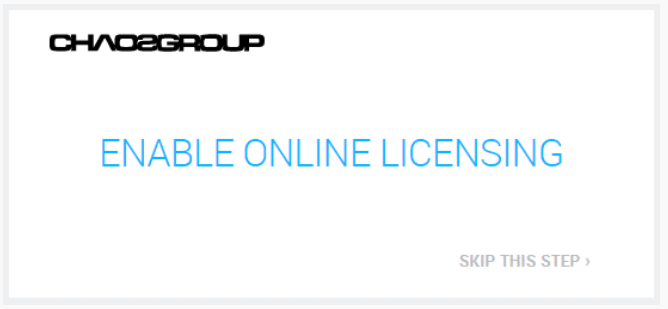
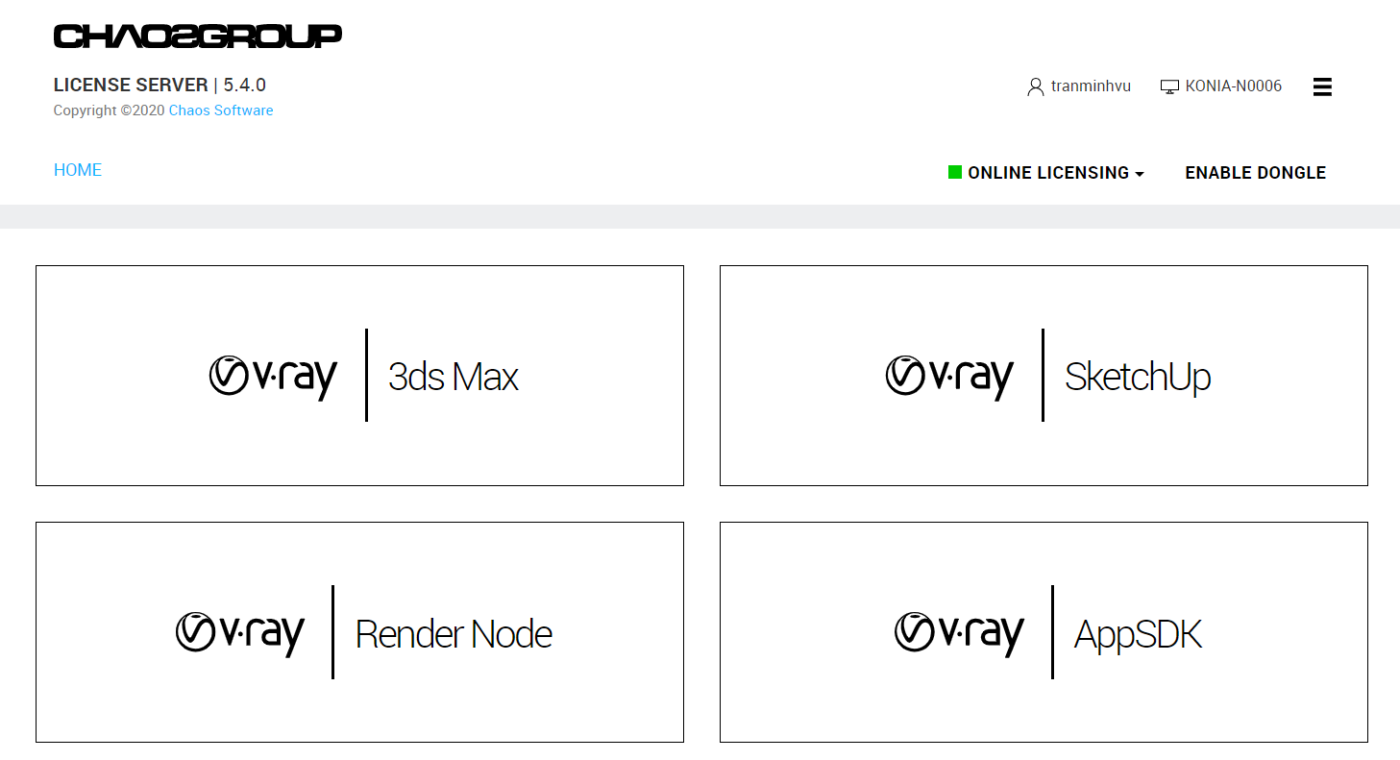
Step 3.9: Log in to the Chaos Group Login Portal and enter your login information
Step 4: Access License Server
Once the Vray license server is installed and running on the same machine, if you want to access the license server, you can do one of the following:
- Open a browser and type http: // localhost: 30304
- Alternatively, for Windows operating system, you can open the Manage Chaos License Server link from Start Menu> All Apps> Chaos Group> Manage Chaos License Server.
- In Start Menu> All Apps> Chaos Group you can also see two options Start Chaos License Server and Stop Chaos License Server to turn on and off the License Server any time you want.
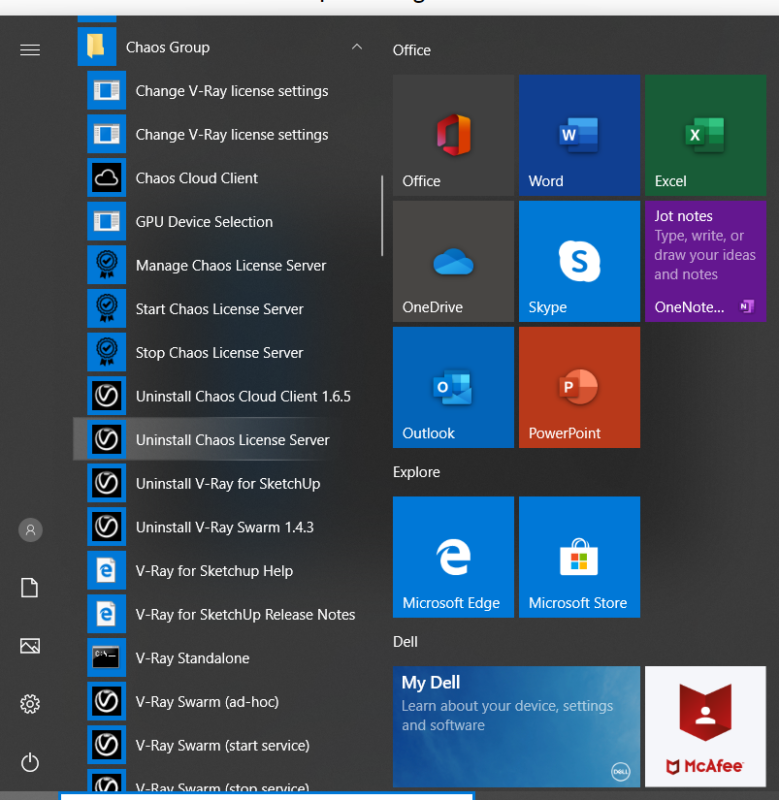


 Tiếng Việt
Tiếng Việt