Single – User License
Step 1 : Setup install file SketchUp
If you have not downloaded and installed SketchUp, download here
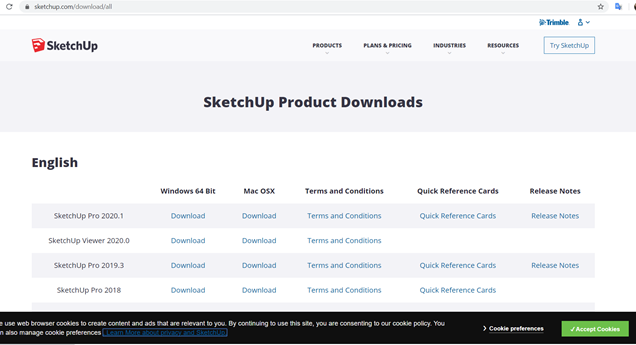
Step 2 : Activate license SketchUp
- Double-click into icon SketchUp 2020 on your desktop.
- In “Welcome to SketchUp” dialog, click Add License.
- If you cannot see “Welcome to SketchUp” dialog, select Help > License.
- Open your verification email that you’ve received after they buy licenses.
For Classic License
- You just need copy and paste Serial Number and Authorization into dialog
- Click Add License. Done!
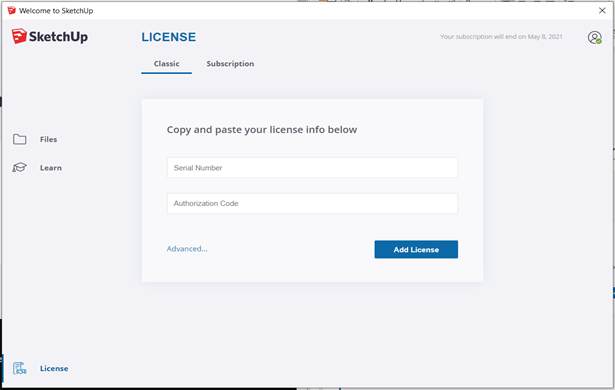
For Subscription License
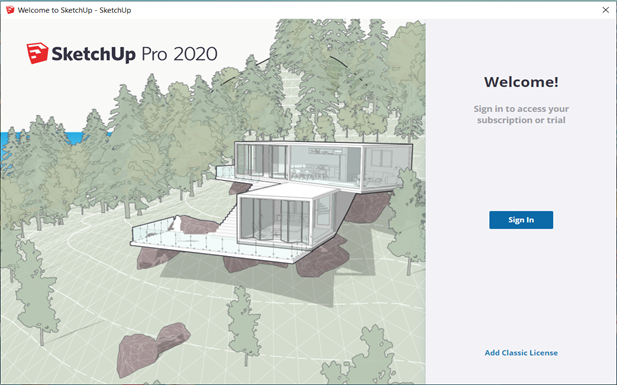
You need sign in by your email in your certification file that you received.
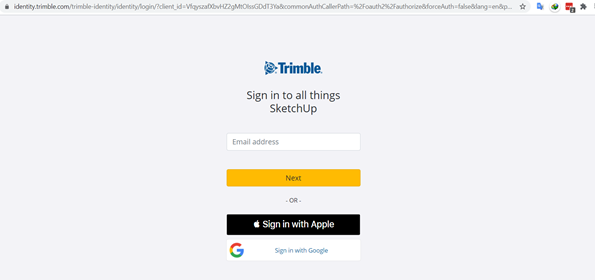
Click to this button to activate online SketchUp by email
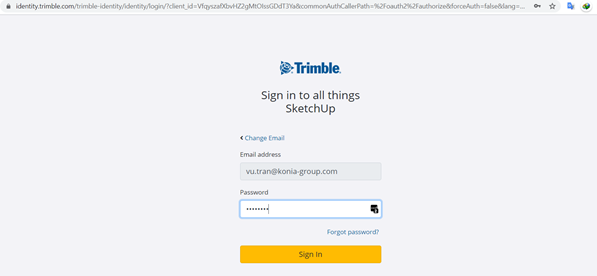
Type your email in certificate file
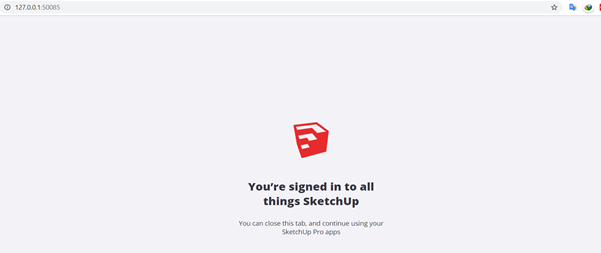
Type your password.
Click “Forgot password” to reset your password if you cannot remember it
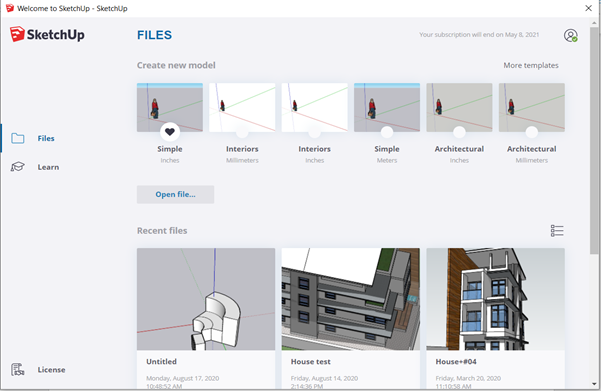
Activated
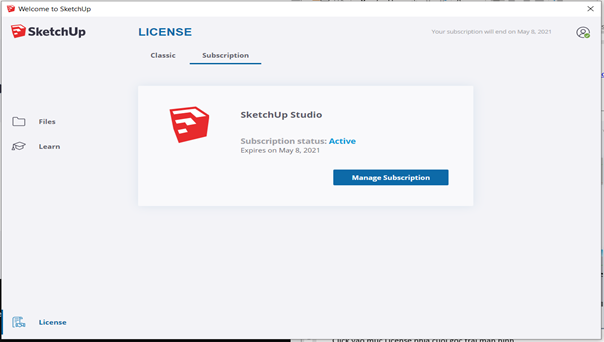
Check your license
Network License
- If you’re distributing SketchUp across a larger network, you may wish to use the MSI file (Windows 64-bit installer) or to use a disk imaging package, such as Norton Ghost or Deep Freeze. In either distributed-installation strategy, you can simplify the licensing process by including a file that pre-populates the serial number and authorization code for users so they don’t need to enter it themselves.
- To fill in the serial number and authorization code for users, follow these steps:
- On machine’s manager
Step 1 : Ensure that the appropriate version of SketchUp Pro is installed on all computers.
Step 2 : Create a file named activation_info.txt.
In that file, add your network serial number and authorization code in the following format:
{“serial_number”:”YOUR SERIAL NUMBER”, “auth_code”:”YOUR AUTHORIZATION CODE”}
Step 3 : Save the file and distribute it to each machine.
On Microsoft Windows, distribute the file to C:ProgramDataSketchUpSketchUp 2020.
On Mac OS X, distribute the file to /Library/Application Support/SketchUp 2020.
- On each machine
Step 1 : Launch SketchUp on each machine.
Step 2 : In the Welcome to SketchUp dialog box that appears, click the Add License button at the top
Step 3 : click Add License in the License area that appears.
Transfer and remove SketchUp License
Single-user license is only assigned to 1 person. That individual can install the license on up to 2 computers they are using but only one computer can run SketchUp Pro at a particular time. To use your license on another computer or transfer your license to a new computer, please note the following steps:
Steps to transfer License to a new computer.
Step 1 : Remove License
- If you no longer use it, remove the license from your current computer following the steps in How to Remove a License below.
Step 2 : Install SketchUp
- Install SketchUp on the new computer. Please visit the download page to download the installation file.
Step 3 : Add License on the new computer
- Use your license information to reauthorize the License for the new PC.
How to Remove a License
- Single-user license is only assigned to 1 person. That individual can install the license on up to 2 computers they are using but only one computer can run SketchUp Pro at a particular time. To use your license on another computer or transfer your license to a new computer, please note the following steps:
Steps to transfer License to a new computer.
Step 1 : Remove License
- If you no longer use it, remove the license from your current computer following the steps in How to Remove a License below.
Step 2 : Install SketchUp
- Install SketchUp on the new computer. Please visit the download page to download the installation file.
Step 3 : Add License on the new computer
- Use your license information to reauthorize the License for the new PC.
- If you no longer use SketchUp on your old computer, you should uninstall it.
License Subscription
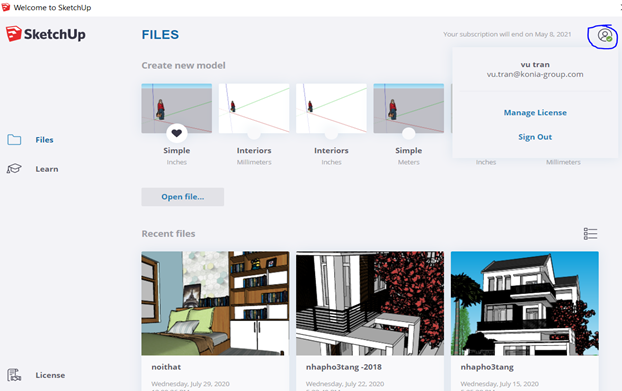
Step 1 : Access Sign in SketchUp
- Select Sign Out to log out the account from the current device
Step 2 : Log in to SketchUp on another device
- Enter your account and done!
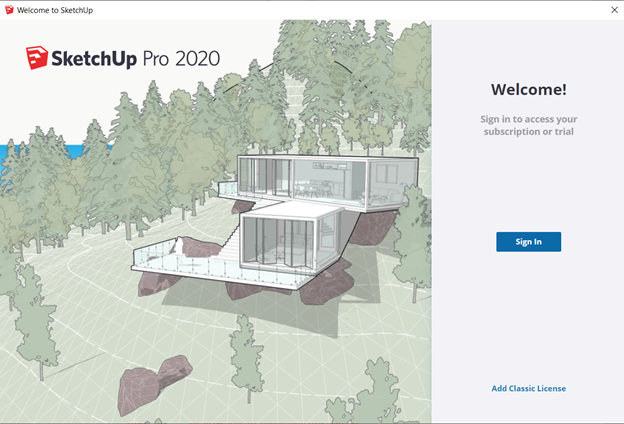
Manage Subscription Plan
- Account Management – Overview
- From your Trimble Account, you can see the products associated with your account, and if you are an Owner or Admin, then you can also make changes to your plans. If the plan is for multiple users, you can see all members managed by the account. If you’ve purchased a user subscription through the SketchUp Store, visiting the Trimble Account page will show you something similar to this:
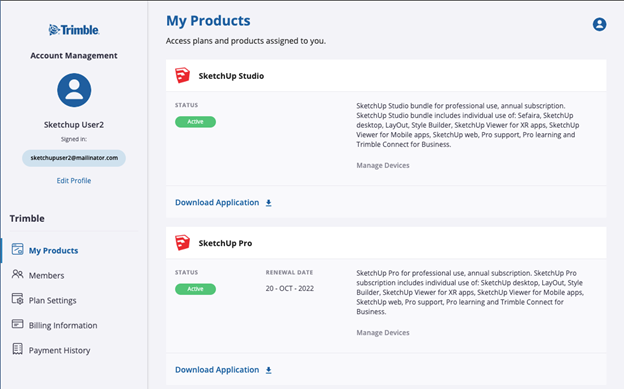
If you click on “View Details,” you’ll see a launcher to bring you to your product.
Assign the Correct End-User – and get rid of “Trial” Messages
The person who purchases a plan is the admin for the account, but they aren’t necessarily assigned as the end-user. The end-user will only have access to their product after the 30-day Trial runs out if they are properly assigned as the end-user. Only subscription members with Owner/Admin status can assign end-users and revoke entitlements and only the Owner/Admin can see these options.
- Click on the “Members” menu item on the left lower menu of the Trimble Account page.
- Select your purchased plan from the top boxes. This is the step people tend to skip over if they have more than one box up there. Also, sometimes a Pro plan doesn’t just say Pro – it even might say something about a Rep or Channel and Renewal, but go ahead and click it anyway.
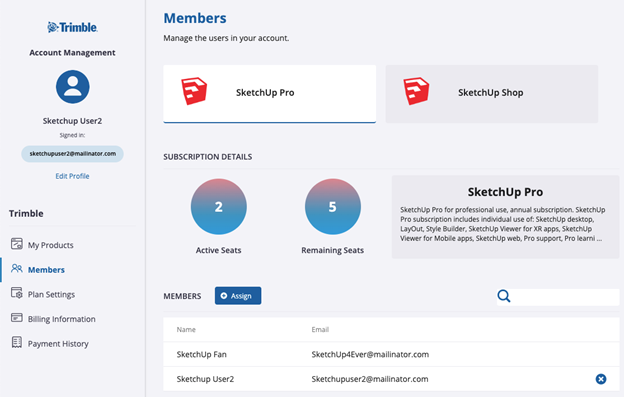
- If an incorrect end-user email is in the “Members” section at the bottom, then hover your mouse to the right of the email to activate the small X button to remove the current email address. If this email is the account admin email, it won’t remove admin privileges, just the SketchUp product access.
- Once you have a user seat empty, click the blue +Assign button to add the new end-user email address and name, and then click Add to finish this step.
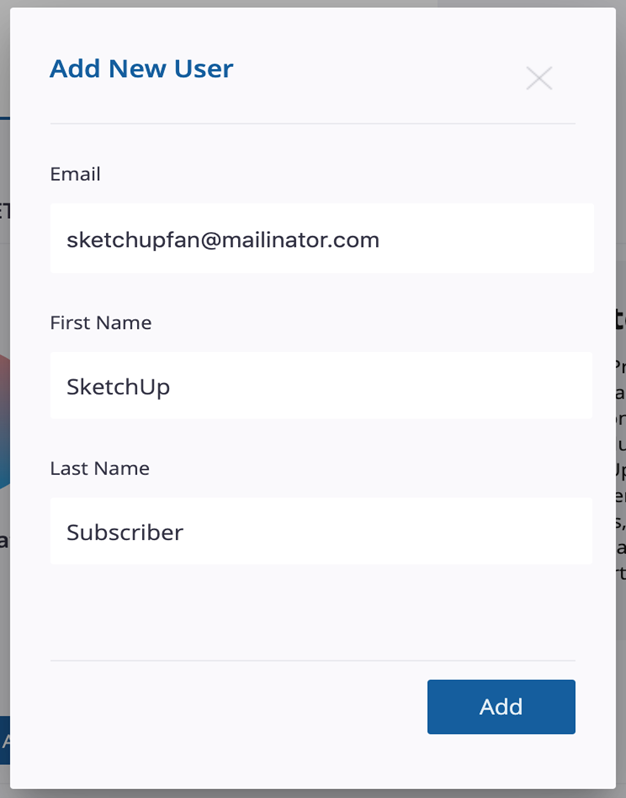
- You’re done! The end-user might need to wait a little while or sign out and in again in the software to trigger the change. If they haven’t created a Trimble ID sign-in account, they’ll be sent a link to create one, and it’s best if they click that link within 72 hours.
Add or Subtract the Number of End-Users
- Only subscription members with Owner/Admin status can perform this function or see these options, and only if you purchased through our website. If you purchased through a Sales Rep or SketchUp Reseller, please contact them to make these changes.
- To change the number of total users in the plan, click on the Plan Settings page link on the left. If you have multiple accounts, you may need to scroll down to find the correct Plan Settings.
- On your purchased Plan, click on Edit Plan Settings in the upper right.
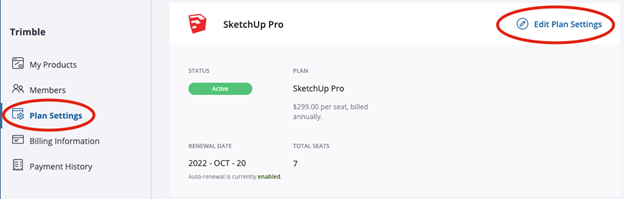
- Click on the Manage Seats in the window that comes up.
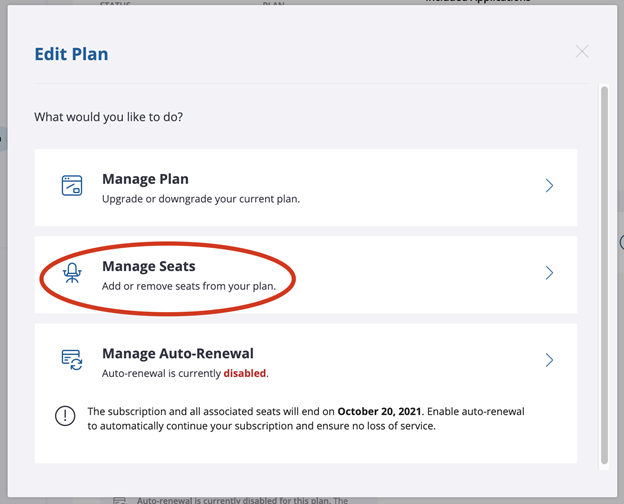
- Choose either the Add seats to this plan or the Remove seats from this plan option.
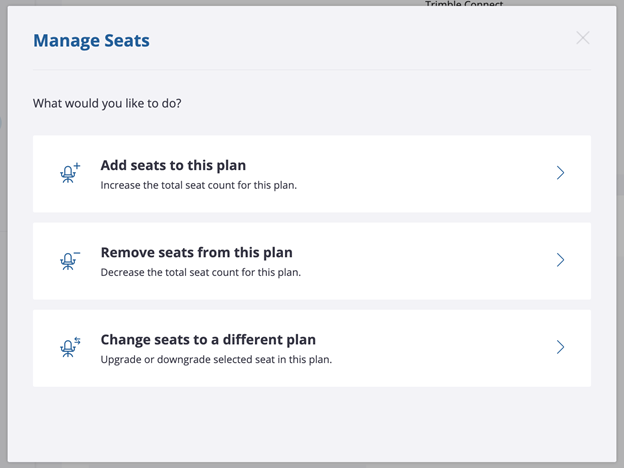
- If you added seats, then click on Continue to Trimble, and make sure to agree to the Terms and Conditions before trying to finish the store purchase.
- Removing seats only takes effect at the end of the current subscription term. If you have auto-renew turned off, you will need to turn it back on in order to remove the seats.


 Tiếng Việt
Tiếng Việt