The annual release of Autodesk Revit dropped earlier this month (April 2022). One thing many firms wait for when upgrading to a new version of Revit is for all their essential add-ins to be available in the new version. In just two weeks from this new release, Enscape has released an updated build of their installer, which supports Revit 2023 already!
In addition to all the new features in Revit, Enscape also recently released version 3.3, which includes a healthy list of new features and enhancements. For example, access to extensive site context, transparent materials in reflections, new academic-focused assets (examples in this article), and more. All this is sure to keep the architectural visualization enthusiast energized and inspired.
While this article only focuses on a handful of new Revit 2023 features Enscape users should know about, you can see my annual AECbytes article for a more extensive list: What’s New in Revit 2023.
Here are the new Revit 2023 features covered in this article:
- Cloud-based material texture support
- New workflow for duplicating materials
- Rewind tool performance enhancement
- Solar study enhancement
- Linked FormIt models indirectly enable Enscape support
Revit materials can now be hosted in BIM 360
Revit can now reference materials stored in the cloud. This solves the age-old problem of how to share rendering assets (i.e., textures) across firms collaborating on a building design. There are a number of workarounds, such as creating shared folders, but this requires extra/manual setup. Thus, there has not been a native Revit option to support this important workflow until now.
Since this is a native workflow within Revit, the workflow is straightforward. First, within the BIM 360 project, you create a folder to store the project textures. Of course, you don’t need the textures that install with Revit, as they will be on everyone’s computer locally.
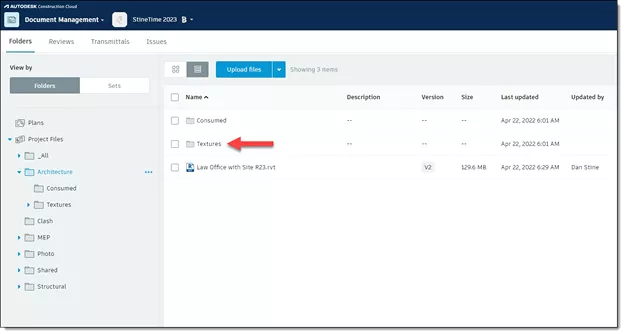
Create a folder in the BIM 360 project
Next, copy any textures used/needed for a given project in the local Autodesk Docs folder. This folder is automatically synced to your computer for any BIM 360 projects shared with you. Any new textures needed throughout the project will need to be copied here and not saved/linked from your normal office/server location.
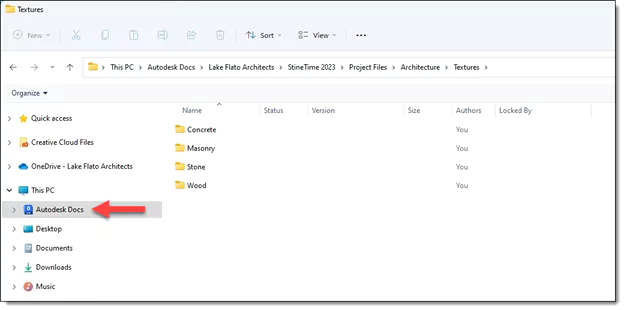
Copy texture files to the local Autodesk Docs folder
In Revit’s Material browser, you can now browse to the Autodesk Docs location on your local computer. To see the Autodesk Docs “drive” you need to first click on This PC as shown below. From there, browse to your project and then to the textures location.
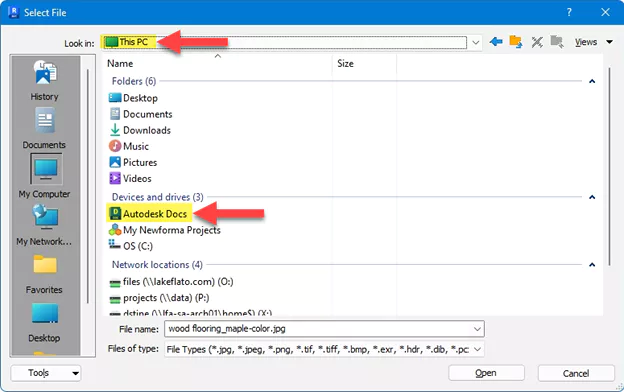
Browsing to Autodesk Docs folder from Material Browser
When a cloud-based texture is selected, the tooltip will show “Autodesk Docs://” as the drive letter, rather than a local or server drive/path.
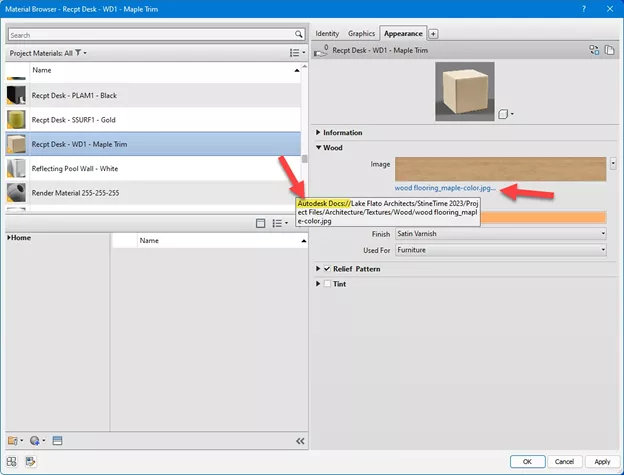
Tooltip point to an Autodesk Docs location
Once the files have been copied to the Autodesk Docs folder on your local computer, they are immediately propagated to the cloud, as shown in the next image. From here, these textures are accessible to anyone on the project, from any firm. If anyone used Enscape in another office, they would see the model just as you do in your office.
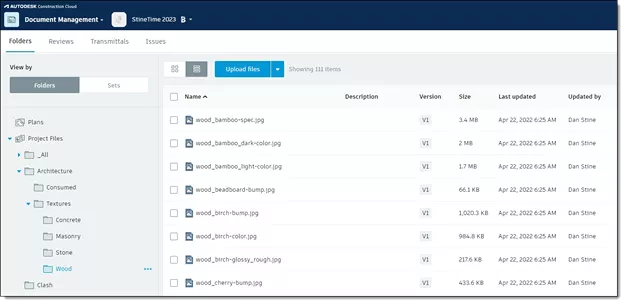
Texture files have been propagated to the cloud automatically
If you happened to look for this particular material in the Enscape Material Editor, you would not find it. Not because Enscape does not support this new cloud-hosted material method, but due to Enscape only supporting Revit’s “generic” material type. If you need/want to edit the material in Enscape’s Material Editor, you can easily convert any Revit material to “generic”. Check this post I wrote with Enscape screenshot examples included: Converting a Revit Material to Generic.
Duplicating materials in Revit
A favorite new feature of mine in Revit 2023 is the option to duplicate a material. It is in my top 5 list because it was my idea! Back in 2016, I posted a Revit idea called Duplicate Material and Assets, and the title of my post is exactly the same name as the new command.
In case you are unsure what problem this solves, check out this post I wrote about it: Duplicating a Material and its Assets.
In the Material Editor, simply right-click on a material, and you will now find two clearly labeled options to duplicate a material. When you select Duplicate Material and Assets, the appearance texture will no longer be associated with the original material. The other duplicate option, Duplicate Using Shared Assets, matches the functionality of the original Duplicate command in previous versions.
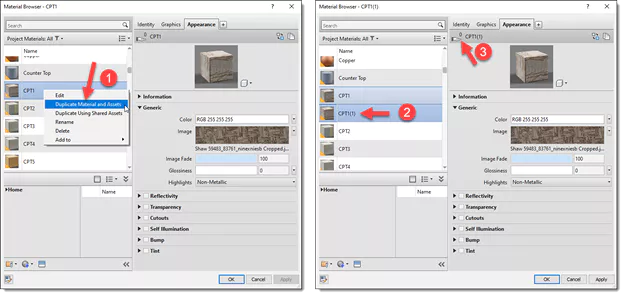
New material duplicate option in Revit’s Material Editor
Rewind performance enhancement
A performance-focused enhancement Enscape users might want to know about is the ability to disable the raster image snapshots taken every time you move around within a 3D view. This was/is being done in support of a feature many may not even know about (although I use it often)… that is, the Rewind tool within the Steering Wheel feature. The option to toggle the thumbnails back on, if desired, can be found within the Options dialog, as shown in the next image below.
Rewind is a great way to move backwards in a Revit 3D view. If you are using Enscape’s Synchronize Views tool, it will even “rewind” the view in Enscape!
Note that the Rewind function will still work, it just does not have the thumbnail references as shown in the image below.
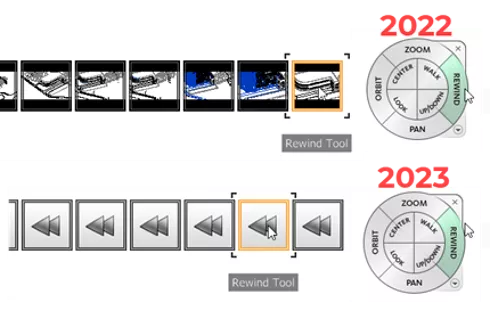
Revit 2023 allows the Rewind thumbnails to be turned off to improve performance
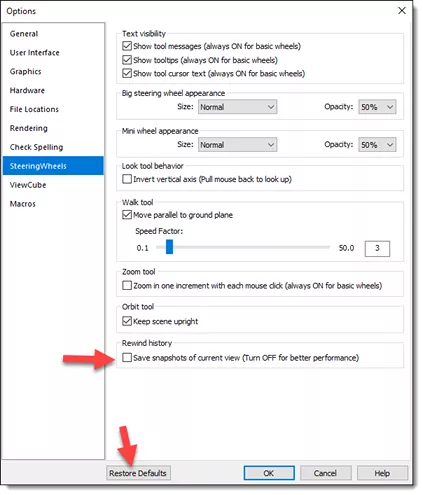
New rewind history setting within Revit 2023 options dialog
Solar study enhancement
While this new feature is not exactly supported by Enscape, it is worth knowing about. When shadows are turned on in a 3D Revit view, there is a new Solar Study option via the Sun icon – on the view control bar (lower-left corner of the screen). This offers better access to controls located on the ribbon, as shown in the image below, to animate the sun/shadows. While the animation does not happen in Enscape, when you stop at any point, the Enscape shadows update to match. Of course, Enscape has its own method of achieving these results.
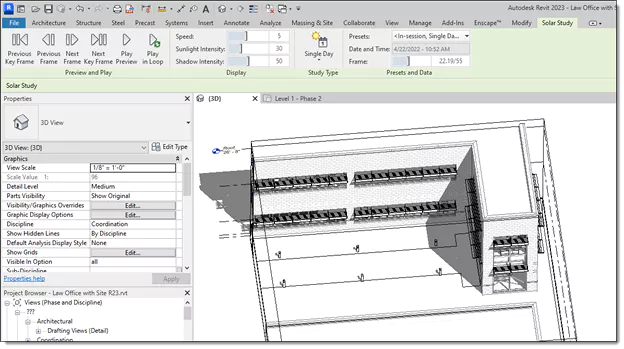
New solar study tools on ribbon
Linked FormIt models
Revit 2023 now supports the ability to link a FormIt model. Thus, offering in-direct Enscape support for FormIt. You could, for example, link a FormIt model into Revit and only use the Revit model to drive Enscape. Although I am not a FormIt user, as you can see from my example model, I was able to link in a small sample model. Then, within Revit, I added a floor and some Enscape assets. The results look great in Enscape, which includes the textures applied to geometry within FormIt.

Small example FormIt model
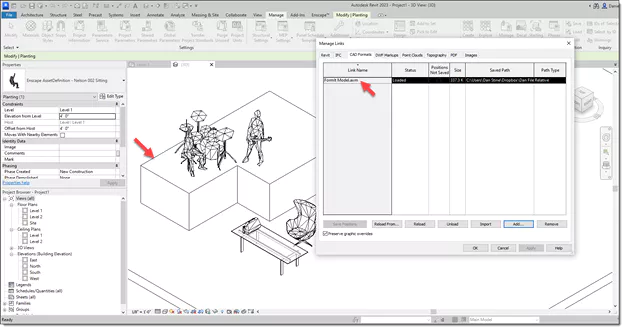
FormIt model linked into Revit with additional element added in Revit
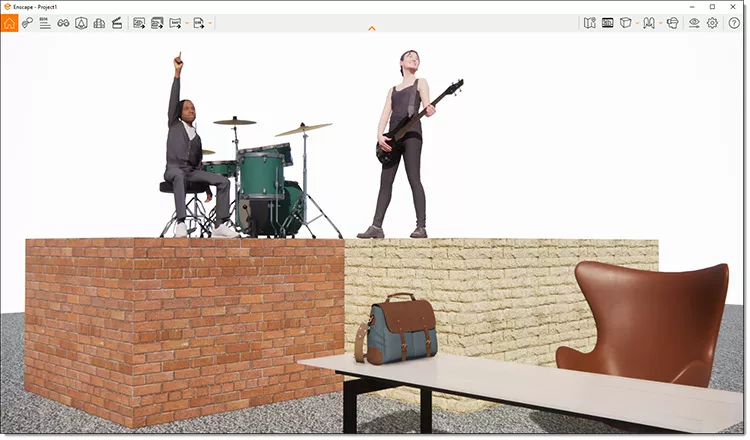
Results of FormIt, Revit, and Enscape assets within Enscape
Conclusion
These new features, along with the recent new Enscape features in 3.3, will surely make a lot of people happy! If you have not had a look at these updates, give them a try. You can get started by using the trial version of both Revit and Enscape.


 Tiếng Việt
Tiếng Việt