SKETCHUP
What We Did
We’ve created a new installation experience on Windows with more options, including Studio features.
The Details
Studio is a Windows subscription that provides access to several features, such as V-Ray, the Revit Importer, and Scan Essentials. The new Windows Installer offers these Studio-only options alongside SketchUp Pro for Desktop, LayOut, and Style Builder.
When you begin a new installation with the installer, you’ll see Revit Importer and Scan Essentials selected by default.
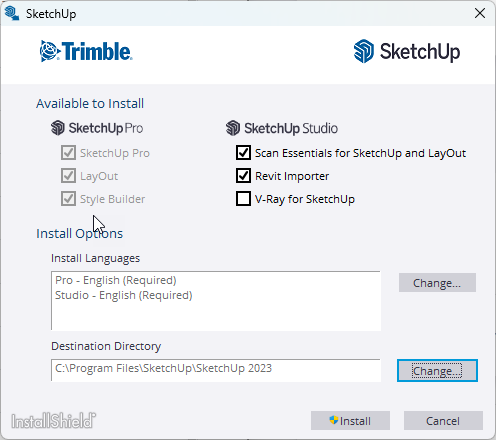
You’ll also see V-Ray for SketchUp as an option. If you choose to install V-Ray using the installer, please see our Installing V-Ray for SketchUp article for full installation instructions.
You can always choose not to install any of these features.
What We Did
Studio subscribers can now easily import Revit projects into their SketchUp models.
The Details
Many SketchUp projects eventually make their way into other programs for detailing and documentation. At the same time, projects from these programs find their way into SketchUp for better visualization, collaboration, and improved communication. One popular program used to deliver construction documents and permit sets for many large architecture projects is Autodesk Revit.
With the new Revit Importer, available on Windows for Studio subscribers, you can now easily import your Revit projects into SketchUp. Our Revit Importer features:
- Compatibility with SketchUp 2021 and any version after that; up to and including the newest version.
- Availability through the Common Windows Installer and Extension Warehouse.
- Does not require you to have a Revit installation or a Revit license.
- Compatibility with .rvt files created with the 2011 or later versions of Revit.
When you use the Revit Importer to incorporate a .rvt file into your SketchUp model, SketchUp automatically creates the following:
- SketchUp Components – Converts all Revit families into components, converts identical Revit objects to identical components, and names components using the Revit family name/family type and instance UUID.
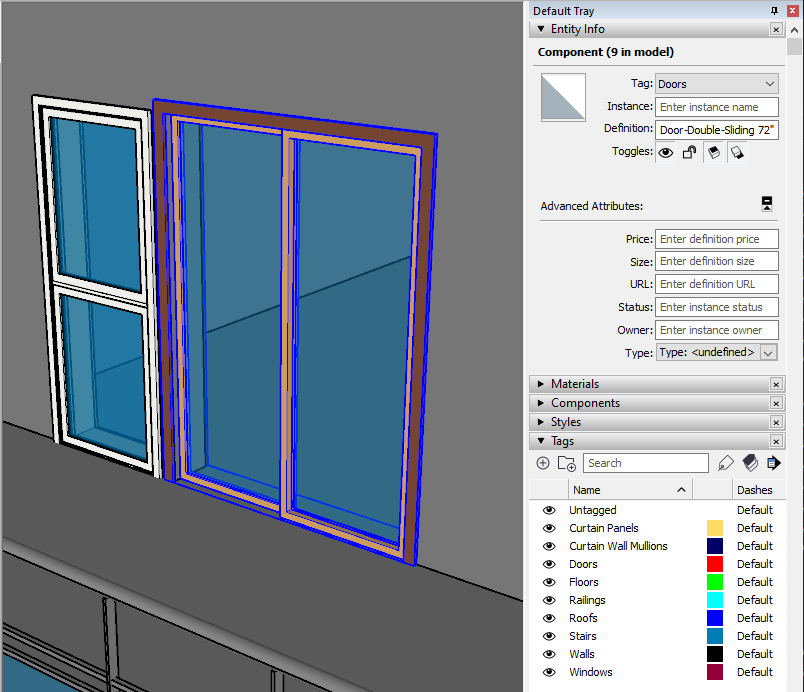
- SketchUp Tags – All Revit families receive tags named after their equivalent Revit categories.
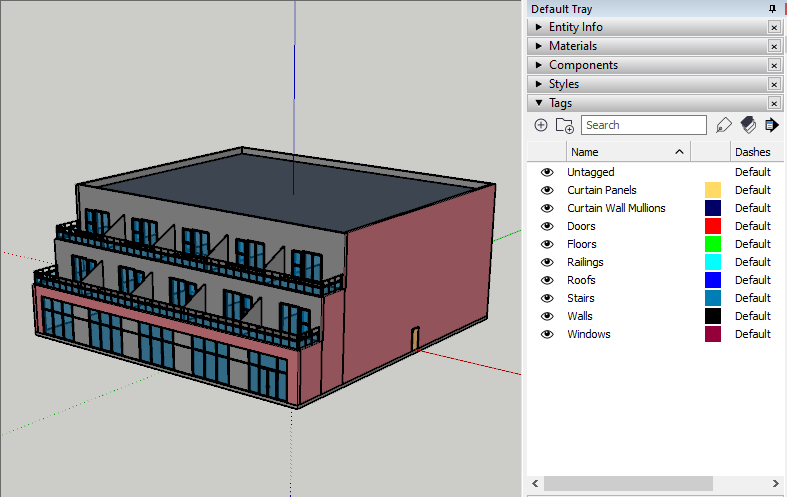
- SketchUp Sections – Creates Sections from Revit Levels, pointed downward, and placed 4′ above Revit levels.


- SketchUp Materials – Revit Materials become SketchUp Materials and appear as if rendered using the Consistent Colors option in Revit.
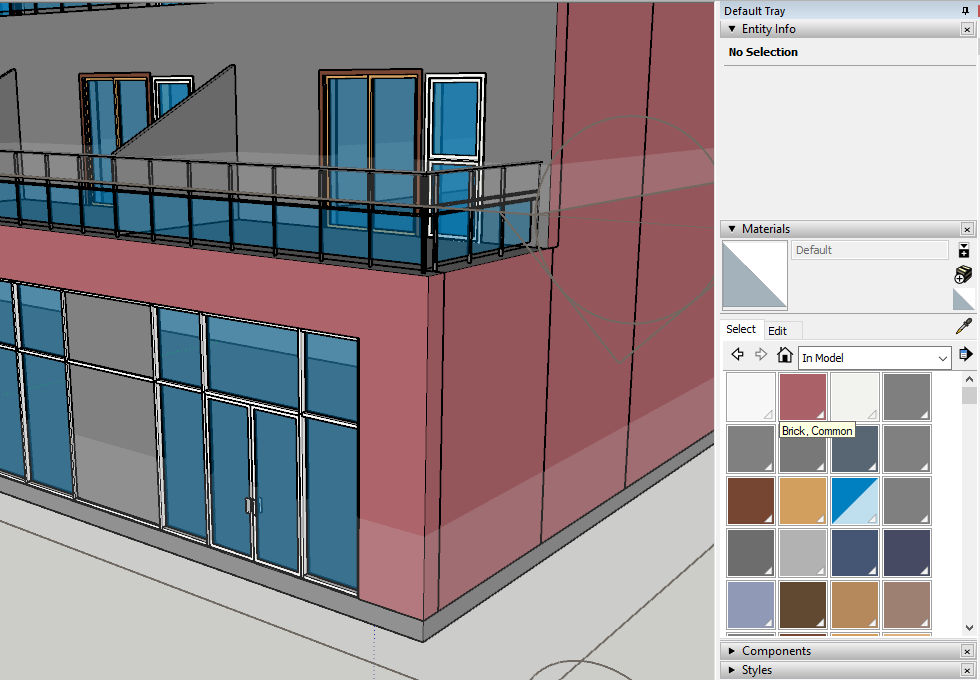
- Geometry Optimization – SketchUp optimizes redundant triangulation and lowers the segment count on curves in imported Revit projects.
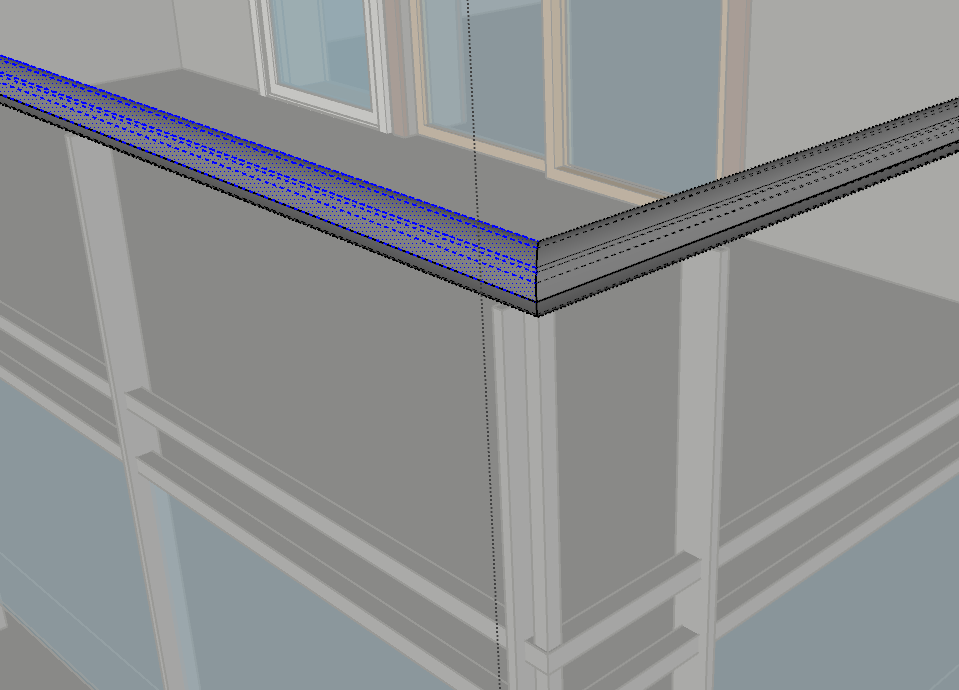
Learn More
For more information, see our Revit Importer article.
What We Did
The new Flip tool makes it simpler to invert selections and create symmetry, replacing SketchUp’s Flip Along commands.
The Details
Replacing the Flip Along commands, our new Flip tool makes it simpler to invert selections and create symmetry, taking the guesswork out of reorienting a selection.
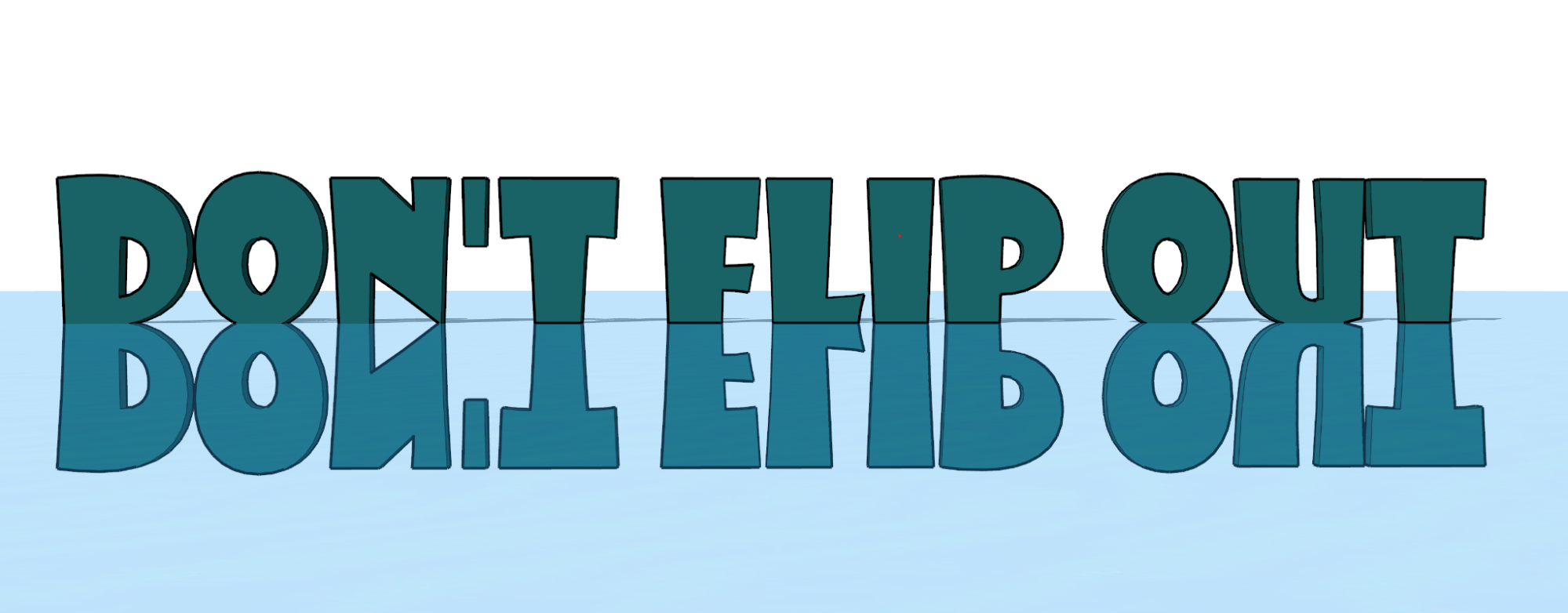
On Windows, activate Flip from the Getting Started, Large Toolset, and Edit toolbars. On Mac, you’ll find Flip in the standard toolbar. Or, launch Flip from Search and assign it a keyboard shortcut, as you like.

Like several other tools, you can activate Flip after selecting geometry or hover over the entities you want to flip. Once engaged, you’ll see three planes corresponding to the model’s orientation. Hover over a plane and click once to ‘flip’ about that plane. You can even use the arrow keys – left arrow for green, right arrow for red, and up for blue.
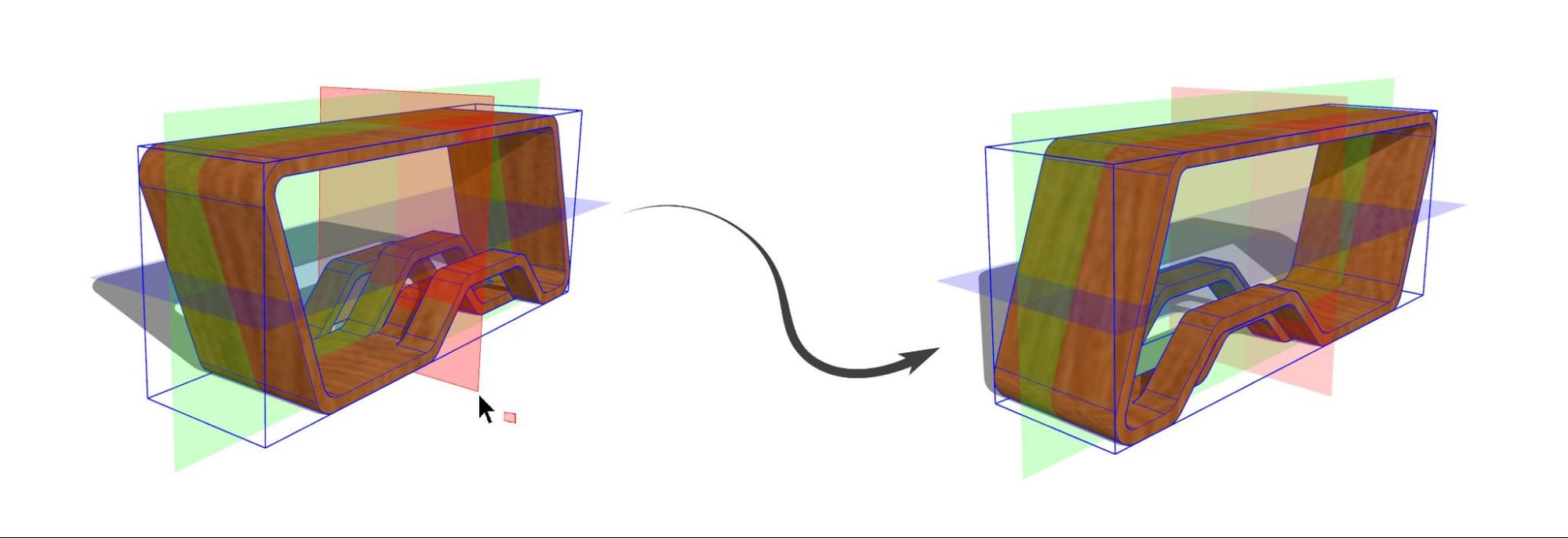
Copy mode, toggled by using the Ctrl key on Windows or Option on Mac, creates a flipped copy of your selection. Activate copy mode, click and drag a plane to the desired spot, and release your mouse to create a symmetrical copy.
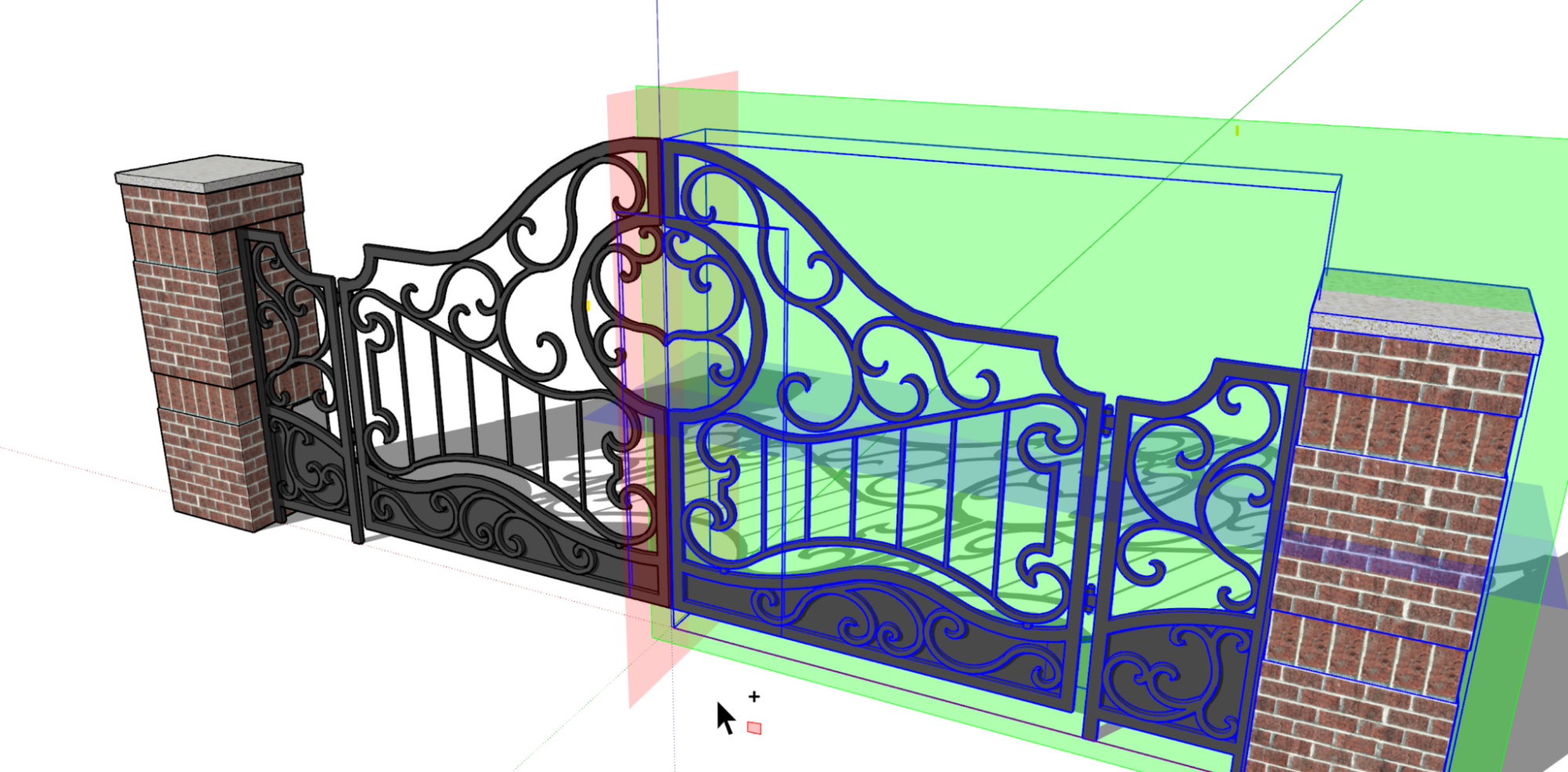
Copy mode lasts for a single copy, switching back to the Default mode after you’ve performed an action.
Undoing a flip takes a step back while keeping your selection intact, ready for another flip. The ESC key resets the flip planes to their default orientation.
If you prefer to flip an object using its parent (or context) axes, use the Alt key on Windows or Command on Mac, toggling Flip between a selected object axes orientation and the parent axes orientation.
The planes you see when activating the Flip tool orient to a group or component’s axes, similar to the Scale tool. When selecting multiple objects with different axes orientations, the planes will respect the axes of the parent model.
Learn More
For more information on how our Flip tool works, take a look at Flipping, Mirroring, Rotating, and Arrays in our Help Center.
What We Did
Save big models with improved efficiency using multithreading technology.
The Details
Multithreading is the ability of a central processing unit to provide multiple threads of execution concurrently. We’ve updated the way SketchUp saves your model to use this technology.
What does that mean for you? It means you can save bigger models faster and with less chance for errors.
What We Did
Developers can now create extensions that can persist while you are using other native SketchUp tools – even other extensions!. We call this capability an Overlay. The new Overlays panel can help you manage extensions designed with this capability.
The Details
Overlays are a new SketchUp capability and associated API that allows developers to persist extension behaviors while you are using other tools. This means extensions can now continue to analyze, visualize, and create information in the modeling window as you continue using other native tools and extensions. For example, you can now use the latest update to Solid Inspector, a popular extension with overlay capability, to detect problems with your solid entities as you create or fix them.
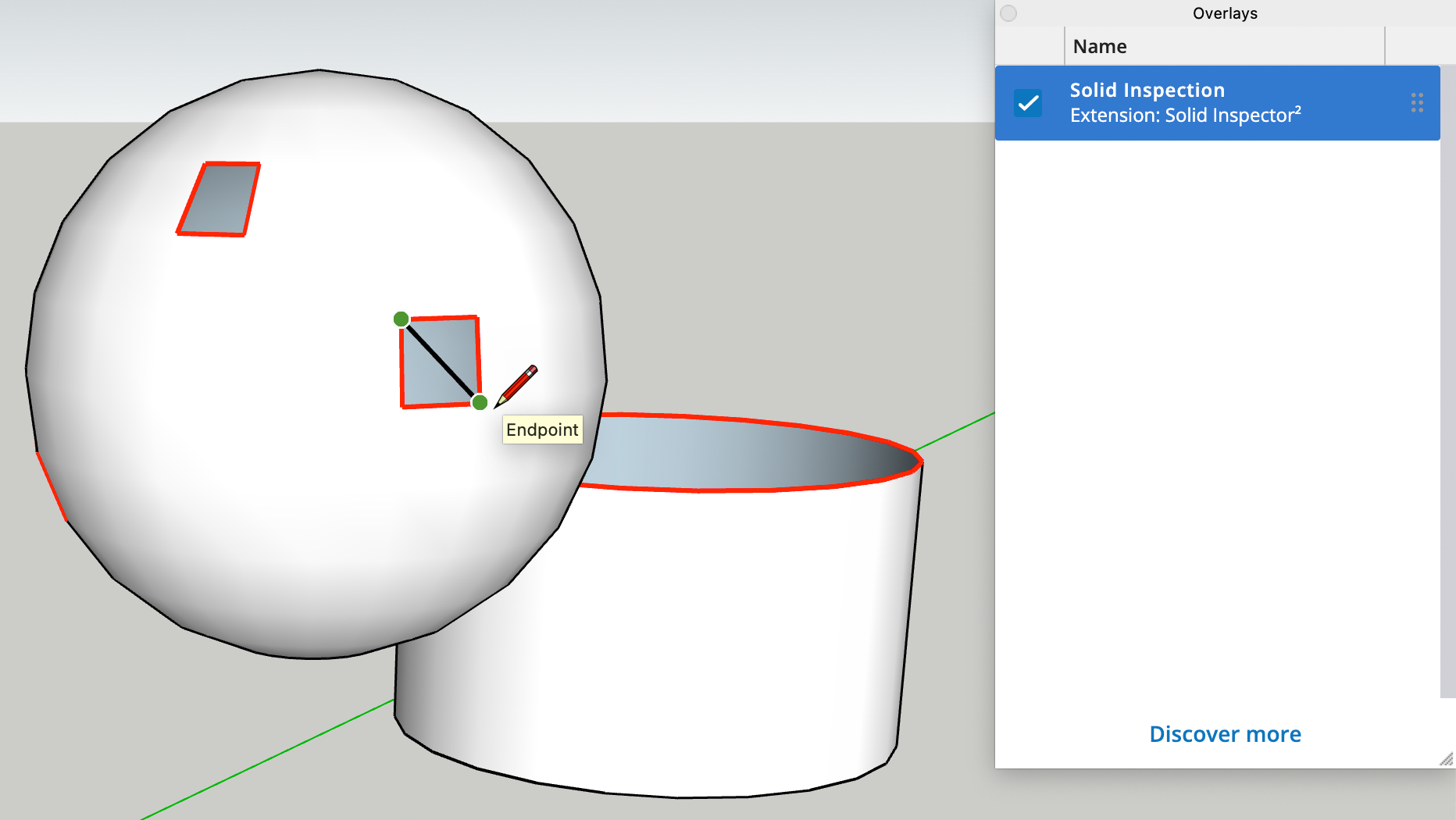
With the Overlays panel, you can control an extension’s visibility by turning the associated overlay off or by turning it back on. Click Discover more and browse for other extensions with Overlay capabilities on Extension Warehouse.
Increased Eraser Sensitivity
Do you know how the Eraser can sometimes annoyingly miss edges you are trying to scrub, hide, or smooth? We’ve increased the sensitivity of Eraser so you get a truer feel and outcome to your eraser strokes.
Deselect Edges/Faces
You can now remove faces or edges from a selection set using Deselect Edges or Deselect Faces. These new commands can be found through a Search or in the Select submenu.
Double-Click Drawing Axes
Moving the axes in your model just got easier! When moving the drawing axes with the Axes tool you can now double-click to instantly place them, skipping all the other alignment steps.
Freehand Segments
You can now modify your line segments using Ctrl + or Ctrl -, the same way you would increase or decrease segments for circles, arcs, or polygons.
Three-point Drawing Tools Measurements
The measurements input for the 2-Point Arc, 3-Point Arc, and Rotated Rectangle tools are now standardized. After setting the second point for these tools you can input and repeat values into the measurement box, defining the initial distance of a drawing operation.
Section Planes in Reloaded Components
Occasionally, components with section planes load into a model, and the active style conflicts with the saved section plane visibility properties of the component. We’ve made sure your model’s settings take precedence and the current style settings are respected when importing those components.
Search Results Shortcuts
When searching for a command using Search you’ll now see the assigned shortcut, if available, for your result.
LAYOUT
What We Did
You can now manage inserted .dwg files as references, just like with inserted image files.
The Details
In LayOut, the Document Setup window helps you manage inserted images and imported SketchUp files as references. In SketchUp 2023, .dwg files imported into your document can also become manageable references. When importing, just check the box next to Import as a SketchUp model reference.
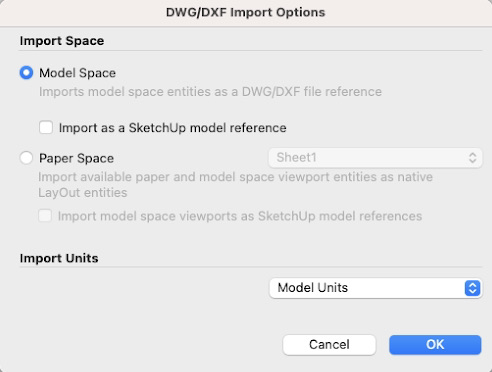
Once you import a .dwg file as a reference you can use the Reference section of the Document Setup window to see your imported .dwg files. These files will appear right next to .skp files and other imported images. You’ll also receive notifications when a .dwg reference has changed and can update multiple instances of a referenced .dwg at once.
Learn More
If you want to know more about model references, take a look at our Managing Model References Help Center article.
What We Did
We’ve added the ability to independently reset tag visibility and tag line styles, so you can apply coordinated line styles more efficiently across multiple viewports.
The Details
In the 2020.1 update for LayOut, we introduced line styling for tags in SketchUp model viewports. We recognized it can be time-consuming when applying dash styles across multiple viewports with different tag visibility settings.
You can now discreetly reset the tag visibility or tag line style of a viewport, allowing you to preserve custom dash settings as you reset tag visibility to respect a different target scene (or referenced SketchUp model)…
Access this control through a new Reset option in the viewport Tags control. You can choose to reset all tag properties for a viewport, or discretely reset tag visibility or tag dash style.
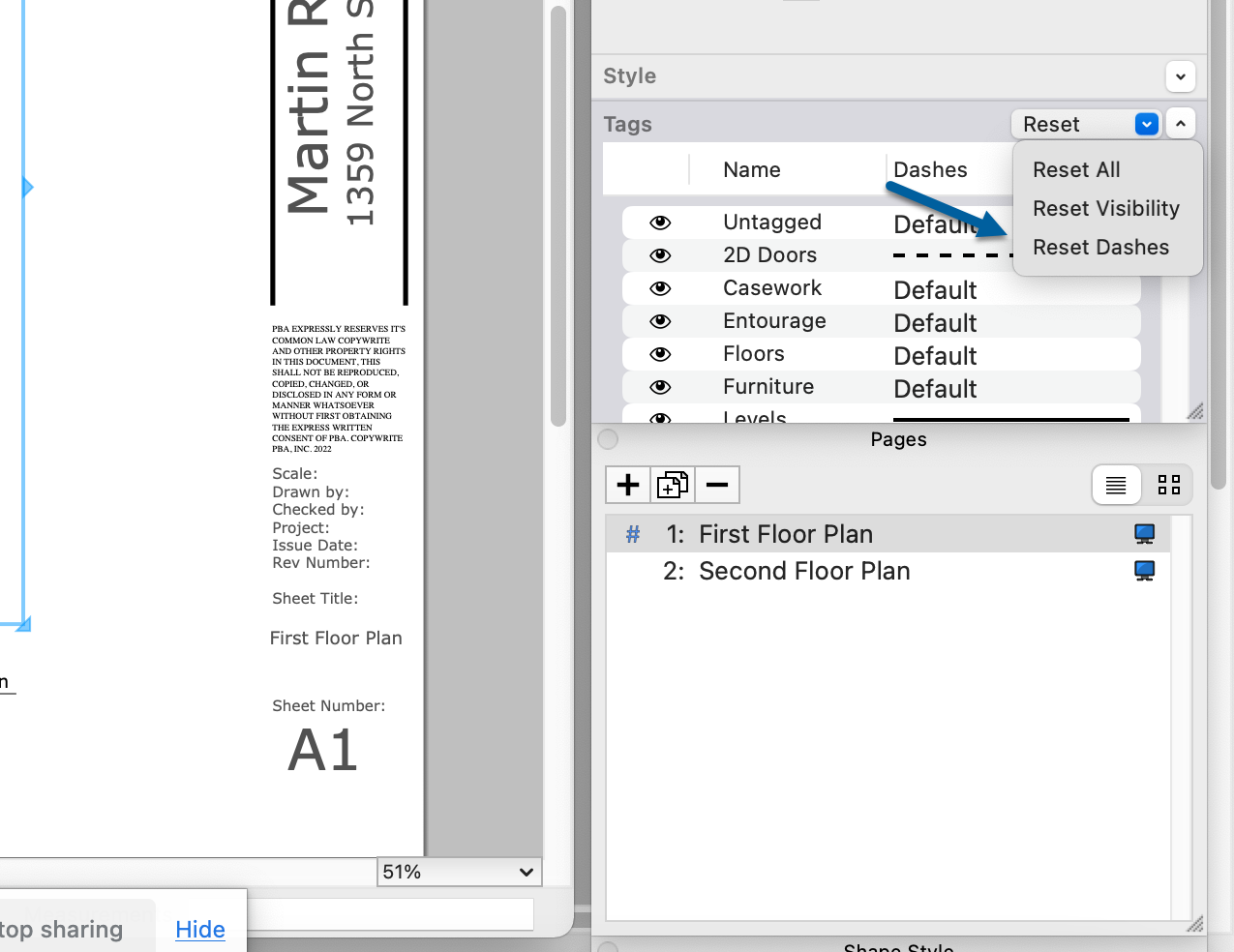
Learn More
Visit Managing Changes and Updates to SketchUp Files within LayOut and Working with SketchUp Dashes in Imported Models in the SketchUp Help Center for more information on how to work with Tags in your documents.
What We Did
Sequenced auto-text can now be either per page or per document.
The Details
LayOut introduced Sequenced Auto-Text tags in 2022. Sequenced Auto-Text automatically changes in set increments when copied. When introduced, Sequenced Auto-Text tags worked across your entire LayOut document.
To help further customize your Sequenced Auto-Text tags, we’ve updated the way these tags work and added the option to set your sequence per page or per document. By default, all new Sequenced Auto-Text tags are now sequenced per page. You can always change from per page or per document in Document Setup along with all other tag settings.
Learn More
We cover using Auto-Text tags in our Automating Title Block Text with Auto-Text Tags Help Center article.
What We Did
You can now easily define a custom starting point when rotating entities. .
The Details
Transform objects in your LayOut documents with even more flexibility by setting a custom angle for the start of a rotation.. Using Inferences in viewports, the grid, or other guides in your document, you can now designate the 0° base angle for the rotation. To set up a custom start angle, hover over the rotation handle, hold down Shift and drag the handle to your desired start point and orientation

Learn More
Our Arranging, Moving, Rotating, and Scaling Entities Help Center article can provide more information about rotating objects in your LayOut documents.
What We Did
We improved camera predictability in viewports. The Pan tool is now the default tool when activating the Edit 3D View and we fine-tuned the “Preserve scale on resize” option.
The Details
Your viewport camera settings are now easier to interact with! For starters, Pan is now the default tool mode when you activate the Edit 3D View mode in LayOut. You can always switch to the Orbit, Zoom, or other camera tools with a right click inside the viewport.
We’ve also made some behind the scenes improvements. Toggling Preserve Scale on Resize on or off won’t distort highly coordinated model views.
Learn More
For more information about camera settings take a look at Editing a SketchUp Model’s View and Style Settings in LayOut in our Help Center.
BUG FIXES AND IMPROVEMENTS
SketchUp Release Notes
In addition to the new features and improvements highlighted above, we’ve fixed multiple bugs and made multiple improvements as noted detailed below.
Stability
- Add more cases for handling a file that is corrupted. A message will appear to say the file cannot be opened, where previously SketchUp would crash.
- Multiple cases were fixed, where model files corrupted in various ways could cause SketchUp to crash.
- Fixed an issue where files saved to a Western Digital My Cloud Home drive would then not reopen.
- Fixed a crash when exporting to DWG with a file containing an error.
- Fixed a hang when copy pasting large models.
- (Win) Fixed performance issue where component statistics were being calculated twice.
- (Win) Fixed a crash when importing an IFC file.
- (Win) Corrected an issue where additional folders were added to the C:ProgramDataSketchUp folder after initial launch.
- (Mac) Fixed crash when attempting to clear the default shortcuts in preferences.
- (Mac) Fixed a crash related to the import of a TRB file.
Tools
- Added the ability to set shortcuts to deselect Faces and Edges.
- Arc tool (in continuous tangent AND normal drawing mode) now allows the user to properly increase and decrease the number of segments after the arc is drawn.
- Improved Eraser tool functionality to make it much harder to miss entities when using the tool very quickly.
- When creating a curve in Freehand drawing, holding down the modifier key and + or – allows the user to increase or decrease the number of segments, respectively, similar to the Arc tool.
- Axes tool now allows a double-click to quickly relocate the axes origin, without needing to specify individual axis directions.
- Rotated Rectangle and Arc tools now allow users to change the length by entering new values until moving the cursor or clicking the mouse .
- Corrected problem preventing the use of Previous/Next Camera views when using tools like Pan and Orbit.
- Tool ornaments, the resize handles in the Scale tool for example, now remain visible while orbiting or panning.
- Placing and resizing an imported image performance greatly improved.
- It is now possible to immediately convert an imported image to be a Group or Component from the contextual menu.
- Fixed an issue where scaling the contents of an already distorted component would lead to unexpected scaling
- New help tip to show that a curve is closed when using the Freehand tool.
- Drawing with the Freehand tool close to existing edges no longer snaps to that edge.
- The Large Toolset has been re-organized, adding the Flip tool and changing the location of the Section Plane tool. Additionally, the Field of View tool is now accessible.
Live Components
- Added an Open Live Component context menu option for Live Components, allowing you to open the Trimble Creator graphy of a Live Component, modify your own copy of it, and then republish an updated Live Component.
- Added a ‘Copy to Trimble’ Creator command to the Edit menu, allowing you to paste entities from SketchUp as model entities for use in Trimble Creator graphs.
- Improved the load time performance of Live Components when switching between two different Live Components and adjusted the Configure Live Component dialog to remain open when selecting other model entities.
- Live Components now support Polyline curves.
- Improved the resiliency of Live Components to unstable graphs.
IFC2x3 Importer
- We have made improvements to the IFC 2×3 Importer to preserve colors, materials and missing geometry.
- (Mac) We now support importing IFC2x3 files for mac’s equipped with the M1
IFC4 Exporter
- Improved how basic attributes are being mapped when exported to IFC4.
- We have made improvements to retain user defined values and preserve data hierarchy when exported to IFC4.
Miscellaneous
- SketchUp Viewer and Style Builder no longer include the release year in their titles.
- The Instructor panel is now minimized by default.
- Reinstated the Divide option in the contextual menu for arcs and circles.
- Improved performance for back edges, dashed lines, and hidden geometry.
- SketchUp preferences now displays ‘Graphics’ settings instead of OpenGL.
- Multithreading is now used to improve the efficiency of saving processes. Save times should be noticeably shorter on larger models.
- When saving out a component (via Save As) that has a root level section plane modified, and saved, will not override the master model’s use of that section plane when the component is reloaded. Basically, reloading a component should not bork highly coordinated section plane visibility settings.
- Holes made by using a cutting component now hide or show correctly when the associated Tag visibility is changed.
- Fixed an issue where adding a folder with a nested tag selected would add the folder to the top level context.
- Corrected a problem preventing the use of Previous/Next Camera views when using tools like Pan and Orbit.
- Fixed an issue where selecting the default template in the Welcome Window caused the selection to jump.
- Fixed an issue where an exported PDF would not open in a PDF viewer app.
- Fixed an issue in Search SketchUp where the translated No Results message string was truncated.
- Fixed an issue where small faces created when exploding or drawing are lost.
- Fixed an issue where a locked object could be moved by typing in a distance value, after attempting a move of the object when other objects are also selected.
- Fixed several incorrect or missing localized language translations.
- Fixed an issue where drawing a Rotated Rectangle could become stuck when drawing a very narrow rectangle.
- Fixed an Eraser tool issue where obscured edges a short distance beyond the face the eraser is working on could be erased too.
- Fixed an issue where tool drawings were not displayed until the mouse button was released in high demanding models which had fast feedback enabled in SketchUp preferences.
- Use Max Texture Size is now enabled by default, after years of optimizations and performance improvements.
- (Win) Cursor iconography is now delivered as a SVG file, allowing for higher quality scaling of tool cursors in accordance with the system pointer size settings.
- (Win) Added warning message when trying to save a component to a file that is read-only.
- (Win) Fixed an issue causing an underlining glitch in Materials and Styles dropdown menus while using a High DPI display.
- (Win) Fixed an issue where the alignment of the Search SketchUp display was not properly centered in the horizontal direction.
- (Win) Fixed an issue where the shortcut re-assignment of certain default shortcuts did not persist across SketchUp sessions.
- (Win) Fixed an issue where the scene name warning message for duplicate names was displayed twice.
- (Win) The SketchUp silent installer has been enhanced to allow running SketchUp in English when the user’s system is non-English. Previously, specifying FEATURES=en in a command line argument would install the language pack for the system’s configured language in addition to EN, meaning that SketchUp would run in the system language instead of English. SketchUp can now be forced to run in English by specifying FEATURES=en_only.
- (Win) Fixed an installer problem where clicking the language selection Cancel button would pop up a dialog to cancel the entire installation instead of just canceling the language selection window.
- (Win) The Style Builder file type was changed to no longer include the 4-digit version year, as displayed when hovering over a .style file. SketchUp (.skp) and LayOut (.layout) files still include the year for now.
- (Win) Fixed an issue where right-clicking on .skp, .layout, or .style file only showed SketchUp 2023 as available for opening the file even if 2022 was also installed.
- (Win) The SketchUp installer now displays two progress bars – one for overall progress and one for smaller installation steps.
- (Mac) Adjustments to the tree styling in Outliner for improved consistency across Tags and Outliner.
- (Mac) Fixed a discrepancy in preferences with the name for Hide Dialogs.
- (Mac) Improved the search operation on scenes when using a keyboard.
- (Mac) Fixed an issue where selecting the Tag tool in the Tags dialog required an extra click to give focus to the model.
- (Mac M1) Fixed an issue where user might see display problems while drawing in large models which has fast feedback enabled.
LayOut Release Notes
Bug fixes / small features added
Stability
- Fixed a crash that would occur when opening a backup file in LayOut.
- Fixed a crash that could happen after using the Offset tool.
- Resolved problem where deleting dimension text could result in “LayOut Error 109” and cause a crash if the layer was deleted.
- Invalid connection points in a document no longer trigger save error 115. When invalid connections exist, they are removed and the save will complete.
- (Win) Resolved crash when saving files to a path exceeding windows limits by preventing the save and providing a warning that the file name is too long.
- (Win) Resolved crashes when exporting from LayOut to a file path that is too long.
- (Win) Improved stability around PDF exports, preventing crashes regardless of the viewport display type used
- (Win) Made improvements around LayOut Welcome Window opening and closing to prevent crashes
- (Win) Fixed a crash related to the closing of multiple tabbed documents.
- (Win) Fixed problem causing a SketchUp crash when launching models in SketchUp from LayOut viewports in certain instances.
SketchUp Model Viewports
- Viewports will no longer “Shift” when double clicking to enter a SketchUp model viewport.
- Corrected problem where warning icon would appear in the SketchUp Model tray when a view port was initially added
- Fixed an issue where Auto Scaled Dimensions would not scale correctly with Scenes that were created with Align View.
- (Win) Corrected ‘Cancel’ behavior when changing the vector mode on a SketchUp model viewport in LayOut.
Miscellaneous
- Added the ability to reset line style overrides, visibility overrides, or both on tags.
- LayOut now allows the control of text transparencies on Dimension text.
- We have adjusted “Zoom to selection” and “Zoom to Page” so that it fills the available space better.
- Fixed an issue where editing Autotext would change the text alignment.
- We fixed an issue when cycling the ‘about center’ option (Alt+ on Windows and Cmd+ on Mac) when manipulating an entity would cause the origin point to be relocated.
- We fixed an issue where locked entities would appear to be movable when selected along with unlocked entities.
- Improved the ability to utilize the <Coordinates> label in a template or scrapbook without having to maintain separate labels to pull data from vertices, edges, and faces.
- Improved the performance of panning and zooming pages that have heavy vector rendered viewports.
- Fixed an issue when sending a file to LayOut by using the “Send to LayOut” functionality in SketchUp, where the first attempt to scale the inserted model would fail.
- Fixed an issue where some labels would change where they were pointing to when the SKP model was relinked.
- Improved the resolution of curved solids and surfaces when importing a DWG into LayOut.
- Fixed an issue when manipulating the camera in the SketchUp model so the edit mode now retains new scale values.
- Improved the Import type list by moving All Supported Types to top of the drop down list.
- (Win) Fixed an issue where the search text highlights did not highlight correctly in certain situations.
- (Win) Improved some UI behaviors in LayOut trays when using a higher Windows Display Settings scale.
- (Win) LayOut no longer locks files that are open which was preventing syncs with cloud storage solutions such as Google Drive.
- (Win) Made improvements around LayOut Welcome Window opening and closing to prevent crashes.
- (Win) Improved some UI behaviors in LayOut trays when using a higher Windows Display Settings scale.
- (Win) Improved stability around PDF exports, preventing crashes regardless of the viewport display type used.
- (Mac) Fixed an issue where choosing a new scale would sometimes not apply to the selected viewport.
- (Mac) Fixed an issue where the outdated file reference dialog would not show up.
- (Mac) Fixed issue where Command key was not being assigned as part of shortcuts.
SketchUp API Release Notes
C API Additions and Improvements
- Added LOAutoTextDefinitionGetSequenceType()
- Added LOAutoTextDefinitionSetSequenceType()
- Added LOAutoTextDefinitionType::LOAutoTextDefinitionSequenceType_PerDocument sequence type
- Added LOAutoTextDefinitionType::LOAutoTextDefinitionSequenceType_PerPage sequence type
Ruby API Additions and Improvements
- The version of OpenSSL in Ruby was updated to 1.1.1s.
- Added Sketchup.resize_viewport
- Made Sketchup.require skip .rbs files that aren’t SketchUp scrambled Ruby files. This change is to avoid conflict with Ruby 3’s introduction of .rbs file extension for type definitions. (github.com/ruby/rbs)
- Removed restrictions for Sketchup::View#load_texture that demanded it was only used when there was a Ruby tool on the tool stack.
- Added Layout::AutoTextDefinition#sequence_type
- Added Layout::AutoTextDefinition#sequence_type=
- Added Layout::AutoTextDefinition::SEQUENCE_TYPE_PER_DOCUMENT
- Added Layout::AutoTextDefinition::SEQUENCE_TYPE_PER_PAGE
- Added Sketchup::ComponentDefinition#thumbnail_camera
- Added Sketchup::ComponentDefinition#thumbnail_camera=
- Added class Sketchup::Overlay
- Added class Sketchup::OverlaysManager
- Added method Sketchup::Model#overlays
- Added method Sketchup::Overlay#valid?
Ruby API Bug Fixes
- Fixed Sketchup::DefinitionList#load not loading component if the model already contained a different component associated with the same path.
- Fixed crashes that could occur from erasing instances that was part of the current Sketchup::Model#active_path. The following methods will now raise an ArgumentError when attempting to erase entities related to the active editing path:
- Sketchup::Entities#erase_entities
- Sketchup::Drawingelement#erase!
- Sketchup::DefinitionList#remove
- Fixed return value of Sketchup::EntitiesBuilder#valid? to correctly return true instead of 0 for success.
- Fixed a bug where setting the rendering options’ HorizonColor was not preserved when switching Style or saving to SKM files.
Source: SketchUp Help


 Tiếng Việt
Tiếng Việt