How to use BLOCK command (B) in AutoCAD.
In AutoCAD, to group objects that are combined into a group, the Block command will help us do this.
Let’s learn about this command with KONIA!
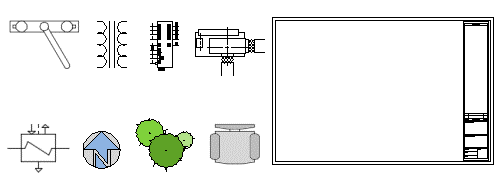
1. Types of Blocks in AutoCAD
Block
As this type of block, we cannot change the size and shape from the outside, you need to go inside the block to make edits.
This block is created to group and manage objects.
Dynamic Block
As this type of block, we can change the size, shape of the object according to actual needs.
This block is created to meet the management, editing and quick changes in the drawing.
Attribute Block
Block contains text (Text format) which are information variables that we can quickly and easily edit when needed.
2. Create & Name Block AutoCAD
- On the AutoCAD interface, to use the command you access as below:
Insert > Block > Create Block
Or enter the command B (BLOCK) to start the command.

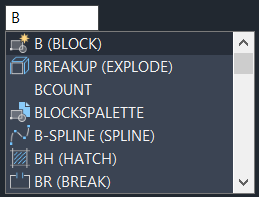
2. A Block Definition dialog box appears:
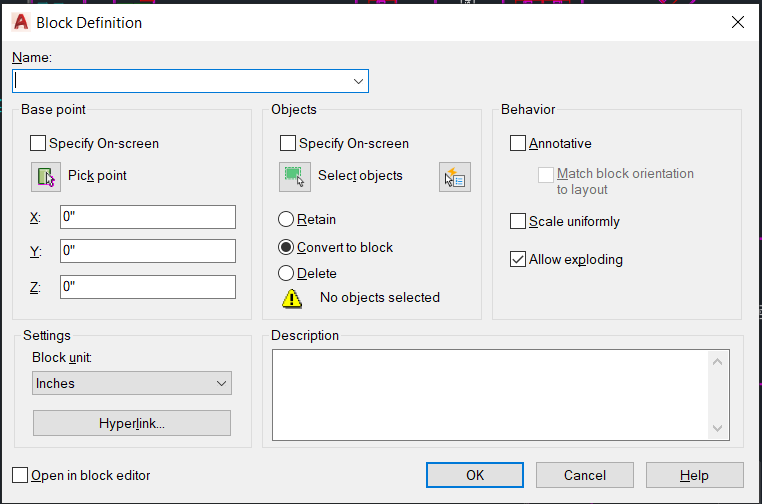
- Click Select Objects, then select the objects you want to become a Block object and Enter to finish selecting the object.
- In addition, if you want to define the base point for the Block to make it easier to insert, you need to select the coordinates in the Base Point section or click Pick Point to select it right on your object.
- Name the Block in the Name field and click OK to create the Block.
3. How to Insert AutoCAD Block
On the AutoCAD interface, to insert any Block, you choose:
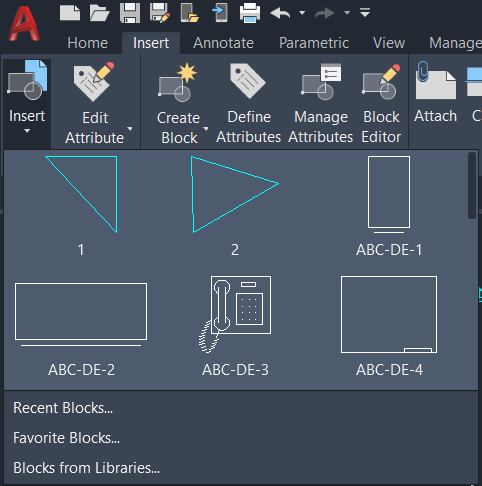
Insert > Block > Insert
Or you can enter the command I (INSERT) or BLOCKSPALETTES to open the Block Palettes dialog box to proceed to select the Block you need to insert.
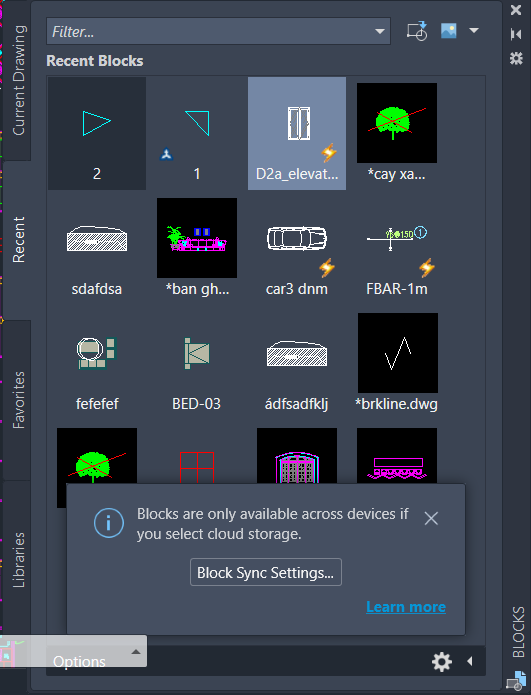
- In the Recent Block section will include the Blocks that you recently used. You can insert Blocks into your drawings easily.
- There is also a Libraries section, which you can access and select your Block library path.
- You can also view the Blocks in your current drawing in the Current Drawing section.
4. How to Explode Blocks In AutoCAD
To break the Block, you can use the EXPLODE (X) command.
This command helps us to explode blocks. This is one of the commonly used commands in AutoCAD
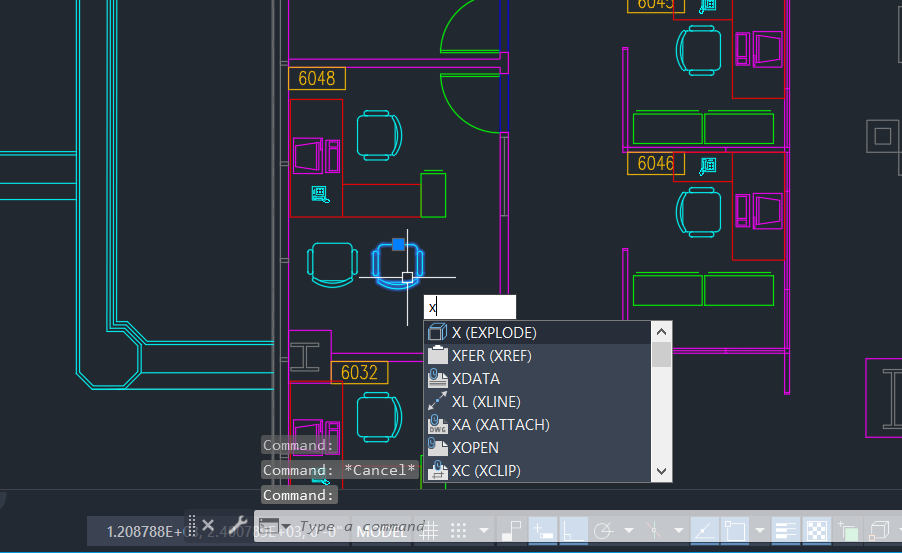
Block exploding steps:
- B1: Enter the command X (EXPLODE) > Enter to start the command
- B2: Select the Block you need to explode > Enter to finish exploding the block
After exploding blocks, you can easily adjust and manipulate this object without worrying about affecting other similar Blocks.
5. How to Remove Blocks In AutoCAD
In the CAD drawing, sometimes there will be many unused Blocks and this makes the drawing size increase much.
To remove these objects, we can use the PURGE command or the short command PU.
Steps to remove unnecessary Block:
- B1: Enter the command PU (PURGE) > Enter to start the command
- B2: On the PURGE dialog interface, select Purge All
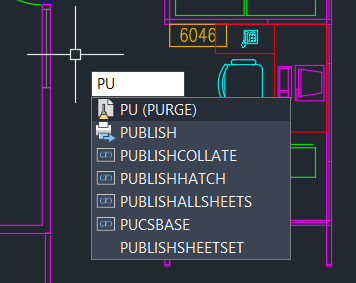
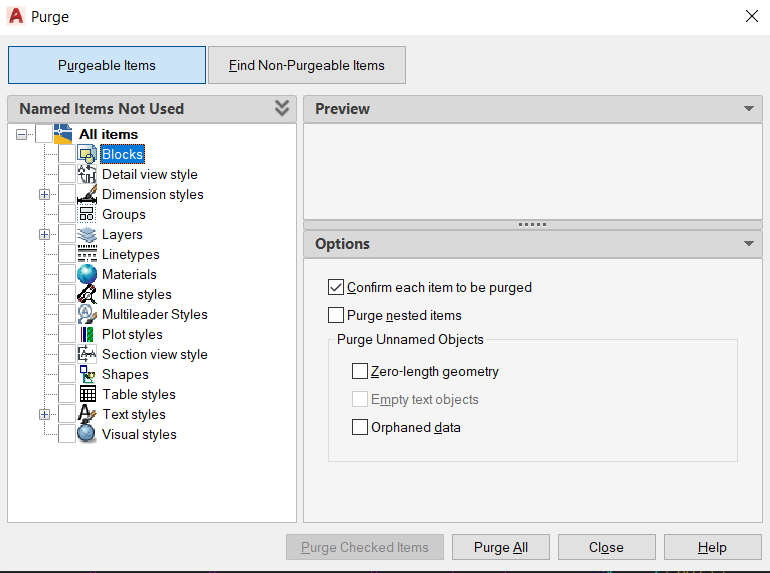


 Tiếng Việt
Tiếng Việt