Cách sử dụng lệnh tạo khối BLOCK (B) trong AutoCAD.
Trong phần mềm AutoCAD, để tập hợp các đối tượng được kết hợp thành một đối tượng duy nhất, lệnh Block sẽ giúp ta thao tác được điều này.
Hãy cùng KONIA tìm hiểu về lệnh này nhé!
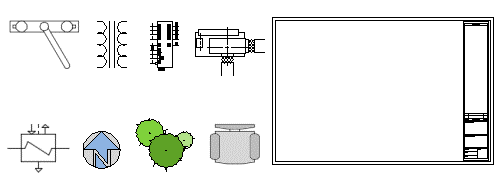
1. Các loại Block trong AutoCAD
Block Tĩnh AutoCAD
Là loại Block ta không thể thay đổi về kích thước, hình dạng từ bên ngoài, bạn cần phải vào bên trong Block để thực hiện chỉnh sửa.
Block này được tạo ra để tập hợp, quản lý đối tượng.
Block Động (Dynamic Block AutoCAD)
Là loại Block ta có thể thay đổi được kích thước, hình dạng…của đối tượng theo nhu cầu thực tế.
Block này được tạo ra nhằm đáp ứng việc quản lý, chỉnh sửa và thay đổi nhanh trong bản vẽ.
Block Thuộc Tính (Attribute Block)
Block có chứa văn bản (dạng Text) là các biến thông tin mà ta có thể chỉnh sửa nhanh và dễ dàng khi cần thiết.
2. Tạo Block & Đặt Tên Cho Block AutoCAD
- Trên giao diện của AutoCAD, để gọi lệnh bạn truy cập vào mục:
Insert > Block > Create Block
Hoặc nhập lệnh tắt B (BLOCK) để khởi động lệnh.

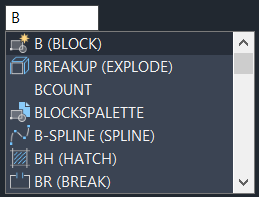
2. Một hộp thoại Block Definition xuất hiện:
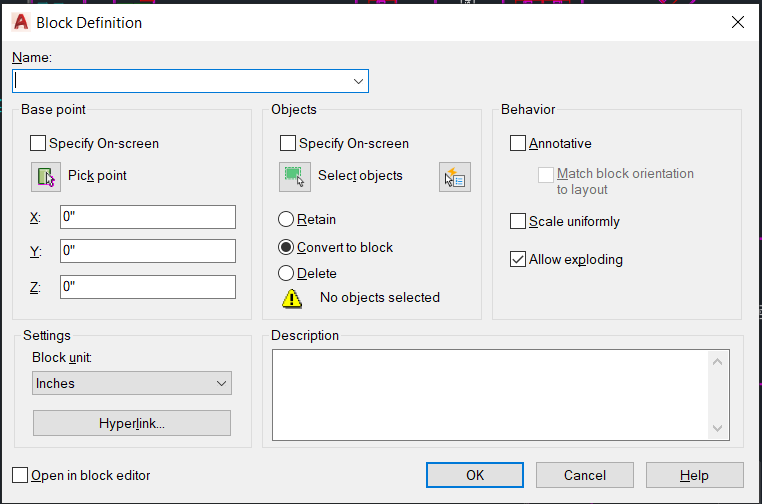
- Click chọn Select Objects, sau đó quét chọn các đối tượng bạn muốn chúng thành 1 đối tượng Block và Enter để kết thúc việc chọn đối tượng.
Ngoài ra nếu bạn muốn xác định điểm cơ sở cho Block để dễ dàng chèn hơn, bạn cần chọn tọa độ trong mục Base Point hoặc click Pick Point để chọn ngay trên đối tượng của bạn.
- Đặt tên cho Block trong mục Name và click OK để tạo Block.
3. Cách Chèn Block AutoCAD
Trên giao diện AutoCAD, để chèn 1 Block bất kì, bạn chọn:
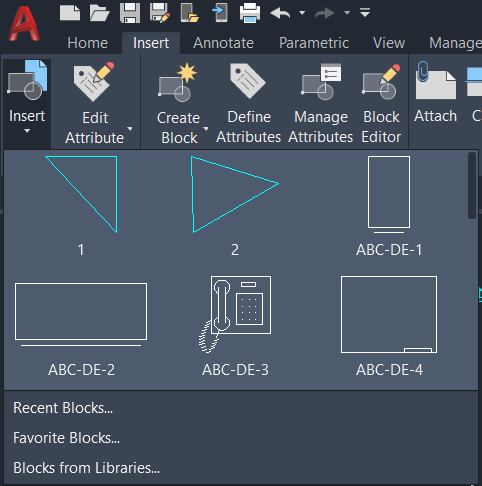
Insert > Block > Insert
Hoặc bạn có thể nhập lệnh tắt I (INSERT) hoặc BLOCKSPALETTES để mở hộp thoại Block Palettes để tiến hành chọn Block bạn cần chèn.
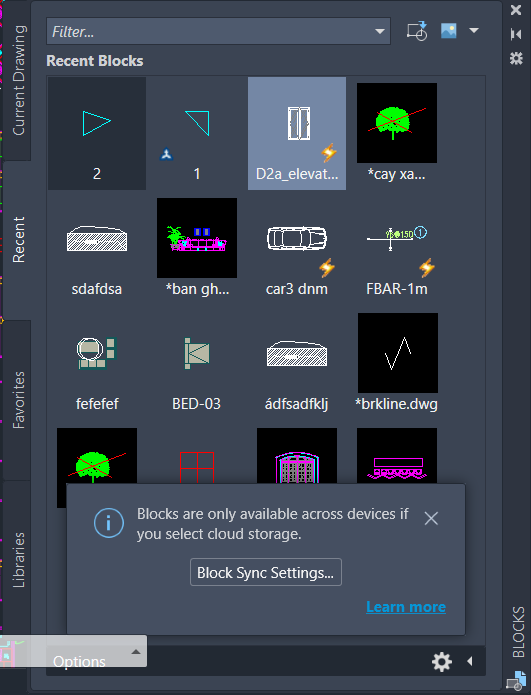
Ở mục Recent Block sẽ bao gồm các Block mà bạn sử dụng gần đây. Bạn có thể chèn Block vào bản vẽ của mình một cách dễ dàng.
Ngoài ra còn có mục Libraries là các mục bạn có thể truy cập và chọn đường dẫn thư viện Block của bạn.
Ta cũng có thể xem được các Block có trong bản vẽ hiện hành của bạn ở mục Current Drawing.
4. Cách Phá Blocks Trong AutoCAD
Để phá vỡ Block, bạn có thể sử dụng lệnh EXPLODE (X).
Lệnh này giúp ta làm bung các khối block. Đây là một trong những lệnh thường dùng trong AutoCAD.
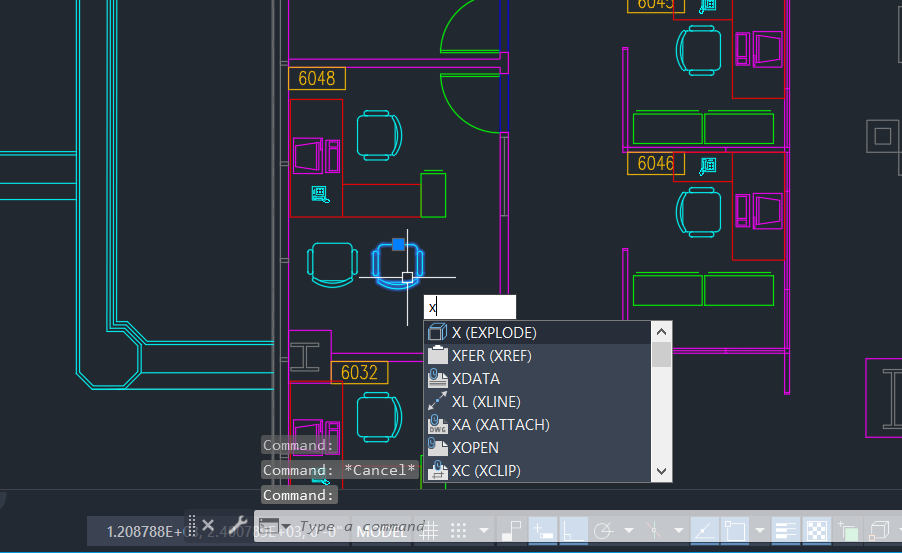
Các bước phá khối Block:
- B1: Nhập lệnh tắt X (EXPLODE) > Enter để khởi động lệnh
- B2: Chọn Block bạn cần phá vỡ > Enter để kết thúc việc phá khối
Sau khi phá khối, bạn có thể dễ dàng điều chỉnh và thao tác trên đối tượng này mà không lo lắng về việc ảnh hưởng tới các Block tương đồng khác.
5. Cách Xóa Blocks Trong AutoCAD
Trong bản vẽ của bản đôi lúc sẽ có nhiều Block không dùng đến và điều này làm cho dung lượng bản vẽ tăng lên nhiều.
Để loại bỏ những đối tượng này, ta có thể sử dụng lệnh PURGE hay lệnh tắt là PU.
Các bước loại bỏ Block không cần thiết:
- B1: Nhập lệnh PU (PURGE) > Enter để khởi động lệnh
- B2: Trên giao diện hộp thoại PURGE, chọn Purge All
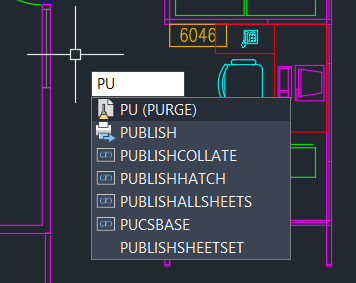
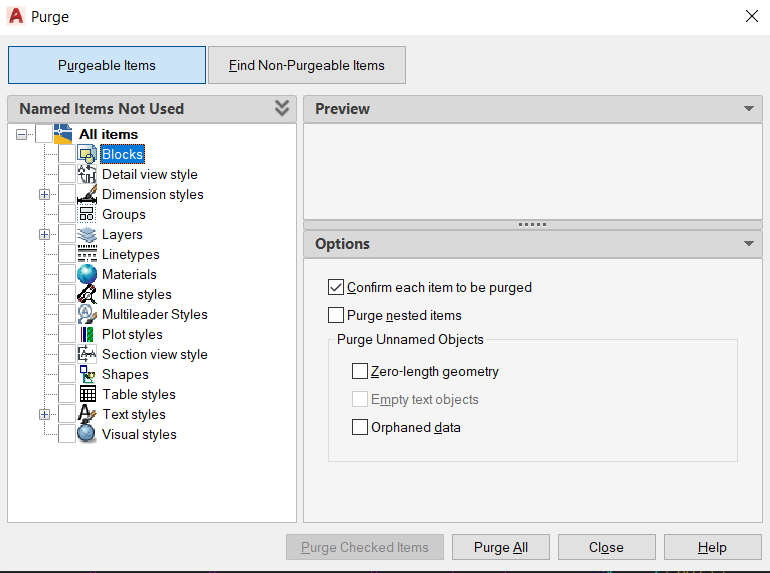
Ngoài việc tạo và chèn như bài viết ở trên, trong các bài viết sau, KONIA sẽ cùng với các bạn tìm hiểu sâu hơn về lệnh Block nhé!
Xem thêm:
Dynamic Blocks Trong AutoCAD: Lệnh Tạo Và Quản Lý Block – Block Động Trong CAD
Cách Đếm Đối Tượng (Block) Và Các Phương Pháp Đo Lường Khác


 English
English