Tekla Online Licensing
Tekla Structures có thêm một chọn lựa để người dùng có thể sử dụng license thông qua hình thức Tekla Online License của hãng mà không cần tổ chức server quản lý license offline. Ở thời điểm hiện tại lựa chọn này đang tạm thời hỗ trợ một số cấu hình nhất định và bạn cũng cần phải có một tài khoản Trimble Identity đang còn sử dụng được.
- Tiến hành tải về và cài đặt Tekla Structures.
- Khi bắt đầu Tekla Structures ở lần đầu tiên, người dùng sẽ thấy có thêm một lựa chọn mới “Use your Tekla online license” có sẵn để người dùng có thể lựa chọn để chuyển sang sử dụng Tekla license online.
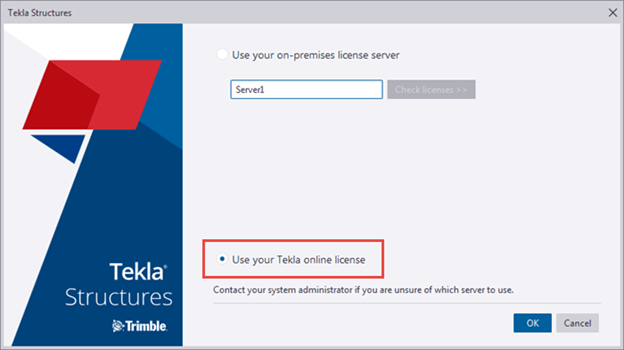
- Trường hợp người dùng đang có Tekla phiên bản cũ hơn đã được cài đặt từ trước và đang sử dụng license được tổ chức theo hình thức tiêu chuẩn bằng FlexNet, Tekla Structures sẽ hiện tên máy chủ đó thay cho “Server1”.
- Nếu chỉ duy nhất Tekla Structures vừa được cài đặt thành công thì người dùng sẽ thấy lựa chọn như hình ở bên trên. Người quản trị hệ thống máy chủ cần cung cấp thông tin máy chủ để người dùng có thể điền vào.
- Tính năng “Use your Tekla online license” hiện tại được mở cho một số loại license như sau:
- Educational (Tekla Campus) – bạn có thể đăng ký để nhận license bằng cách đăng ký tại campus.tekla.com
- Partner – Nhân viên tham gia chương trình Tekla Partners tại developer.tekla.com. Sau khi xác nhận tài khoản thành công, người quản trị có thể cấp phát license cho người dùng thông qua công cụ “Tekla Admin Tool”.
- EPM Modeler – Cấu hình này hiện chỉ hỗ trợ cho Tekla PowerFab.
- Lựa chọn “Use your Tekla online license” và nhấn OK , kế tiếp sẽ có một giao diện đăng nhập hiện ra để yêu cầu người dùng điền thông tin tài khoản Trimble. Sau khi đăng nhập thành công, giao diện đầu tiên hiện ra sẽ là các cấu hình về license đã được cấp phát cho người dùng.
- Người dùng có thể thay đổi license bằng cách nhấn chọn File > Change license server , hoặc nhấn lựa chọn “Change license server” ở màn hình đầu tiên của Tekla Structures.
Sử dụng Offline
- Partner license làm việc ở môi trường không có internet trong vòng 7 ngày: mở một mô hình và chọn “Stay signed in” khi login vào nhận license online.
- Educational license: được 24 giờ.
- EPM Modeler: được 24 giờ.
Đối với người quản trị
Lựa chọn chuyên sâu ở phần advanced option XS_LICENSE_SERVER_SELECTION có thể được sử dụng để để thay đổi các tùy chọn ở giao diện bản đầu hoặc để khóa các lựa chọn như sau:
- Use your on-premises license server : thông tin máy chủ cấp phát license phải có sẵn trước khi cấu hình lựa chọn này.
- Use your Tekla online license : Tekla Structures sẽ đề nghị người dùng đăng nhập bằng Trimble Identity.
Một khi lựa chọn được thiết lập cho một trong hai trường hợp bên trên thì Tekla Structures sẽ không hiện bảng lựa chọn lúc khởi động nữa, ngoại trừ trường hợp thông tin của license server bị thiếu hoặc có vấn đề đăng nhập bằng Trimble Identity. Giá trị 1 sẽ tương ứng cho lựa chọn “Use your on-premises license server” và giá trị 2 sẽ tương ứng cho lựa chọn “Use your Tekla online license”. Để triển khai tùy chọn này, bạn cần thực hiện theo một trong các cách thức như sau:
Cách 1: Windows environment variable:
- Đối với Windows 10: mở Settings => nhập nội dung tìm kiếm là “Edit the system environment variables” => nhấp chọn Environment Variables => nhấp chọn thêm user hoặc system variable, điền “XS_LICENSE_SERVER_SELECTION” vào trường “Variable Name” và điền giá trị 1 hoặc 2 cho trường value.
- Đối với Windows cũ hơn: mở Control Panel => nhấp chọn System => chọn Advanced system settings => chọn Environment Variables => nhấp chọn thêm user hoặc system variable, điền “XS_LICENSE_SERVER_SELECTION” vào trường “Variable Name” và điền giá trị 1 hoặc 2 cho trường value.
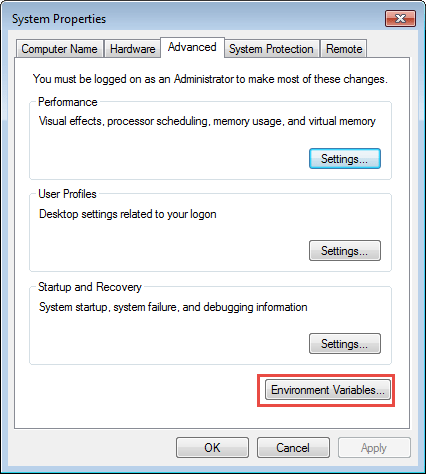
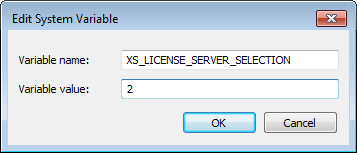
Cách 2: Tạo Batch file để khởi chạy Tekla Structures :
- Tạo batch file (là file text với phần mở rộng là .bat hoặc là .cmd) với nội dung như sau:
set XS_LICENSE_SERVER_SELECTION=2
start /D “C:\Program Files\Tekla Structures\2019\nt\bin\” TeklaStructures.exe
exit /B 0
Có thể bạn quan tâm:
Cấu Hình Đề Xuất Cho Tekla Structures 2020


 English
English