Trước khi nhập tệp, bạn nên tìm hiểu những thực thể CAD nào được SketchUp Pro hỗ trợ và không hỗ trợ, cũng như cách chuẩn bị tệp CAD của bạn để có kết quả tốt nhất. Sau đó, bạn có thể xem qua các bước nhập cơ bản được nêu trong bài viết này.
Nếu bạn là người dùng SketchUp Pro, bạn có thể nhập hoặc xuất tệp CAD, sử dụng định dạng tệp .dwg hoặc .dxf .
Sau khi hoàn tất việc nhập, hãy xem phần Starting with a CAD File in SketchUp Pro, nơi cung cấp một số mẹo và thủ thuật để xử lý hình học CAD đã nhập.
Nếu bạn đang xuất tệp SketchUp Pro sang định dạng CAD, cách bạn xuất tệp CAD sẽ phụ thuộc vào việc đó là tệp 2D, chẳng hạn như sơ đồ mặt bằng, hay mô hình 3D. Trong bài viết này, bạn cũng sẽ khám phá cách dữ liệu SketchUp được xuất sang định dạng CAD.
Mục lục
1- Hiểu rõ những thành phần CAD nào SketchUp có thể nhập
Bảng sau đây liệt kê những thành phần CAD mà SketchUp hỗ trợ và không hỗ trợ. Nếu một thành phần không được hỗ trợ, SketchUp sẽ bỏ qua nó khi bạn nhập tệp CAD.
| Hỗ trợ | Không hỗ trợ |
|---|---|
| Arcs | Proprietary ADT or ARX objects |
| Circles | Dimensions |
| Entities with thickness | Hatching |
| Faces | Text |
| 3D faces | XREFs |
| Layers | |
| Lines and supported Line Styles | |
| Materials | |
| Polyline-based solids | |
| Nested blocks | |
| AutoCAD regions | |
| Point | |
| Ellipse | |
| Spline | |
| Raster Image |
2- Chuẩn bị tệp CAD trước khi nhập vào SketchUp
Việc kiểm tra và chuẩn bị tệp CAD trước khi nhập sẽ giúp đảm bảo toàn bộ dữ liệu cần thiết được nhập vào SketchUp một cách trơn tru và hiệu quả. Các phần sau đây sẽ nêu rõ những điểm cần lưu ý và cách giải quyết các xung đột tiềm ẩn giữa các thành phần CAD và SketchUp.
Chuyển đổi các thành phần không được hỗ trợ
Nếu cần nhập các thành phần CAD không được hỗ trợ vào SketchUp, hãy thử “phân rã” (explode) chúng trong phần mềm CAD gốc để chuyển đổi thành các yếu tố vẽ cơ bản mà SketchUp hỗ trợ.
Ví dụ, khi phân rã các đối tượng CAD thành các khối (block entities), chúng sẽ được nhập vào SketchUp dưới dạng các component. Nếu tiếp tục phân rã các khối này thành các đường polyline, chúng sẽ được nhập vào SketchUp dưới dạng các đường thẳng hoặc polyline.
Xóa các lớp không cần thiết
Khi nhập tệp CAD, SketchUp sẽ tự động loại bỏ các thực thể không liên quan đến hình học 3D, chẳng hạn như văn bản, kích thước, hatch,… Tuy nhiên, SketchUp sẽ không xóa các lớp chứa các thực thể này. Để tránh tạo ra nhiều lớp trống trong SketchUp, bạn nên xóa các lớp không sử dụng thông qua chức năng “Statistics” trong hộp thoại “Model Info”.
Di chuyển hình học đến gần gốc tọa độ
Trong SketchUp, hình học nằm quá xa gốc tọa độ (0,0) có thể gây ra các vấn đề về hiệu suất. Để tránh điều này, hãy kiểm tra vị trí của hình học trong tệp CAD trước khi nhập vào SketchUp.
Ví dụ, khi nhập tệp DWG từ Autodesk AutoCAD, chẳng hạn như bản vẽ quy hoạch, nếu hình học nằm xa gốc tọa độ, hãy di chuyển nó lại gần trước khi nhập vào SketchUp.
Ngoài ra, bạn có thể bỏ chọn tùy chọn “Preserve Drawing Origin” trong cửa sổ tùy chọn nhập DWG/DXF của SketchUp, như được giải thích trong phần “Nhập tệp CAD vào SketchUp” ở phần sau của bài viết.
Giảm kích thước tệp nếu cần
Thông thường, các tệp CAD có kích thước 15MB trở xuống sẽ được nhập vào SketchUp thành công. Việc nhập các tệp CAD lớn hơn có thể mất nhiều thời gian hoặc thậm chí không thành công. Ngược lại, tệp CAD càng nhỏ thì việc nhập càng nhanh chóng và dễ dàng. Hơn nữa, sau khi nhập tệp CAD phức tạp vào SketchUp, bạn có thể nhận thấy hiệu suất của SketchUp bị giảm. Điều này là do các đường thẳng và mặt phẳng trong SketchUp chứa nhiều dữ liệu hơn so với các đối tượng tương đương trong CAD.
Lưu ý: Để đạt kết quả tốt nhất khi nhập tệp CAD, hãy giữ kích thước tệp ở mức tối thiểu. Dưới đây là một số mẹo để giảm thiểu kích thước tệp CAD trước khi nhập vào SketchUp:
- Chỉ nhập hình học cần thiết: Mặc dù SketchUp có thể tạo ra các mô hình có độ chính xác cao như trong CAD, nhưng nó không được thiết kế để xử lý các bản vẽ với mật độ đường nét dày đặc như trong phần mềm CAD. Hãy làm sạch hoặc loại bỏ bất kỳ nội dung nào không cần thiết trong tệp CAD trước khi nhập vào SketchUp. Bạn có thể đơn giản hóa tệp CAD chỉ còn lại các bức tường, cửa ra vào và cửa sổ nếu cần thiết.
- Phân chia mức độ chi tiết vào các tệp CAD khác nhau: Nếu tệp CAD chứa nhiều hình học cần thiết, hãy xem xét việc chia nhỏ nó thành nhiều tệp nhỏ hơn. Ví dụ, một tệp CAD có thể chứa thông tin quy hoạch tổng thể, một tệp khác chứa mặt bằng tầng và một tệp cuối cùng chứa các chi tiết cụ thể.
Kiểm tra đơn vị đo lường
Nếu có thể, hãy xác định đơn vị đo lường được sử dụng để tạo tệp CAD. Khi nhập tệp CAD vào SketchUp, bạn cần biết tệp sử dụng đơn vị inch, feet hay mét để có thể khớp đơn vị của mô hình SketchUp với đơn vị của tệp CAD, từ đó duy trì tỷ lệ và kích thước chính xác của hình học CAD đã nhập.
Trong SketchUp 2018 trở lên, bạn có thể nhập mô hình bằng cách sử dụng đơn vị được chỉ định trong tệp CAD. Trong danh sách thả xuống “Units”, chọn “Model Units” để SketchUp tự động nhận diện đơn vị từ tệp CAD. Nếu SketchUp không thể xác định đơn vị đo lường, nó sẽ mặc định 1 đơn vị CAD bằng 1 inch trong SketchUp.
Lưu tệp CAD ở định dạng tương thích với SketchUp
Khi nhập tệp CAD, SketchUp sẽ trích xuất thông tin thành các thành phần hình học cơ bản. Do đó, bất kể định dạng tệp AutoCAD bạn sử dụng (chẳng hạn như 2013 hoặc 2018), kết quả cuối cùng về cơ bản là giống nhau. Tuy nhiên, để tối đa hóa khả năng tương thích giữa tệp CAD và SketchUp, nên lưu tệp CAD ở định dạng Release 13 hoặc Release 14.
3- Nhập tệp CAD vào SketchUp
Sau khi đã kiểm tra và chuẩn bị tệp CAD, bạn đã sẵn sàng để nhập nó vào SketchUp. Các bước sau đây sẽ hướng dẫn bạn qua quy trình nhập cho hệ điều hành của bạn:
SketchUp (Ứng dụng Desktop)
- Trong SketchUp, mở mô hình SketchUp mà bạn muốn nhập tệp
.dwghoặc.dxfvào. - Chọn File > Import. Hộp thoại Import sẽ xuất hiện.
- Điều hướng đến vị trí tệp CAD trên máy bạn.
- Từ danh sách thả xuống Files of Type, chọn AutoCAD Files (*.dwg, *.dxf).
- Chọn tệp bạn muốn nhập.
- Nhấn nút Options. Hộp thoại Import AutoCAD DWG/DXF Options sẽ xuất hiện.
-
(Tùy chọn) Trong khu vực Geometry, chọn các tùy chọn sau theo ý muốn:
- Chọn Merge Coplanar Faces để SketchUp tự động loại bỏ các đường tam giác từ mặt phẳng.
- Chọn Orient Faces Consistently để SketchUp phân tích hướng của các mặt đã nhập và định hướng chúng sao cho đồng nhất.
- (Tùy chọn) Chọn hộp kiểm Preserve Drawing Origin để đặt hình học đã nhập tại gốc tọa độ được xác định trong tệp .dwg hoặc .dxf. Bỏ chọn hộp kiểm nếu bạn muốn đặt hình học đã nhập gần gốc tọa độ của SketchUp.
-
(Tùy chọn) Để nhập hình học với tỷ lệ chính xác, chọn đơn vị được sử dụng trong tệp CAD của bạn từ danh sách thả xuống Units. Các tùy chọn bao gồm: Model Units, Inches, Feet, Yards, Miles, Millimeters, Centimeters, Meters và Kilometers.
-
Lưu ý: Nếu bạn không biết đơn vị được sử dụng trong tệp gốc, hãy chọn Model Units để SketchUp chuyển đổi một đơn vị CAD thành 1 inch trong SketchUp. Hoặc sử dụng một loại đơn vị lớn, chẳng hạn như feet hoặc mét. Sau đó, bạn có thể thay đổi kích thước mô hình nếu cần sau khi nhập.
-
Cảnh báo: Nếu bạn chọn một đơn vị nhỏ, chẳng hạn như milimét, nhưng mô hình ban đầu được thiết kế để hiển thị bằng feet, bạn có thể vô tình tạo ra các mặt rất nhỏ sẽ bị mất khi nhập. Để SketchUp nhận dạng một mặt, mặt đó phải có diện tích từ 0,001 inch vuông trở lên.
-
- Nhấn OK trong hộp thoại Import AutoCAD DWG/DXF Options.
- Quay lại hộp thoại Import, nhấn nút Import và SketchUp Pro sẽ bắt đầu nhập tệp CAD của bạn.
Lưu ý: Khi nhập tệp LayOut được tạo bằng tính năng “Export for SketchUp”, hãy sử dụng tùy chọn Merge Coplanar Faces để làm sạch các mặt đã nhập.
Lưu ý: Bạn cũng có thể kéo và thả các tệp có thể nhập vào vùng vẽ. Sau khi bạn thả tệp, hộp thoại Import tương ứng sẽ mở ra để bạn có thể chọn các tùy chọn mong muốn. 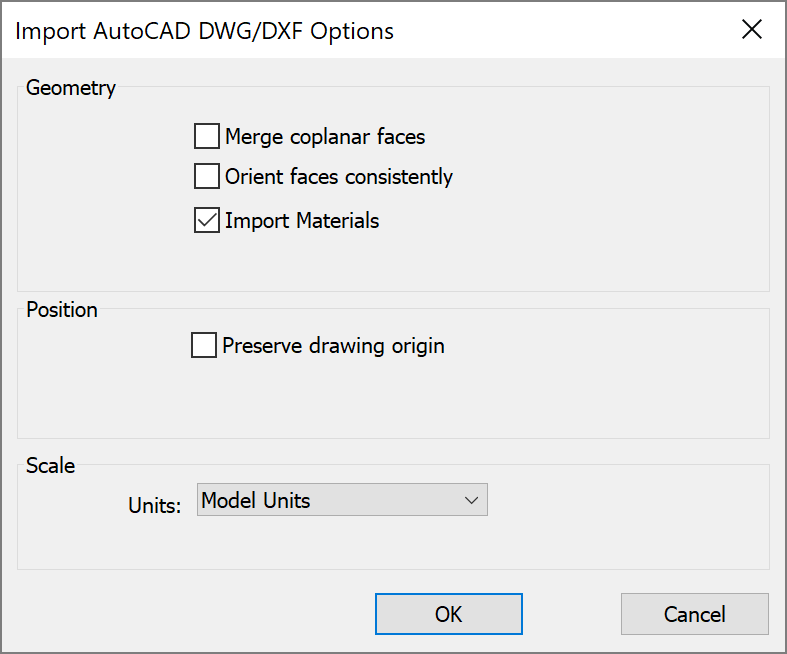
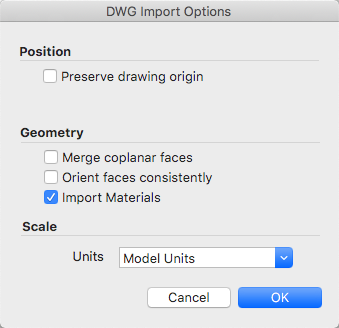
SketchUp nền tảng Web
Sau khi đã kiểm tra và chuẩn bị tệp CAD, bạn đã sẵn sàng để nhập nó vào SketchUp Shop. Các bước sau đây sẽ hướng dẫn bạn qua quy trình nhập:
-
- Trong SketchUp Shop, mở mô hình SketchUp mà bạn muốn nhập tệp .dwg hoặc .dxf vào.
- Chọn biểu tượng File (
 ). Menu File sẽ xuất hiện, chọn Insert.
). Menu File sẽ xuất hiện, chọn Insert. -
Bạn có thể chọn biểu tượng Trimble Connect hoặc biểu tượng Computer cho tệp cục bộ.
-
(Tùy chọn) Bạn cũng có thể kéo và thả tệp từ cửa sổ Explorer hoặc Finder trực tiếp vào SketchUp Shop.
-
Nếu bạn chọn mở tệp cục bộ, hãy điều hướng đến vị trí tệp CAD trên ổ cứng của bạn.
-
Chọn “All Files” làm định dạng mong muốn.
-
Chọn tệp bạn muốn nhập.
- Hộp thoại Import AutoCAD DWG/DXF Options sẽ xuất hiện.
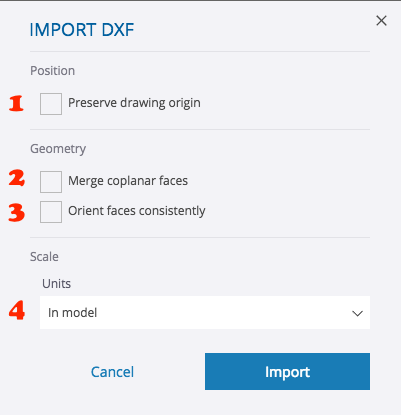
-
(Tùy chọn) Chọn hộp kiểm Preserve Drawing Origin để đặt hình học đã nhập tại gốc tọa độ được xác định trong tệp .dwg hoặc .dxf. Bỏ chọn hộp kiểm nếu bạn muốn đặt hình học đã nhập gần gốc tọa độ của SketchUp.
-
(Tùy chọn) Trong khu vực Geometry, chọn Merge Coplanar Faces để SketchUp tự động loại bỏ các đường tam giác từ mặt phẳng. Chọn Orient Faces Consistently để SketchUp phân tích hướng của các mặt đã nhập và định hướng chúng sao cho đồng nhất.
-
(Tùy chọn) Để nhập hình học với tỷ lệ chính xác, hãy chọn đơn vị được sử dụng trong tệp CAD của bạn từ danh sách thả xuống Units. Các tùy chọn của bạn là Model Units, Inches, Feet, Yards, Miles, Millimeters, Centimeters, Meters và Kilometers.
Mẹo: Nếu bạn không biết đơn vị được sử dụng trong tệp gốc, hãy sử dụng loại đơn vị lớn, chẳng hạn như feet hoặc mét. Sau đó, bạn có thể thay đổi kích thước mô hình nếu cần sau khi nhập.
Cảnh báo: Nếu bạn chọn một đơn vị nhỏ, chẳng hạn như milimét, nhưng mô hình ban đầu được thiết kế để hiển thị bằng feet, bạn có thể vô tình tạo ra các mặt rất nhỏ sẽ bị mất khi nhập. Để SketchUp nhận dạng một mặt, mặt đó phải có diện tích từ 0,001 inch vuông trở lên.
- Nhấn Import để bắt đầu quá trình nhập.
Mẹo: Nếu bạn có sơ đồ mặt bằng hoặc đồ họa vector khác trong tệp Adobe Illustrator (.eps), bạn có thể xuất tệp .eps sang .dwg hoặc .dxf trong Illustrator. Sau đó, nhập đồ họa vector theo các bước trước. Nếu trong Adobe Illustrator, trước tiên bạn giảm số lượng điểm neo xác định đường cong, bạn có thể cải thiện hiệu suất của tệp trong SketchUp. Đặc biệt, khi bạn kéo dài các mặt từ các đường cong chứa nhiều đoạn thẳng, kích thước tệp SketchUp có thể tăng lên đáng kể.
4- Hiểu rõ cách dữ liệu SketchUp được xuất sang định dạng CAD
Trước khi xuất mô hình SketchUp sang định dạng tệp CAD (.dwg hoặc .dxf), bạn nên hiểu cách dữ liệu SketchUp được chuyển đổi sang định dạng CAD đã chọn. Dưới đây là những điều bạn cần biết:
- Mặt (faces) trong SketchUp được xuất dưới dạng lưới đa giác tam giác (triangulated polyface mesh) với các đường ẩn bên trong (splframe hidden lines) nếu có. Việc chuyển đổi này giúp mô phỏng hình dạng của tệp SketchUp, ngay cả khi tất cả các mặt được xuất đều là tam giác.
- SketchUp sử dụng đơn vị hiện tại được đặt trong bảng Units của hộp thoại Model Info làm tham chiếu để chuyển đổi sang tệp
.dwghoặc.dxf. Ví dụ: nếu cài đặt đơn vị hiện tại trong Model Info là Decimal và Meters, thì AutoCAD phải được đặt thành decimal để các đơn vị được chuyển đổi chính xác sang mét khi bạn mở tệp đã xuất trong AutoCAD. - Các thực thể đường thẳng trùng lặp sẽ không được tạo trên một thực thể polyline. Điều này giúp tối ưu hóa kích thước tệp CAD và tránh tạo ra các đối tượng dư thừa.
5- Xuất mô hình SketchUp dưới dạng tệp CAD 2D
Khi xuất chế độ xem mô hình dưới dạng tệp CAD 2D, bạn có thể chọn tỷ lệ và một số tùy chọn đường nét. Kết quả là một tệp vector 2D ở định dạng .dwg hoặc .dxf mà bạn có thể mở trong phần mềm CAD.
Thực hiện theo các bước sau để xuất tệp CAD 2D:
- Để duy trì tỷ lệ mô hình trong tệp đã xuất, trong SketchUp, chọn Camera > Parallel Projection. Sau đó, đặt chế độ xem thành một trong các chế độ xem tiêu chuẩn của SketchUp bằng cách chọn Camera > Standard Views và chọn một tùy chọn từ menu con xuất hiện. (Xem Viewing a Model để biết chi tiết về các tùy chọn chế độ xem mô hình).
- Chọn File > Export > 2D Graphic.
- Điều hướng đến vị trí bạn muốn lưu tệp đã xuất.
- (Tùy chọn) Thay đổi tên tệp nếu bạn muốn đặt tên cho tệp đã xuất khác với tên hiện tại của tệp SketchUp.
- Chọn loại tệp
.dwghoặc.dxf. Trong Microsoft Windows, chọn tùy chọn này từ danh sách thả xuống Save As Type. Trên máy Mac, sử dụng danh sách thả xuống Format. - Nhấn nút Options để đặt tỷ lệ và tùy chọn đường nét, được giải thích chi tiết trong danh sách sắp tới. Khi bạn hoàn tất, nhấn OK trong hộp thoại DWG/DXF Hidden Line Options (Microsoft Windows) hoặc hộp thoại Export Options (Mac OS X).
- Nhấn Export và tệp CAD của bạn sẽ được lưu vào vị trí đã chọn.
Hình ảnh sau đây hiển thị hộp thoại tùy chọn đường nét cho hệ điều hành hiện tại của bạn. Danh sách sau đây giới thiệu các tùy chọn để các đường nét trong tệp đã xuất đáp ứng nhu cầu của bạn:


- AutoCAD Version: Chọn phiên bản AutoCAD bạn muốn sử dụng để mở tệp đã xuất.
- Drawing Scale & Size: Hộp kiểm Full Scale được chọn theo mặc định. Tuy nhiên, nếu bạn bỏ chọn hộp kiểm đó, bạn có thể đặt tỷ lệ tùy chỉnh. Trong hộp In Drawing, nhập số đo thực tế bạn muốn sử dụng để đặt tỷ lệ. Trong hộp In Model, nhập giá trị để chia tỷ lệ cho mô hình đã xuất. Ví dụ: đối với tỷ lệ 1:4, nhập 1′ trong hộp In Model và 4′ trong hộp In Drawing.
- Profile Lines: Tại đây, bạn có thể tùy chỉnh cách hiển thị các đường viền trong tệp đã xuất. Bạn có thể đặt độ rộng đường như sau:
- Chọn None để xuất đường viền với độ rộng tiêu chuẩn.
- Chọn Polylines with Width để xuất đường viền dưới dạng polyline AutoCAD. Khi bạn chọn tùy chọn này, bạn có thể để Automatic được chọn để các đường đã xuất khớp với độ rộng đường viền. Nếu bạn bỏ chọn Automatic, bạn có thể nhập độ rộng tùy chỉnh trong hộp Width.
- Chọn Wide Line Entities để xuất đường viền dưới dạng các thực thể đường rộng AutoCAD.
- Hộp kiểm Separate on a Layer, được chọn theo mặc định, tạo một lớp cho các cạnh viền. Nếu bạn đã sử dụng các lớp SketchUp để kiểm soát khả năng hiển thị, lưu ý rằng các phép gán lớp SketchUp không được chuyển đổi trực tiếp khi bạn xuất tệp SketchUp sang tệp CAD 2D.
- Section Lines: Nếu bạn xuất các đường cắt hoặc mặt cắt, các tùy chọn xuất này sẽ khả dụng. Xem Slicing a Model to Peer Inside
- để biết chi tiết về các mặt cắt và cách xuất chúng.
- Edge Extensions: Một số ứng dụng CAD có thể gặp sự cố khi nhận dạng các điểm cuối và giao điểm của đường khi mô hình của bạn sử dụng phần mở rộng đường SketchUp. Bỏ chọn hộp kiểm Show Extensions để tắt phần mở rộng trong tệp đã xuất. Nếu bạn để Show Extensions được chọn và bỏ chọn hộp kiểm Automatic, bạn có thể nhập độ dài chính xác cho phần mở rộng đường trong hộp Length.
Trong Microsoft Windows, bạn có thể chọn Always Prompt for Hidden Line Options nếu bạn muốn đặt các tùy chọn trong hộp thoại này bất cứ khi nào bạn xuất tệp CAD 2D. Bạn cũng có thể khôi phục cài đặt mặc định bằng cách nhấn nút Defaults.
Mục lục6- Xuất mô hình SketchUp dưới dạng tệp CAD 3D
Khi xuất mô hình SketchUp dưới dạng tệp CAD 3D, bạn có thể chọn những thực thể nào sẽ được xuất. Để xuất mô hình, hãy làm theo các bước sau:
- Trong SketchUp, chọn File > Export > 3D Model. Hộp thoại Export Model sẽ xuất hiện.
- Điều hướng đến vị trí bạn muốn lưu tệp đã xuất.
- (Tùy chọn) Thay đổi tên tệp nếu bạn muốn. Theo mặc định, tệp đã xuất sử dụng cùng tên với tên tệp SketchUp của bạn.
- Chọn
.dwghoặc.dxflàm định dạng tệp cho tệp đã xuất. Trong Microsoft Windows, chọn loại tệp của bạn từ danh sách thả xuống Save As Type. Trong Mac OS X, sử dụng danh sách thả xuống Format. - Nhấn nút Options để mở hộp thoại Export Options. Từ danh sách thả xuống AutoCAD Version, chọn phiên bản AutoCAD bạn muốn sử dụng để mở tệp đã xuất. Trong khu vực Export, chọn hộp kiểm cho mỗi loại thực thể mà bạn muốn đưa vào tệp đã xuất. Nhấn OK khi bạn hoàn tất.
- Quay lại hộp thoại Export Model, nhấn Export và tệp của bạn sẽ xuất hiện ở vị trí bạn đã chọn để lưu.

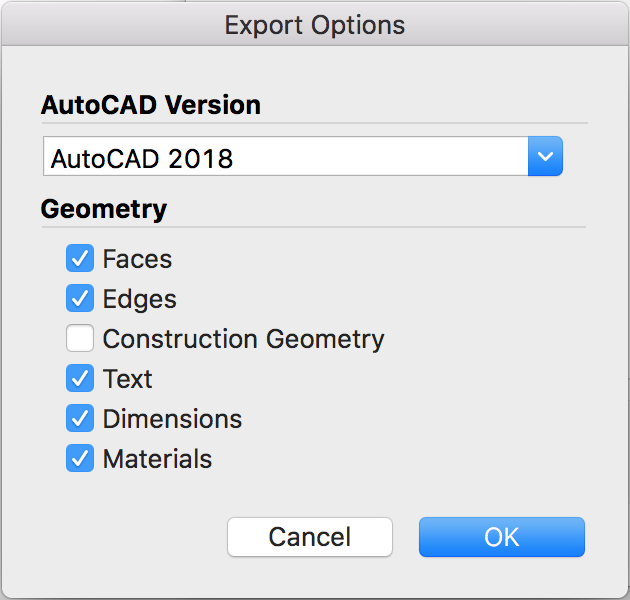


 English
English