Đối với người đăng ký SketchUp Studio sử dụng Microsoft Windows, Revit Importer của chúng tôi giúp bạn dễ dàng nhập dự án Revit vào mô hình SketchUp.
Lưu ý: Revit Importer chỉ khả dụng cho Microsoft Windows và yêu cầu đăng ký thuê bao SketchUp Studio. Nếu bạn không có gói đăng ký Studio, bạn có thể dùng thử tại đây.
Revit Importer có sẵn thông qua Trình cài đặt Windows hoặc Extension Warehouse và bao gồm:
- Khả năng tương thích với SketchUp 2021 và bất kỳ phiên bản nào sau đó; cho đến và bao gồm cả phiên bản mới nhất.
- Khả năng nhập file mà không cần cài đặt Revit hiện tại hoặc giấy phép Revit.
- Khả năng tương thích với các file .rvt được tạo bằng các phiên bản Revit bắt đầu từ 2011 trở lên cho đến phiên bản hiện tại có sẵn khi chúng tôi cập nhật SketchUp.
Khi bạn sử dụng Revit Importer để kết hợp file .rvt vào mô hình SketchUp của mình, SketchUp sẽ tự động tạo như sau:
- Component SketchUp: Chuyển đổi tất cả các họ Revit thành Component, chuyển đổi các đối tượng Revit giống hệt nhau thành các Component giống hệt nhau và đặt tên cho Component bằng tên họ Revit/loại họ.
- Tag SketchUp: Tất cả các họ Revit đều nhận được Tag được đặt tên theo danh mục Revit tương đương của chúng.
- Mặt cắt SketchUp: Mặt cắt được tạo từ các Cấp độ Revit, hướng xuống dưới và được đặt cao hơn 4 feet so với các cấp độ Revit.
- Vật liệu SketchUp: Vật liệu Revit trở thành Vật liệu SketchUp và xuất hiện như thể được kết xuất bằng tùy chọn Màu nhất quán trong Revit. Vật liệu trong suốt cũng được hỗ trợ.
- Tối ưu hóa hình học: SketchUp tối ưu hóa tam giác hóa dư thừa và giảm số lượng đoạn trên các đường cong trong các dự án Revit đã nhập.
- Hỗ trợ liên kết Revit: Khi dự án Revit đã nhập chứa một hoặc nhiều dự án .rvt được liên kết, Revit Importer sẽ tạo một đối tượng proxy cho mỗi dự án. Các đối tượng proxy này xuất hiện với thẻ
<Revit Missing Link>. Chúng tôi đã bao gồm một số quy trình làm việc để sử dụng liên kết Revit trong SketchUp trong cuối bài này.
Tùy chọn nhập
Revit Importer cung cấp hai cách để đưa dự án Revit vào SketchUp, từ ổ đĩa cục bộ hoặc từ Trimble Connect.
Nhập từ ổ đĩa cục bộ
Nếu file .rvt của bạn được lưu cục bộ, hãy nhập file trong SketchUp bằng cách nhấp vào File > Import. Trong Trình quản lý file, bạn sẽ thấy Revit File (*.rvt) được liệt kê dưới dạng tùy chọn trong danh sách các file được hỗ trợ. Chọn một file và nhấp vào Import.
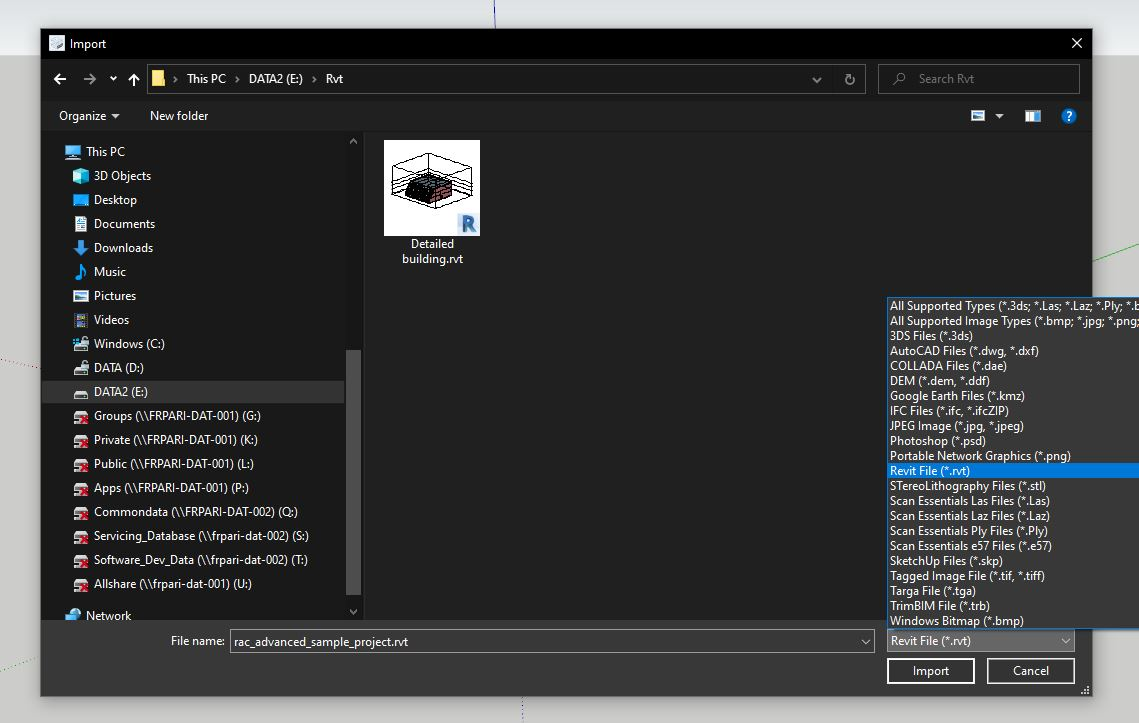
Nhập từ Trimble Connect
Mẹo: Để biết thêm thông tin về cách xuất bản file .rvt trong Trimble Connect, hãy xem Hướng dẫn sử dụng Trimble Connect cho Revit Add-In.
Nếu bạn đã tải file .rvt lên một dự án trong Trimble Connect, hãy nhấp vào File > Trimble Connect > Import File hoặc Import Visual Reference.
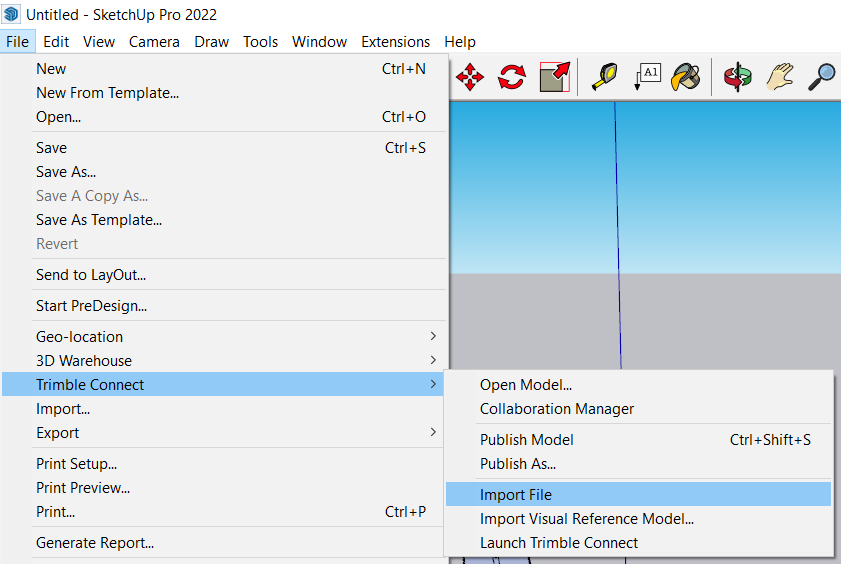
Nếu bạn có thanh công cụ Trimble Connect, hãy sử dụng Import File hoặc Import Reference Model. Giao diện có thể khác nhau tùy thuộc vào phiên bản SketchUp bạn đang sử dụng.
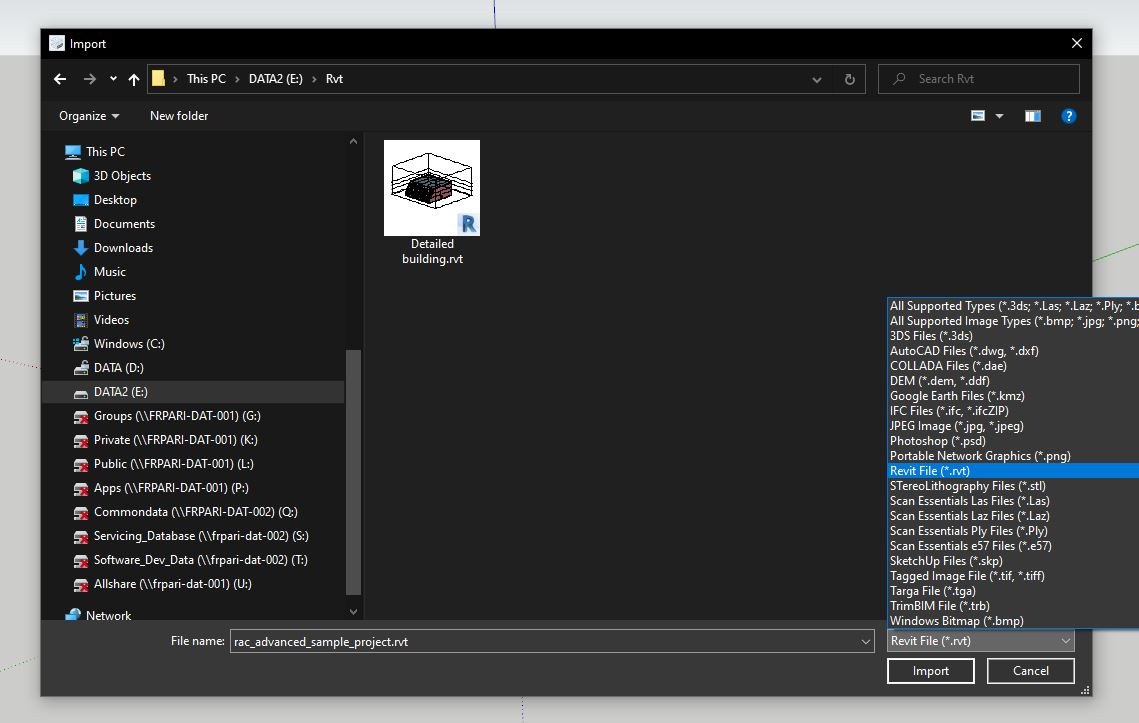
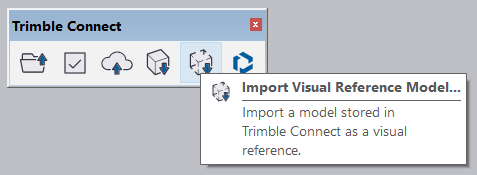
Cửa sổ Trimble Connect sẽ xuất hiện. Xác định vị trí file .rvt đã xuất bản của bạn và nhấp vào Import.
Hỗ trợ liên kết Revit
Khi dự án Revit đã nhập chứa một hoặc nhiều dự án .rvt được liên kết, Revit Importer sẽ tạo một đối tượng proxy cho mỗi dự án trong SketchUp. Các đối tượng proxy này xuất hiện với thẻ <Revit Missing Link>. Có ba cách bạn có thể thêm các dự án được liên kết này vào SketchUp.
Lựa chọn 1 – Bất kỳ dự án Revit nào
- Nhập dự án Revit chính bằng Revit Importer.
- Mở một mô hình SketchUp mới, trống và nhập dự án được liên kết. Lưu và đóng mô hình đó.
- Quay lại mô hình SketchUp chính của bạn, xác định vị trí thẻ
<Revit Missing Links>và đảm bảo rằng thẻ đó hiển thị. - Chọn và nhấp đúp vào Component được liên kết với dự án Revit đã nhập.
- Trong chi tiết của Component đó, hãy tìm và chọn Component proxy.
- Nhấp chuột phải vào Component của dự án được liên kết và nhấp vào Reload.
- Chọn mô hình mới bạn đã tạo ở bước 2 và nhấp vào Open.
- Component proxy bây giờ được thay thế bằng mô hình SketchUp bạn đã tạo cho dự án Revit được liên kết.
Lựa chọn 2 – Bất kỳ dự án Revit nào
- Nhập dự án Revit chính bằng Revit Importer.
- Nhập dự án Revit được liên kết vào cùng một mô hình.
- Xóa Component tương ứng với dự án Revit được liên kết mà bạn vừa nhập.
- Xác định vị trí Thẻ
<Revit Missing Links>trong bảng điều khiển Tag và hiển thị nó. - Nhấp đúp vào Component được liên kết với dự án Revit đã nhập.
- Tìm và chọn Component proxy đại diện cho dự án Revit được liên kết.
- Trong bảng điều khiển Component, nhấp chuột phải vào dự án Revit được liên kết đã nhập và nhấp vào Replace Selection.
- Component proxy bây giờ được thay thế bằng dự án Revit được liên kết đã nhập.
Lựa chọn 3 – Để sử dụng với các dự án Revit chia sẻ hệ tọa độ
- Nhập dự án Revit chính bằng Revit Importer.
- Nhập dự án Revit được liên kết vào cùng một mô hình.
- Vì hai dự án chia sẻ một hệ tọa độ, nên mô hình được liên kết sẽ thay thế Component proxy.
Mẹo: Kiểm tra Extension Warehouse để biết các tiện ích mở rộng có thể trợ giúp sau khi nhập từ Revit sang SketchUp. Ví dụ: Material Replacer có thể giúp cập nhật nhanh chóng các vật liệu được tô bóng để có giao diện chân thực hơn.


 English
English