Nếu đã sử dụng CAD một thời gian, hẳn bạn sẽ có thư viện Dynamic Block phong phú. BricsCAD® có khả năng tương thích 100% dynamic block, do đó bạn có thể mở tệp chứa dynamic block trong BricsCAD V24 và thậm chí chỉnh sửa các giá trị tham số của chúng bằng cách sử dụng grip.
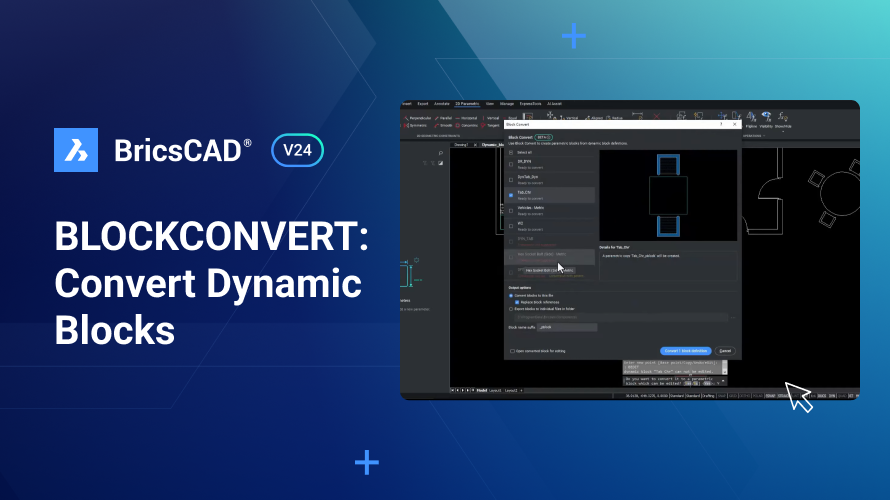
Tuy nhiên, bạn không thể can thiệp sâu vào định nghĩa block cơ bản để thay đổi, xóa hoặc thêm một hành động. Vì vậy, chúng tôi đã phát triển một loạt các hoạt động tham số, bao gồm BLOCKCONVERT để bạn có thể làm việc với block của mình khi chuyển sang BricsCAD® bằng cách chuyển đổi dynamic block thành parametric block native BricsCAD.
Cách chỉnh sửa Dynamic Blocks trong BricsCAD®
Khi muốn chỉnh sửa định nghĩa cơ bản của Dynamic Block, dùng lệnh BLOCKCONVERT. Cùng xem nó hoạt động thế nào!
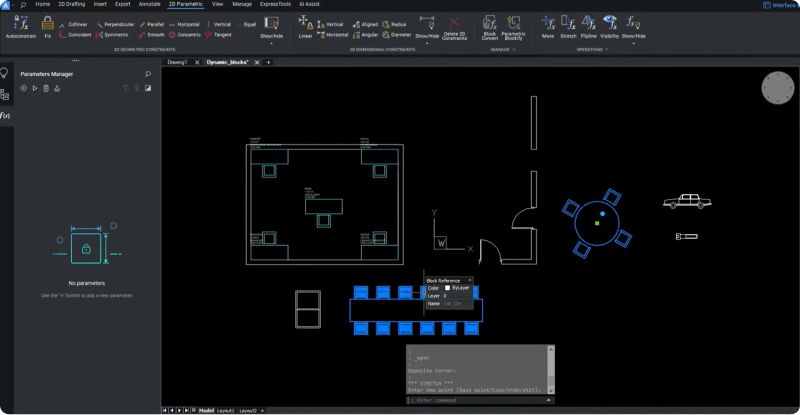
Chúng ta sẽ bắt đầu bằng cách thay đổi hình thức của chiếc bàn trong ví dụ bên dưới bằng cách bo tròn các góc và thay đổi màu sắc của ghế.
- Để mở lựa chọn block definition, dùng lệnh BEDIT và chọn “Tab_Chr” block từ hộp thoại.
- Vì bạn không thể thay đổi block definition, BricsCAD sẽ hỏi bạn có muốn chuyển đổi không.
- Chọn “Yes” từ dòng lệnh.
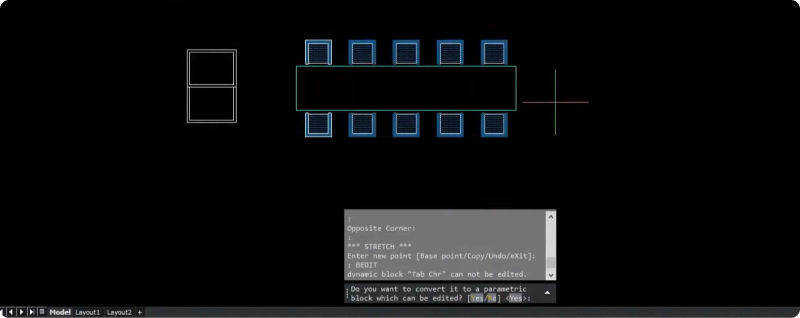
Từ hộp thoại lệnh BLOCKCONVERT nâng cao, bạn sẽ thấy các block definition đã sẵn sàng chuyển đổi.
- Chọn hộp “Replace block definitions” trong các lựa chọn hộp thoại đưa ra.
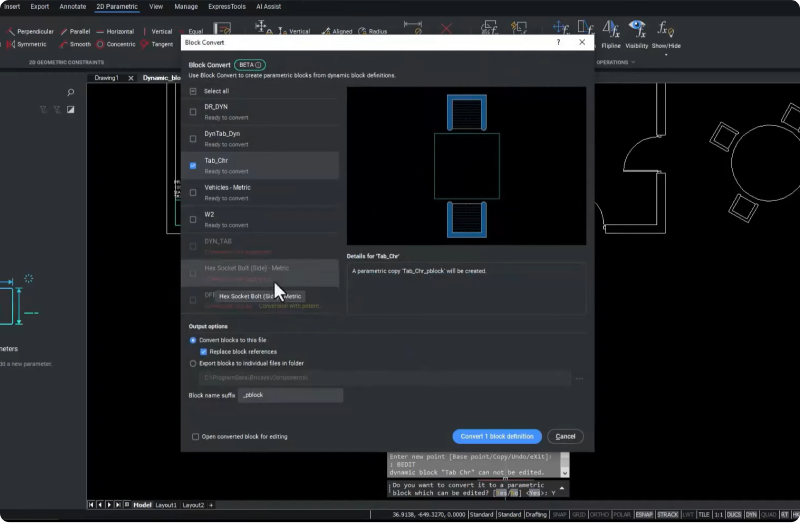
Điều này sẽ chuyển đổi block definition trong tệp DWG hiện tại và thay thế trực tiếp các block reference hiện có trong không gian hoạt động bằng các block reference sang định nghĩa khối mới được tạo.
- Bấm chọn nút “Convert“.
Quay lại không gian mô hình, bạn có thể thấy diện mạo của chiếc bàn với khối ghế đã thay đổi.
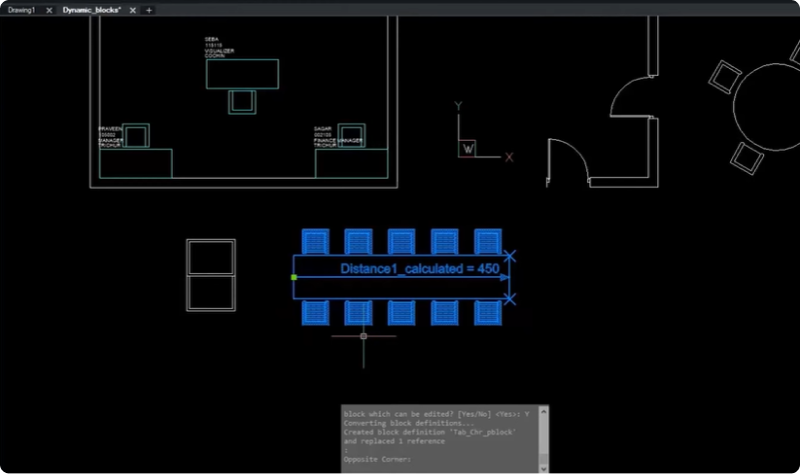
Cách tùy chỉnh Block Definitions trong BricsCAD® V24
Giờ đây chúng ta có thể dùng lệnh BEDIT!
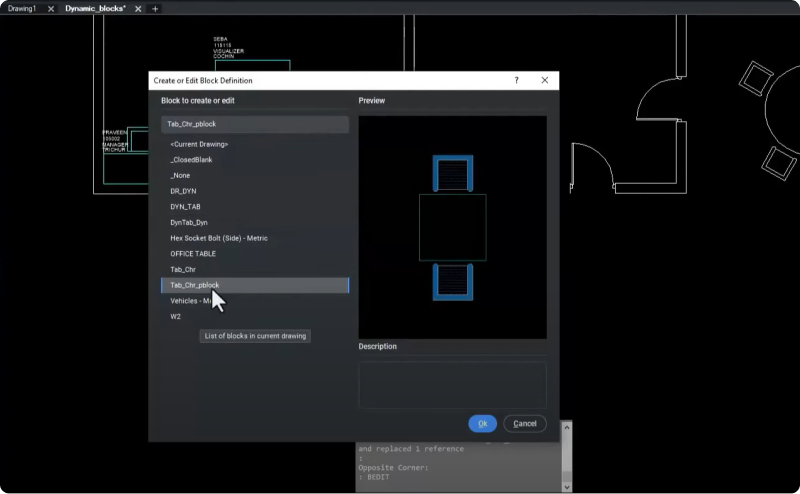
- Khi hộp thoại lệnh xuất hiện, chọn “Tab_Chr_pblock” definition mới.
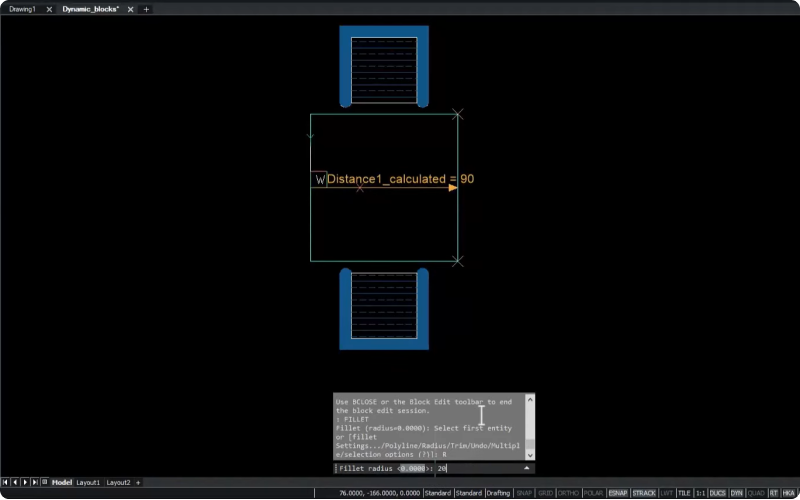
- Nhập lệnh FILLET để cái bàn có các góc tròn hơn.
- Đặt radius 20.
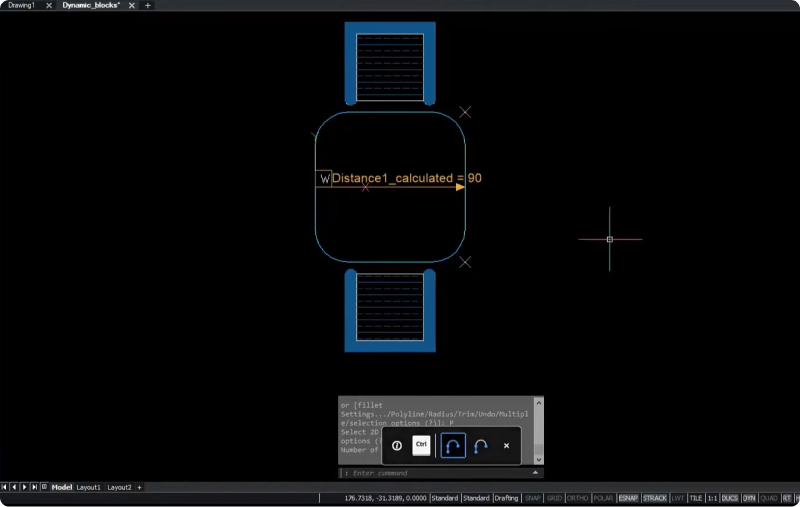
- Chọn polyline.
- Lưu lại block.
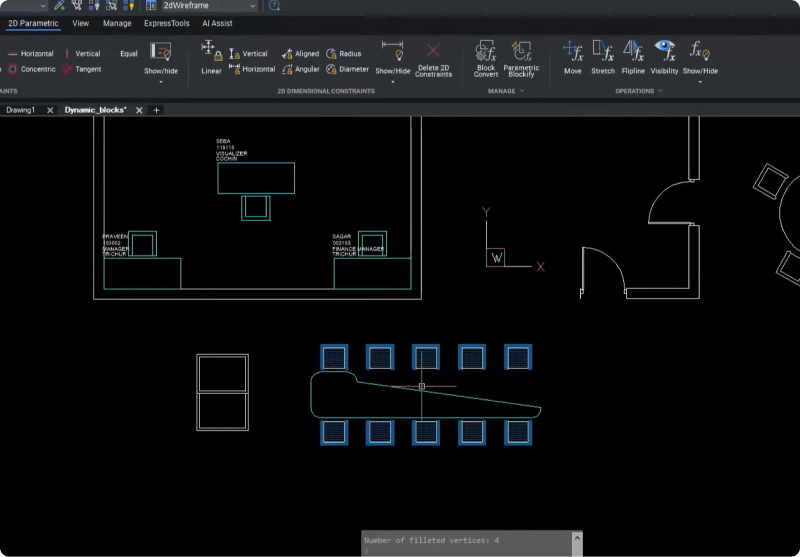
Bạn có thể thấy có gì đó không ổn với bàn, vì vậy hãy kiểm tra thao tác kéo dãn.
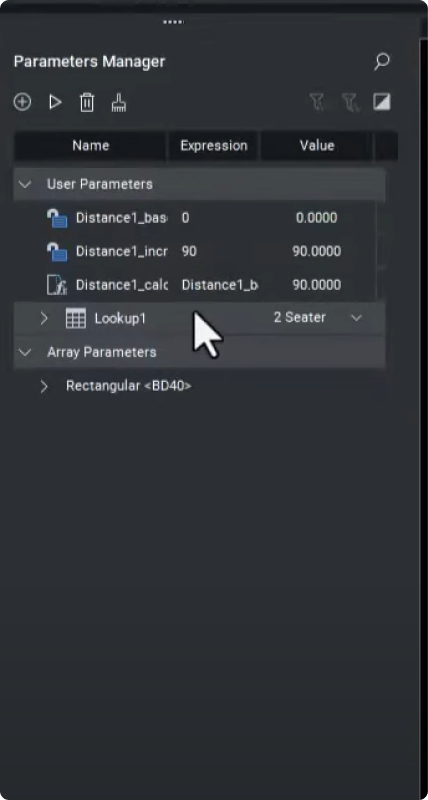
- Dùng lệnh BEDIT lần nữa để điều hướng tới bảng Parameters Manager.
Ở đây, chúng ta có thể thấy rằng một biểu tượng tham số có sự khác biệt – đây là thao tác kéo dài!!
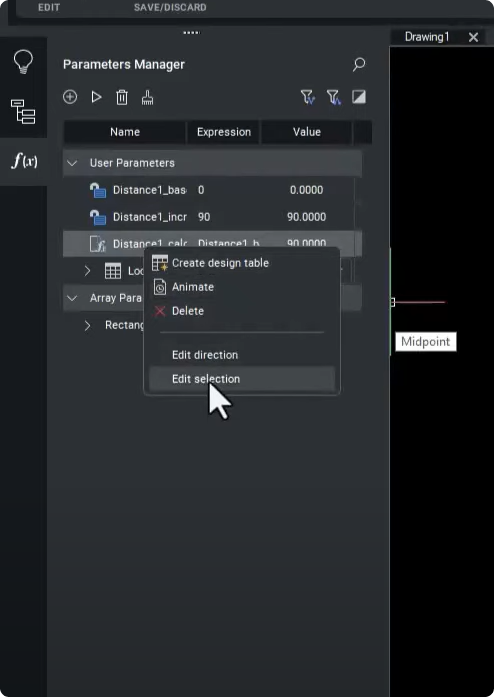
- Chuột phải biểu tượng để chọn “Edit selection.” Điều này sẽ cho phép bạn xây dựng lại khung kéo dài, xác định các điểm kéo dài.
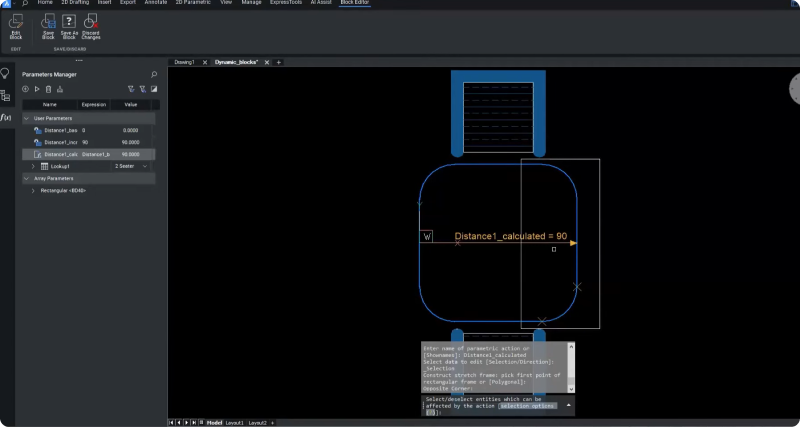
Trong ví dụ này, chúng tôi đã chọn hộp toàn bộ phía bên phải của bảng, đảm bảo bao gồm các đỉnh của các góc tròn.
Lựa chọn “Animate” trong bảng Parameters Manager cho phép bạn xác thực hành vi kéo dài mới và xem liệu nó có hoạt động như mong đợi hay không.
Giờ, hãy đổi màu ghế.
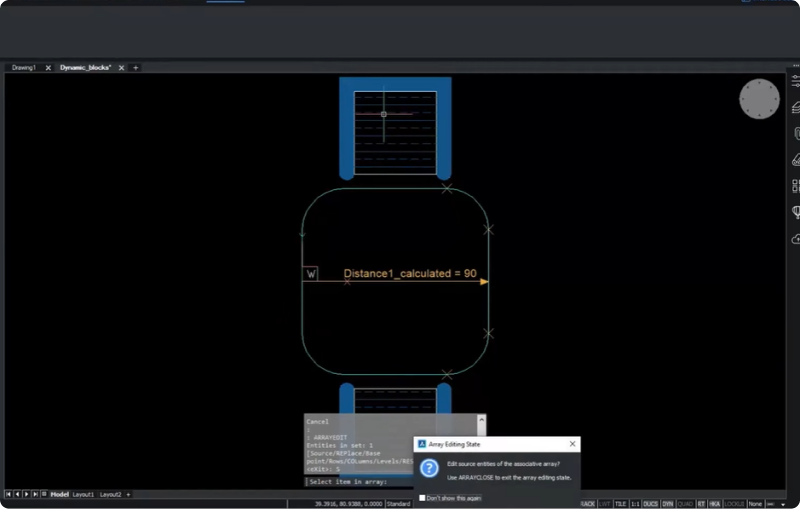
- Nhập lệnh ARRAYEDIT, chọn “Source” trong dấu nhắc dòng lệnh và chọn cả hai cửa sổ ở hàng ghế sau làm nguồn.
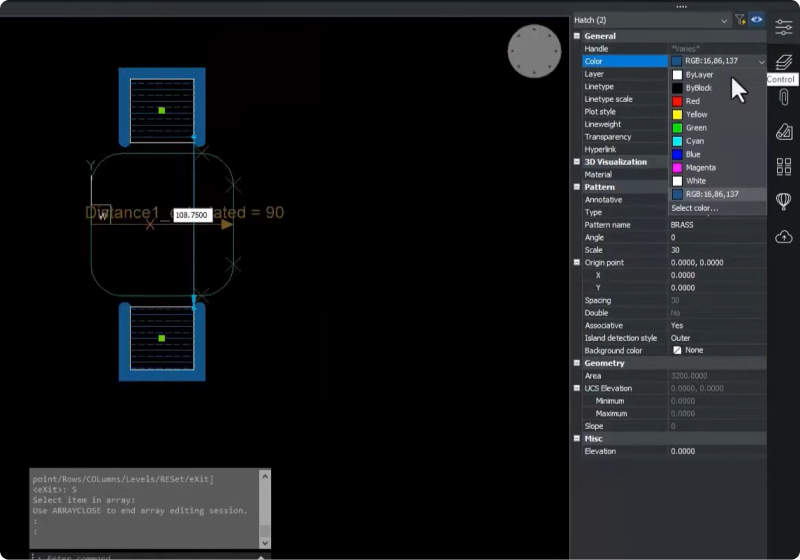
- Mở bảng Properties và chọn màu bạn muốn.
- Chọn “Save Changes” để thoát lệnh ARRAYEDIT.
- Chọn “Save Block” để thoát lệnh BEDIT.
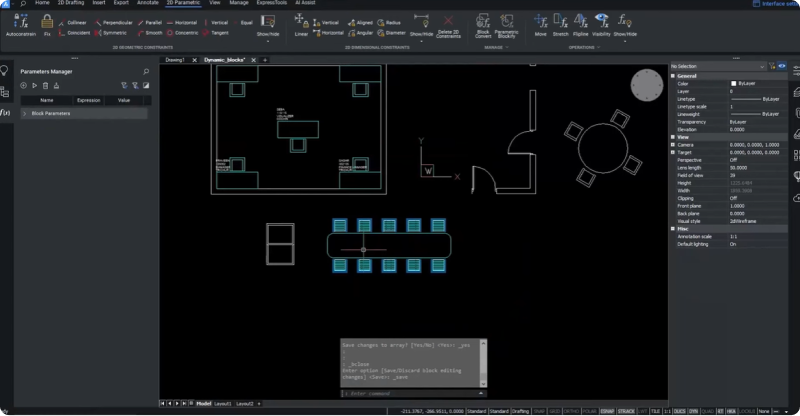
You have successfully converted your Dynamic Blocks to BricsCAD’s Parametric Blocks, edited their block definitions, and changed their appearance! You can quickly start working with your existing Dynamic Blocks in BricsCAD using the BLOCKCONVERT command – so there’s no need to worry about losing your block library when you switch to BricsCAD.
Bạn đã chuyển đổi thành công Dynamic Block của mình thành Parametric Block của BricsCAD, chỉnh sửa định nghĩa khối và thay đổi giao diện của chúng! Bạn có thể nhanh chóng bắt đầu làm việc với Dynamic Block hiện có trong BricsCAD bằng cách sử dụng lệnh BLOCKCONVERT – vì vậy không cần phải lo lắng về việc mất thư viện khối khi chuyển sang BricsCAD.
Nguồn: Bricsys


 English
English