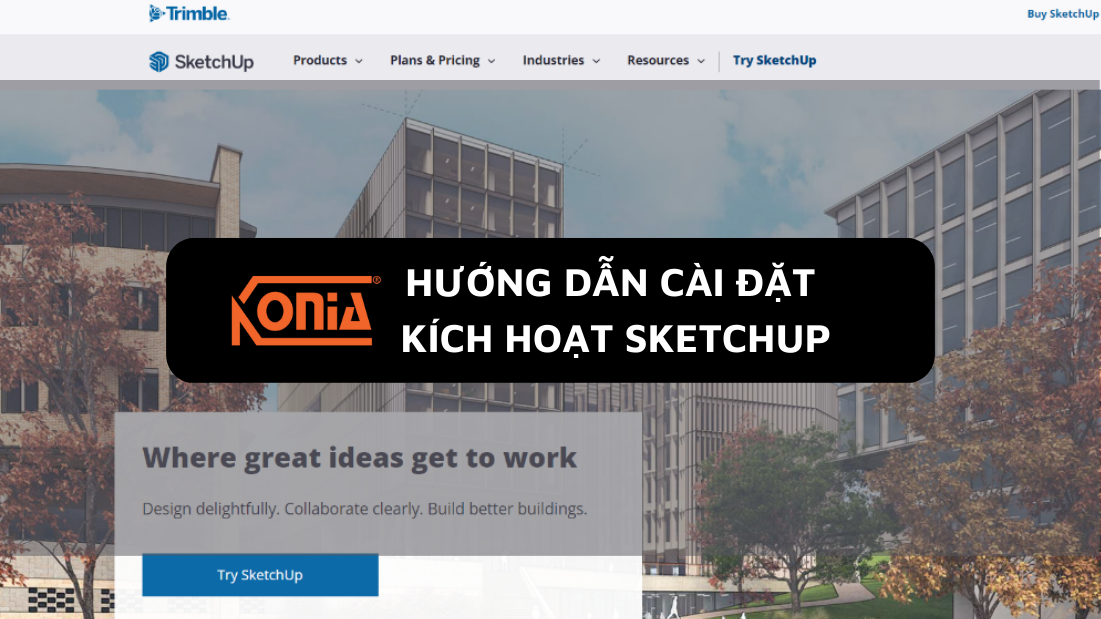
Nội dung
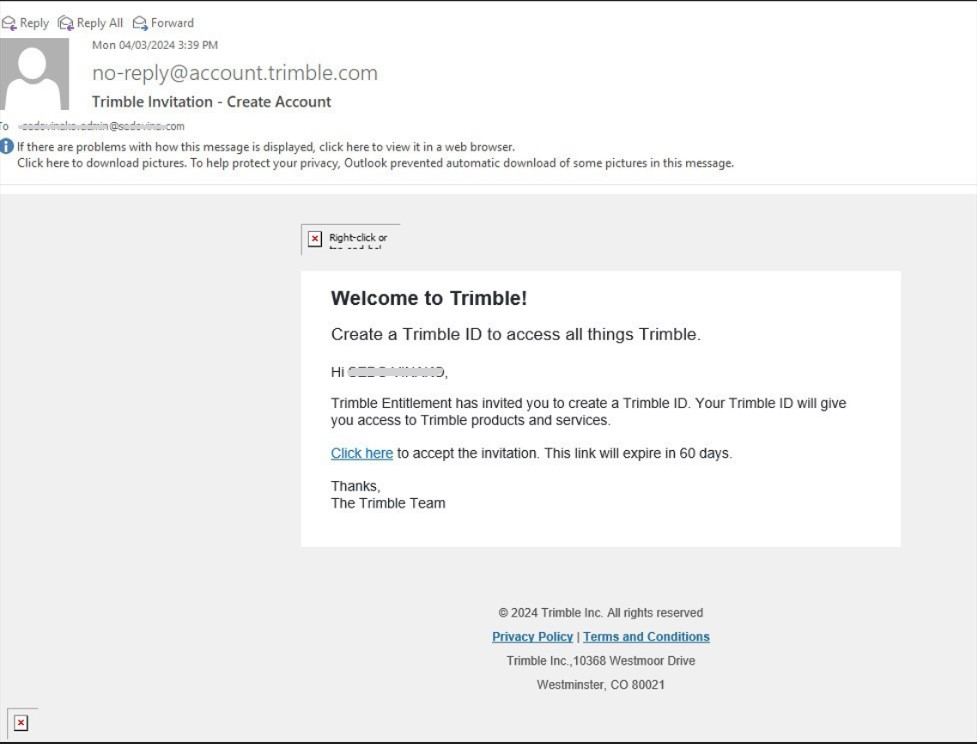
- Chọn Create a Trimble ID.
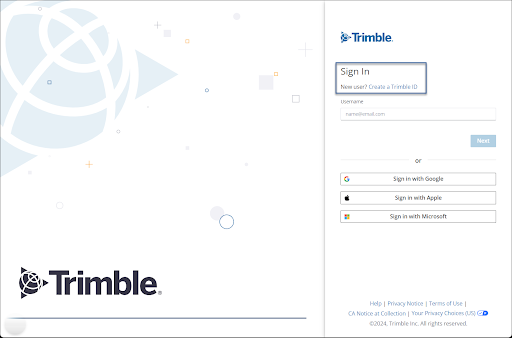
- Chọn khu vực của bạn theo danh sách sẵn có.
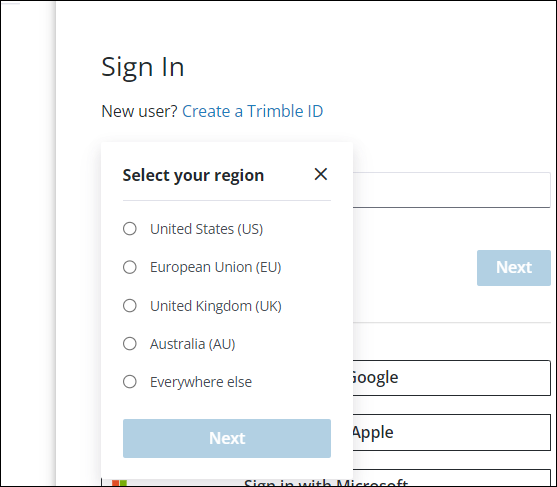
- Điền họ tên, địa chỉ email (First Name, Last Name, Email) và nhấn chọn “Agree to the Trimble Site Terms of Use”. Nhấn Send Code.
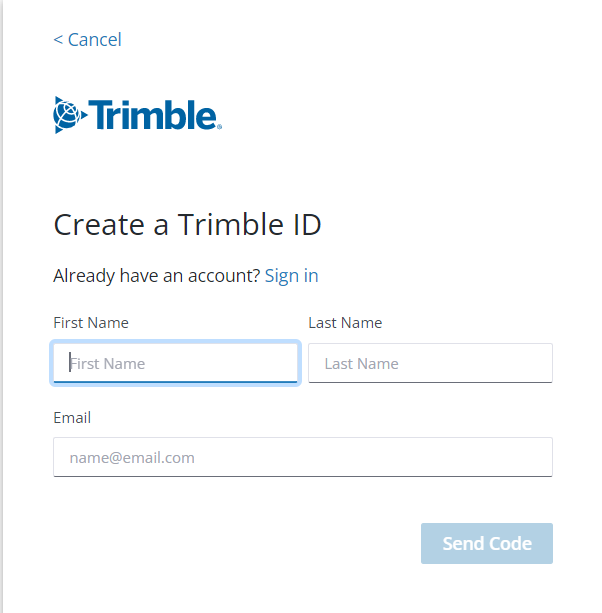
- Trimble sẽ gửi email bao gồm code tới địa chỉ email bạn đã điền. Hãy kiểm tra tất cả thư mục email (inbox, spam, junk) để nhận code.
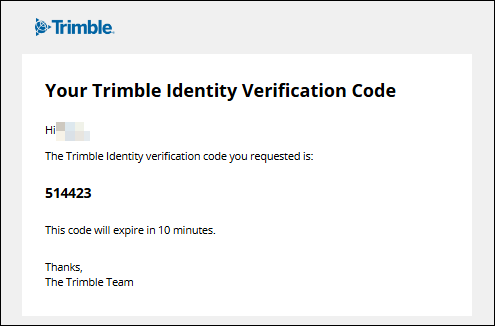
- Nhập code vào và chọn Submit.
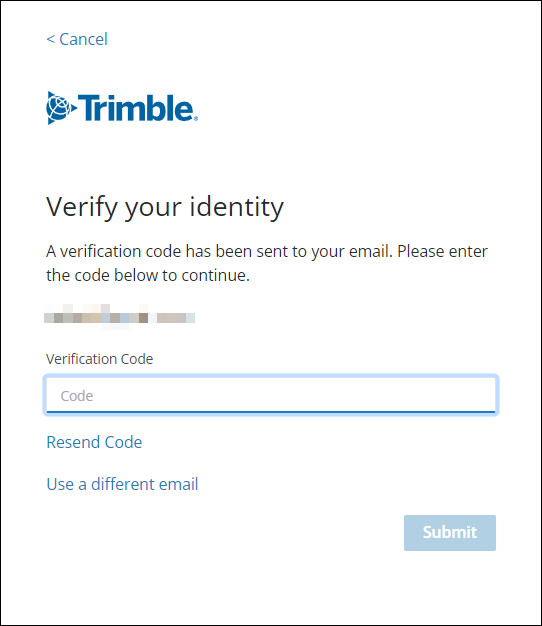
- Tạo mật khẩu cho tài khoản. Mật khẩu phải bao gồm:
- Tối thiểu 8 ký tự
- Một con số (0-9)
- Ít nhất một ký tự viết in và một ký tự thường
- Một ký tự đặc biệt (!@#$%^&*-+)
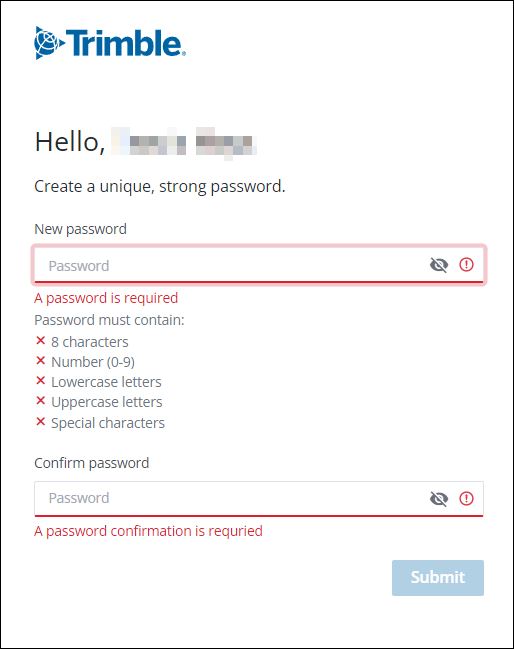
- Nhấn Submit. Dùng thông tin tài khoản vừa tạo để đăng nhập Trimble ID.
- Sau khi đăng ký thành công tài khoản Trimble, bạn truy cập vào phần tài khoản cá nhân ở góc trên bên phải, chọn mục My Apps

- Chọn mục My Products bạn sẽ thấy sản phẩm của bạn đã mua. Chọn mục xổ xuống View Included Applications và chọn Download cho SketchUp Pro
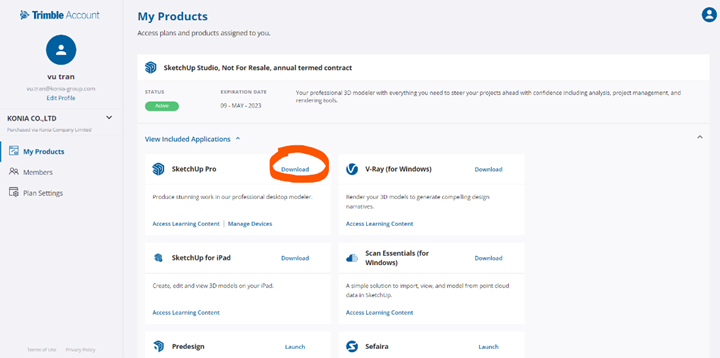
- Chọn phiên bản SketchUp bạn muốn tải về theo năm, hệ điều hành
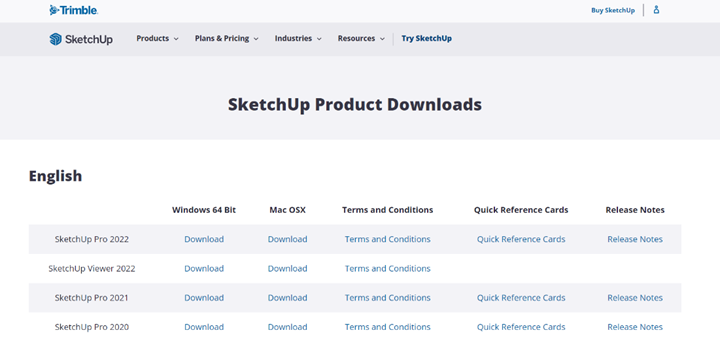
- Sau khi tải về thành công, bạn khởi chạy tệp cài đặt. Chọn đường dẫn lưu phần cài đặt của SketchUp và click chọn Install để tiến hành cài đặt
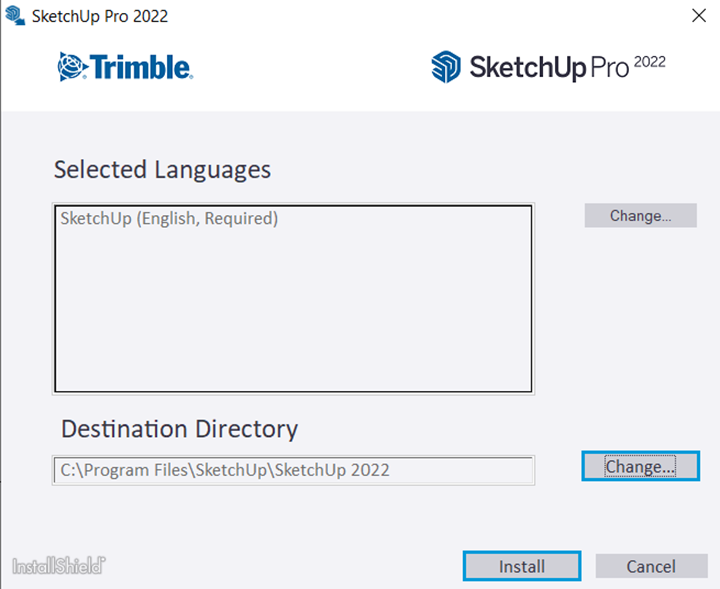
- Đợi trong giây lát
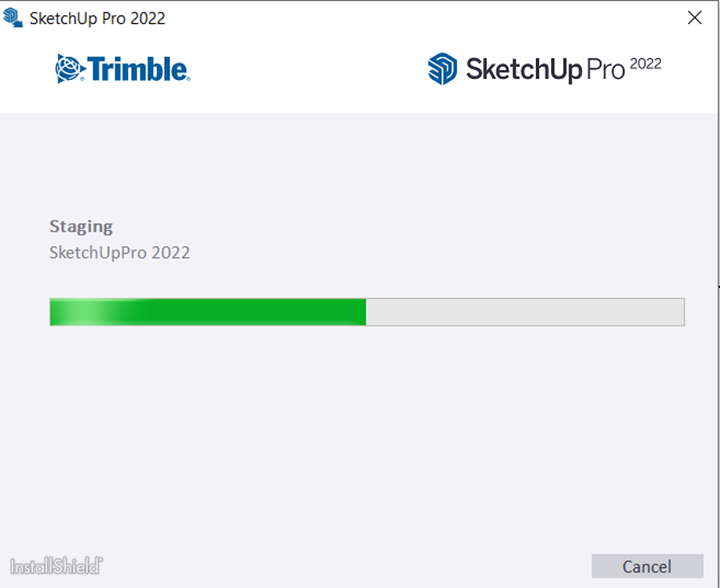
- SketchUp Pro đã được cài đặt thành công, click Finish để hoàn tất
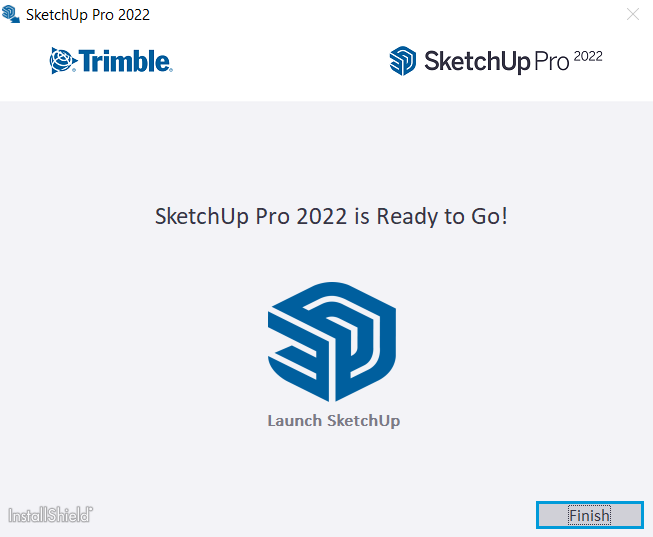
SketchUp chỉ sử dụng một trình cài đặt cho tất cả các ngôn ngữ có sẵn. Trình cài đặt sẽ tải xuống bằng ngôn ngữ bạn đã chọn tại thời điểm cài đặt.
Hoặc bạn có thể dùng SketchUp miễn phí trên nền tảng Web tại đây SketchUp For Web!
Lưu ý: Việc cài đặt SketchUp cho Windows sẽ yêu cầu các tệp hệ thống sau nếu chúng chưa có trên máy. Đừng lo lắng, trình cài đặt SketchUp sẽ cố gắng cài đặt chúng nếu cần. Khi đó, bạn cần online để các tệp này được cài đặt.
Lưu ý quan trọng về card đồ họa và các yêu cầu phần cứng: Chúng tôi khuyên bạn nên cài đặt trình driver mới nhất cho card đồ họa và kiểm tra xem máy tính bạn có đáp ứng các yêu cầu không tại đây.
Tôi có thể kích hoạt license trên bao nhiêu thiết bị với gói một người dùng? License một người dùng hoặc thuê bao chỉ có thể được sử dụng bởi một người dùng đã đăng ký/được chỉ định, nhưng người dùng đó có thể kích hoạt giấy phép hoặc đăng nhập của họ trên 2 máy tính.
================ CÀI ĐẶT TRÊN WINDOWS ===================
Bạn không cần xóa các phiên bản SketchUp trước đó trước khi cài đặt hoặc cập nhật.
- Mở tệp cài đặt đã tải xuống với tư cách Administrator (Bạn có thể được yêu cầu cần cấp quyền cho SketchUp để thực hiện thay đổi (cài đặt) trên máy tính của mình).
- Khi cửa sổ cài đặt mở ra, bạn sẽ thấy danh sách các sản phẩm có sẵn để cài đặt bao gồm hai tính năng của SketchUp Studio là Scan Essentials và Revit Importer.
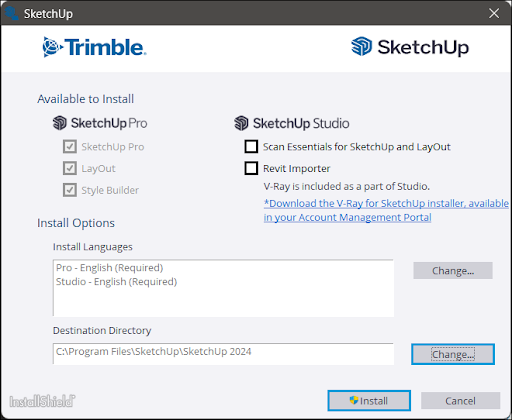 Chú ý: V-Ray cho SketchUp yêu cầu thêm các bước cài đặt khác.
Chú ý: V-Ray cho SketchUp yêu cầu thêm các bước cài đặt khác. - Để đổi ngôn ngữ bạn muốn dùng, bấm chọn Change… kế bên “Install Languages”.
- Chọn Change… kế bên “Destination Directory” để đổi nơi bạn muốn cài SketchUp vào.
Mẹo: Mặc dù có thể chọn nơi lưu trữ khác nhưng chúng tôi khuyến nghị giữ đường dẫn mặc định tại ổ C:.
- Chọn Install. Một cửa sổ sẽ xuất hiện giúp bạn theo dõi tiến trình cài đặt của mình.
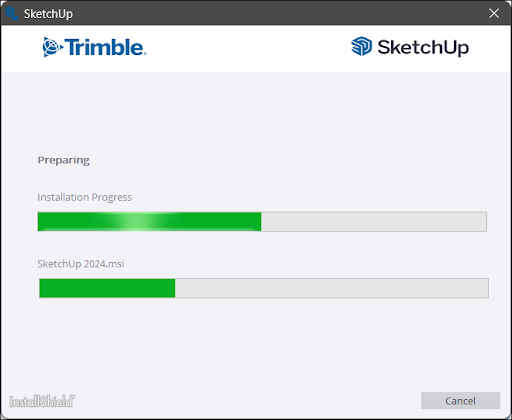
- Khi bạn thấy “SketchUp 2024 is Ready to Go!”, bạn có thể chọn icon SketchUp để chạy ngay. Hoặc chọn Finish để đóng cửa sổ cài đặt.
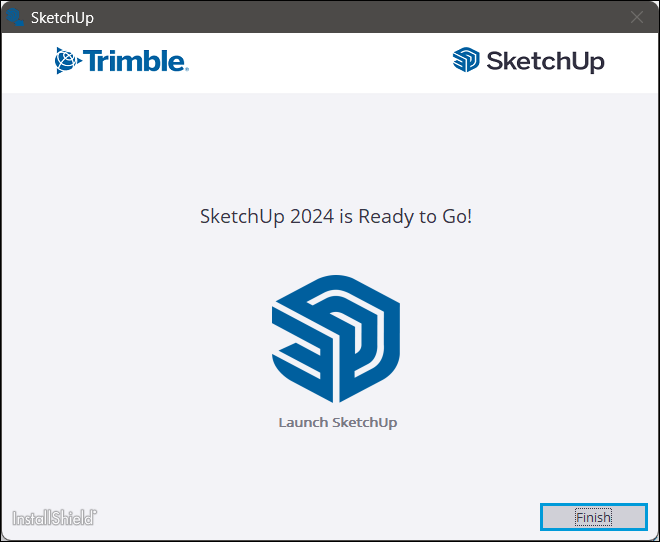
================ CÀI ĐẶT TRÊN MAC ===================
Trước khi cài đặt SketchUp, hãy đảm bảo bạn đã đăng nhập vào máy tính của mình với tư cách là người dùng có quyền Quản trị.
1. Đóng mọi phiên bản ứng dụng hiện có của SketchUp, Layout và StyleBuilder.
Mẹo: Bạn cũng có thể muốn xóa mọi biểu tượng SketchUp hiện có khỏi dock của mình khỏi các phiên bản trước (Nhấp chuột phải vào biểu tượng trên dock > Options > Remove from Dock) để tránh nhầm lẫn phiên bản.
2. Xác định vị trí và nhấp đúp vào tệp cái đặt .dmg. Thao tác này sẽ gắn ổ đĩa cài đặt và mở một cửa sổ có biểu tượng SketchUp trên đó.
3. Kéo biểu tượng SketchUp và thả nó vào thư mục Applications để sao chép ứng dụng vào máy tính của bạn.
4. Bạn sẽ thấy thanh tiến trình khi các tệp được sao chép, sau khi quá trình này hoàn tất, bạn sẽ có thư mục SketchUp mới trong Applications.
5. Để khởi chạy SketchUp, bạn sẽ điều hướng đến thư mục SketchUp và nhấp đúp vào biểu tượng SketchUp.
6. Lần đầu tiên khởi chạy phần mềm, bạn có thể được nhắc nhở bằng thông báo bảo mật, nếu có hãy nhấp vào Open.
7. Đóng cửa sổ Trình cài đặt và xóa biểu tượng ổ đĩa bằng cách kéo biểu tượng đó vào Trash Can.
Lưu ý về các bản phát hành bảo trì: Các bản cập nhật được thiết kế để cài đặt trên phiên bản chính hiện có. Khi có bản phát hành bảo trì, bạn sẽ thấy thông báo trong SketchUp để tải xuống và cài đặt bản cập nhật này. Sau khi tải xuống xong bản cài đặt, hãy nhấp đúp vào tệp cài đặt và làm theo hướng dẫn. Cài đặt bản cập nhật trên phiên bản hiện có là cách tốt nhất để duy trì cài đặt và tùy chọn của bạn.
================ CÀI ĐẶT BẢN CẬP NHẬT ===================
SketchUp Desktop cần cập nhật định kỳ để thêm các tính năng mới hoặc giải quyết bất kỳ lỗi hoặc sự cố nào. Đừng lo lắng, bạn không cần phải theo dõi những thay đổi đó, chúng tôi sẽ làm điều đó cho bạn!
SketchUp sẽ kiểm tra mỗi khi bạn khởi chạy ứng dụng để đảm bảo bạn đã cập nhật. Nếu có phiên bản mới, bạn sẽ thấy thông báo sau:
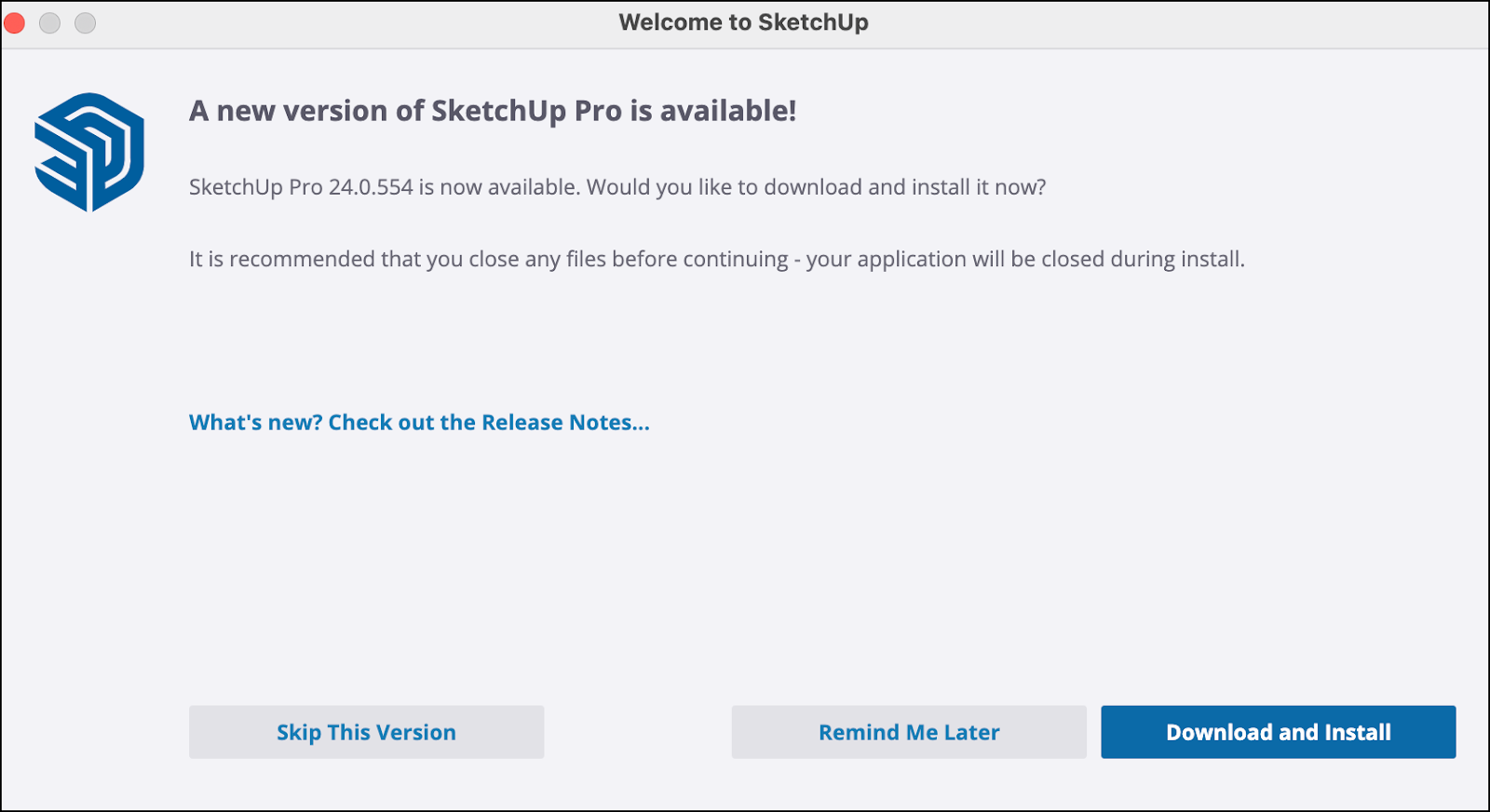
Bạn có thể:
- Chọn What’s new? Check out the Release Notes… để xem qua các ghi chú về phiên bản cập nhật mới.
- Skip This Version từ chối cập nhật và tránh mọi thông báo trong tương lai cho phiên bản cụ thể đó.
- Remind Me Later trì hoãn việc cập nhật. Chúng tôi sẽ gửi thông báo khác sau.
- Download and Install kết nối với máy chủ của chúng tôi và tải xuống trình cài đặt mới nhất. Trong quá trình cập nhật, bạn có thể theo dõi quá trình tải xuống hoặc đọc ghi chú phát hành.
- Khi hoàn tất tải xuống, chọn Continue và làm theo bước 3 và 4 trong hướng dẫn cài đặt phía trên.
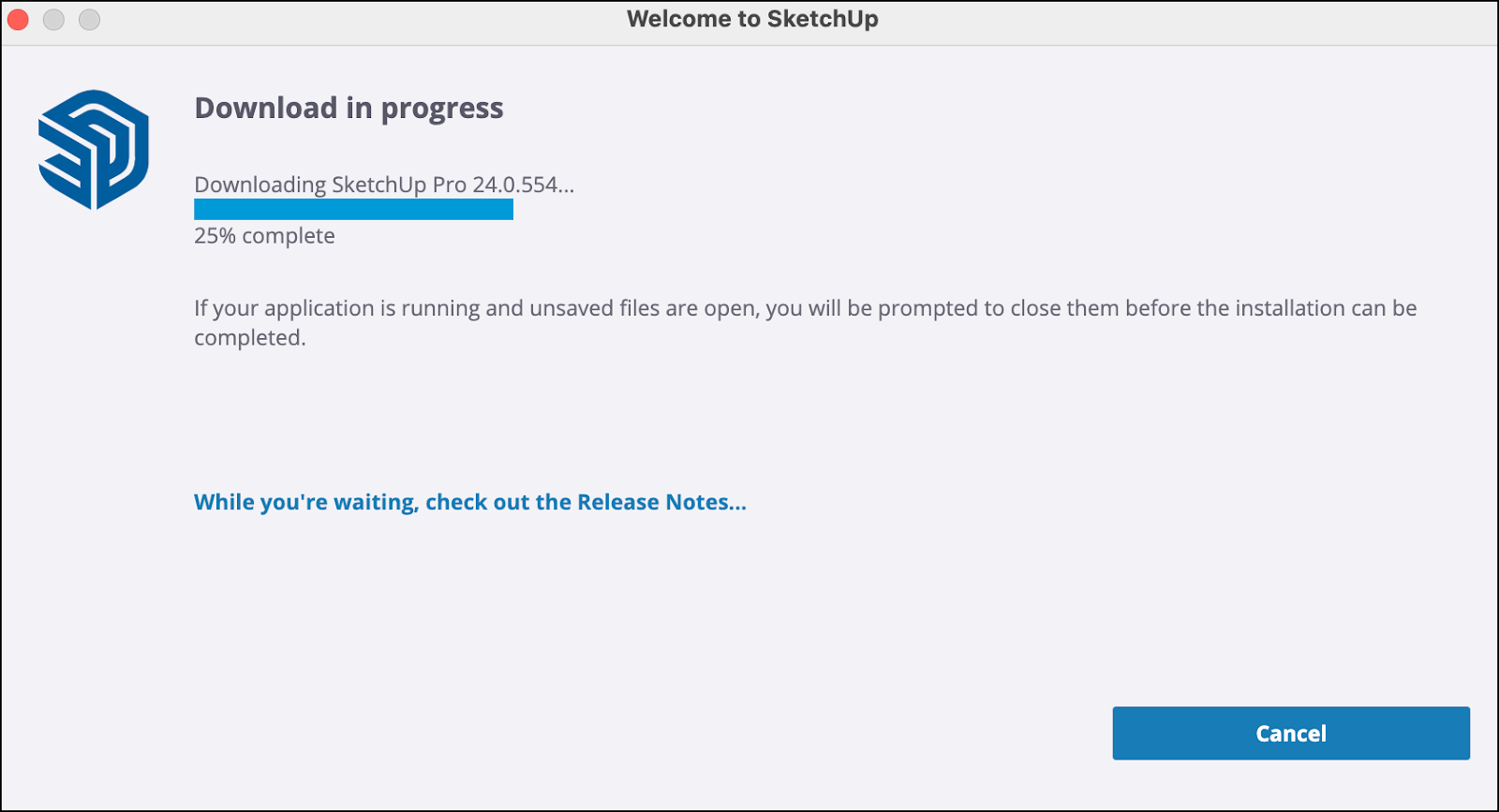
Cần cài đặt SketchUp trên máy tính không có kết nối Internet?
Có 2 phiên bản trình cài đặt SketchUp, một phiên bản yêu cầu kết nối Internet (qua các liên kết ở trên) và một trình cài đặt lớn hơn bao gồm tất cả các ngôn ngữ được hỗ trợ của chúng tôi, cho phép bạn cài đặt mà không cần kết nối Internet.
============ LICENSE THUÊ BAO ============
Khi mở SketchUp trên thiết bị mới, vui lòng làm theo các nguyên tắc sau:
- License một người dùng hoặc thuê bao định danh chỉ có thể được sử dụng bởi người dùng đã đăng ký hoặc được chỉ định.
- Người dùng có thể kích hoạt giấy phép hoặc đăng nhập trên 2 máy tính.
- Bạn cần phải online.
Để bắt đầu sử dụng SketchUp, hãy làm theo các bước sau:
- Mở ứng dụng SketchUp.
- Cửa sổ Welcome to SketchUp sẽ xuất hiện.
- Nhấp vào Sign In.
- Một cửa sổ trình duyệt mới sẽ mở ra yêu cầu bạn đăng nhập bằng ID Trimble của mình.
- Sau khi đăng nhập thành công, một thông báo sẽ xuất hiện cho bạn biết bạn có thể đóng cửa sổ trình duyệt và quay lại SketchUp.
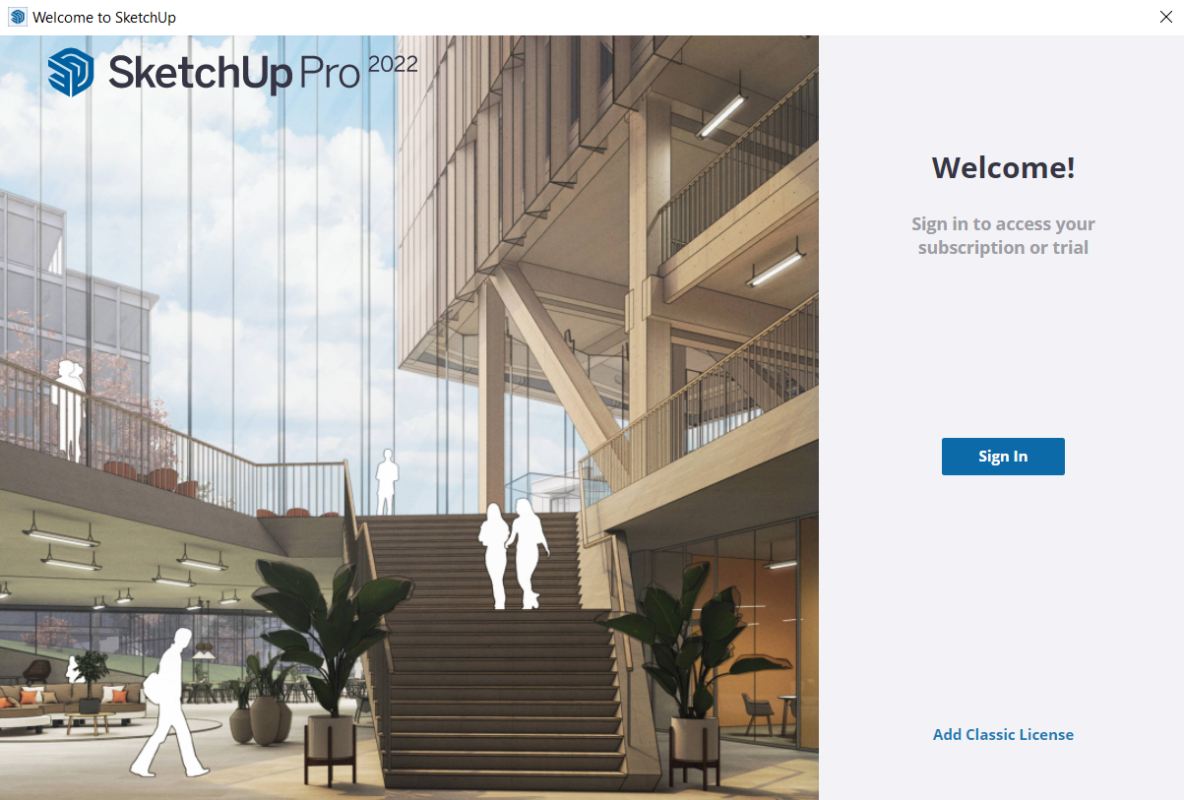
============ LICENSE VĨNH VIỄN (CLASSIC) ============
Chúng tôi muốn đảm bảo rằng SketchUp phù hợp với bạn nên đã cung cấp bản dùng thử SketchUp Studio miễn phí. Bạn sẽ không cần phải có thẻ tín dụng, đây là cách để bắt đầu:
- Bạn cần có Trimble ID để truy cập tất cả ứng dụng của SketchUp bao gồm SketchUp Desktop, V-Ray và 3D Warehouse.
- Đăng nhập tại đây bằng tài khoản Trimble ID và chọn Start Free Trial.
- Tải và cài đặt SketchUp Desktop.
- Chạy SketchUp và đăng nhập.
- Chọn Begin Trial để bắt đầu dùng thử mọi tính năng của SketchUp!
Vài điều bạn cần biết khi dùng thử SketchUp:
- Bản dùng thử bao gồm mọi tính năng của thuê bao SketchUp Studio.
- Bạn có thể xem tất cả ứng dụng SketchUp và quản lý tài khoản tại Account Management Portal.
Tất cả các tập tin bạn tạo và lưu trữ trong Trimble Connect sẽ vẫn có sẵn cho bạn ngay cả sau khi dùng thử SketchUp Web.
Về Mục LụcLiên hệ với KONIA hoặc tất cả đại lý phần mềm trên toàn quốc để được hỗ trợ.
Bạn sẽ cần cung cấp thẻ sinh viên còn hiệu lực khi đăng ký license giáo dục.
Về Mục LụcTrimble Account Management Portal (AMP) giúp bạn quản lý thuê bao các sản phẩm Trimble của mình, bao gồm SketchUp Pro, SketchUp Go và SketchUp Studio. AMP hỗ trợ chủ sở hữu tài khoản và quản trị viên công ty muốn xem chi tiết về thuê bao của họ, thêm hoặc xóa người dùng cũng như chỉ định hoặc thu hồi giấy phép đăng ký. Tất cả người dùng SketchUp có thể sử dụng AMP để tải xuống các sản phẩm được phân bổ và quản lý kích hoạt thiết bị.
Bảng AMP
Khi đăng nhập lần đầu, bạn sẽ thấy bảng điều khiển tài khoản của mình. Tùy thuộc vào vai trò của bạn, bạn có thể có quyền truy cập vào một hoặc nhiều phần sau:
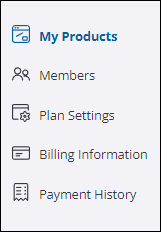 |
|
Thông tin tài khoản – Account Profiles
Edit Profile nằm bên phải khi bạn xem bất kỳ phần nào trong tài khoản.
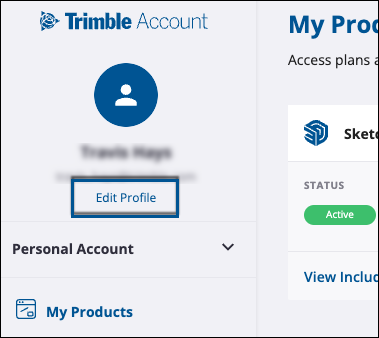
Chọn Edit Profile mở My Profile.
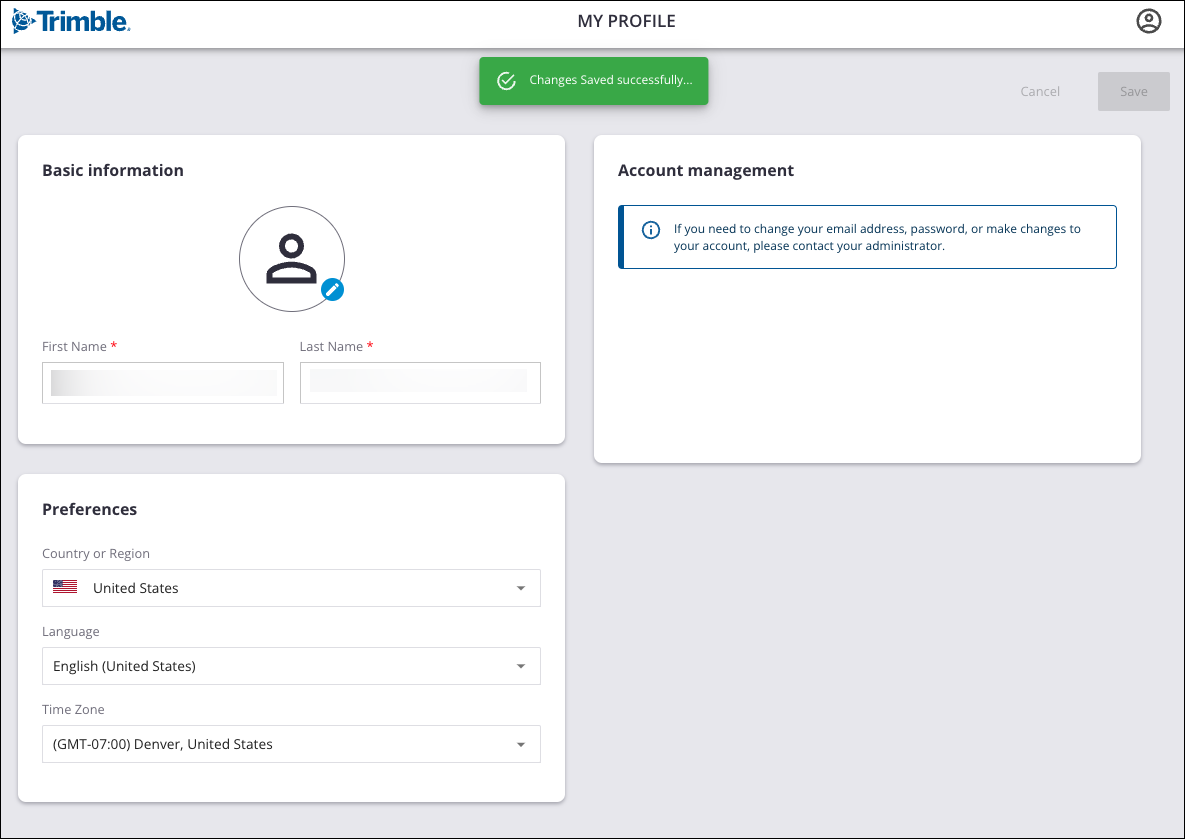
Trong My Profile, bạn có thể thêm ảnh hồ sơ và cập nhật tùy chọn của mình. Việc thay đổi thông tin nhìn thấy trong trang My Profile không làm thay đổi quyền sở hữu tài khoản đó. Chủ sở hữu hay người dùng được ủy quyền là một cá nhân, được định danh và liên kết với địa chỉ email của tài khoản.
Nếu thuê bao của bạn do công ty quản lý, bạn cần liên hệ với quản trị viên để thực hiện thay đổi đối với một số cài đặt tài khoản nhất định.
Quản lý tài khoản
AMP giúp bạn quản lý rất nhiều thứ trong tài khoản của mình.
- Members bao gồm cách thêm người dùng, các vai trò có sẵn cho người dùng và cách chỉ định những sản phẩm cho người dùng.
- Trong Plan Settings sẽ nói về việc thêm hoặc bớt seat (mỗi license có thể có nhiều seat), nâng cấp và hạ cấp sản phẩm cũng như quản lý kích hoạt thiết bị.
- My Products để quản lý kích hoạt trên các thiết bị của bạn.
- Billing and Payment để xem lịch sử thanh toán của bạn, gia hạn gói, cập nhật thông tin thanh toán và chỉnh sửa hồ sơ Trimble.
- Refunds and Cancellations cung cấp thông tin để bạn hoàn hàng hoặc hủy gia hạn thuê bao.
Chi tiết quản lý tài khoản
Thêm Members
Để thêm thành viên (người dùng), chọn Add New Users bên phải của phần Members. Từ menu xổ xuống, chọn Add New User để thêm một người dùng, hoặc Bulk Add(.csv) để thêm hàng loạt thành viên một lần.
Thêm từng người dùng
- Chọn Add New User.
- Trong hộp thoại xuất hiện, nhập email của người dùng và chọn Next.
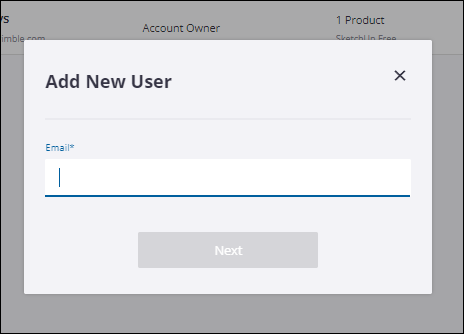
- Trong bước tiếp theo, thêm họ tên thật (first name, last name), chọn vai trò (role), chọn sản phẩm họ có thể dùng và bấm Add User khi hoàn tất.
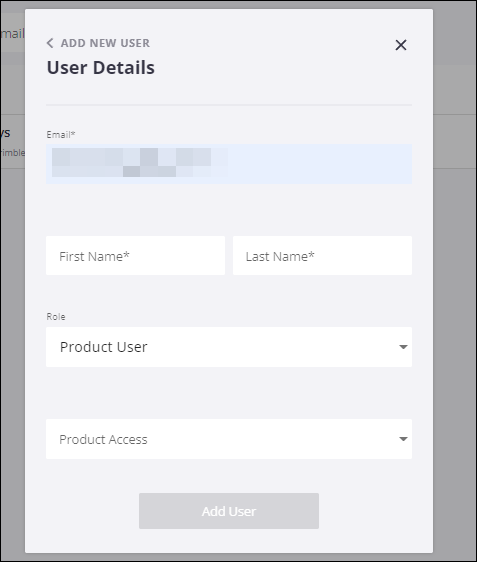
- Nếu thành viên mới chưa tạo Trimble ID, họ sẽ nhận được email yêu cầu tạo. Người dùng có 72 giờ để sử dụng liên kết trong email để tạo tài khoản. Nếu bỏ lỡ khoảng thời gian 72 giờ đó, chủ tài khoản hoặc quản trị viên (Account Owner, Secondary Account Owner, Administrator) có thể gửi lại liên kết đó từ danh sách người dùng trên trang Members.
Thêm hàng loạt người dùng
- Sau khi chọn Add New User, chọn Bulk Add(.csv).
- Trong hộp thoại Bulk Add Users bạn sẽ thấy hướng dẫn và bản mẫu để tạo danh sách người dùng.
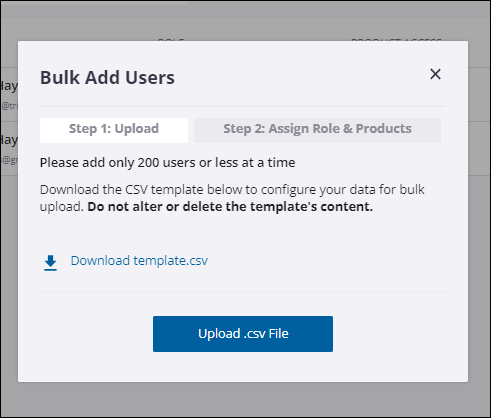
- Tải bản mẫu .csv về và điền thông tin người dùng.
Lưu ý: Giới hạn tải lên hàng loạt là 200 người dùng trở xuống. Không thay đổi hoặc xóa nội dung gốc của mẫu. - Chọn Upload .csv File và chọn file danh sách đã điền thông tin của bạn. Quá trình tải lên có thể mất vài phút tùy vào số lượng người dùng trong danh sách.
- Nếu nhận được thông báo lỗi, bạn có thể chọn sửa file và thử lại hoặc bỏ qua và tiếp tục tải lên.
- Sau khi hoàn tất tải lên, một hộp thoại sẽ xuất hiện xác nhận số lượng người dùng mới được thêm và nhắc bạn chỉ định vai trò và quyền truy cập sản phẩm cho những người dùng này. Bạn cũng có thể để trống phần này và chỉ định vai trò và sản phẩm theo cách thủ công.
- Chọn Save.
Mẹo:
- Những sản phẩm không có đủ chỗ trống cho người dùng của bạn sẽ không được lựa chọn khi chỉ định quyền truy cập sản phẩm (Product Access).
- Vai trò Chủ tài khoản (Account Owner) sẽ không khả dụng.
- Vai trò Chủ tài khoản phụ (Secondary Account owner) sẽ bị vô hiệu hóa nếu bất kỳ người dùng nào là Chủ hoặc Chủ phụ của tài khoản khác.
- Vai trò Chủ tài khoản phụ sẽ không khả dụng nếu người thực hiện việc tải lên danh sách hàng loạt là Quản trị viên công ty (Company Admin).
Quản lý vai trò của người dùng
Mỗi vai trò xác định mức độ truy cập của một thành viên.
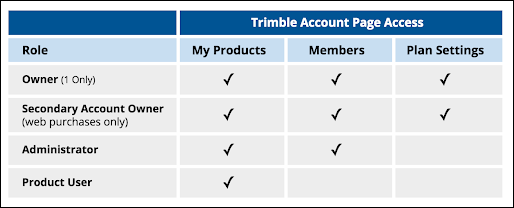
Vai trò Chủ tài khoản – Account Owner có toàn quyền truy cập vào tất cả các tính năng quản lý tài khoản trong AMP và nhận tất cả thông báo qua email, hóa đơn mua hàng cũng như thông báo gia hạn. Quyền truy cập của Chủ tài khoản bao gồm các phần sau:
- My Products
- Members
- Plan Settings
- Billing Information
- Payment History
Vai trò Chủ tài khoản phụ Secondary Account Owner có tất cả quyền truy cập được liên kết với Chủ tài khoản nhưng sẽ không nhận được bất kỳ thông báo hoặc hóa đơn nào. Quyền truy cập của Chủ tài khoản phụ bao gồm các phần sau:
- My Products
- Members
- Plan Settings
- Billing Information
Vai trò Quản trị viên Công ty Company Admin cung cấp quyền truy cập vào mọi thứ cần thiết để quản lý thuê bao. Quyền truy cập của Quản trị viên Công ty bao gồm các phần sau:
- My Products
- Members
- Plan Settings (View-only)
Vai trò Người dùng Product User vai trò dành cho những người dùng không cần bất kỳ quyền truy cập tài khoản bổ sung nào. Những người dùng này chỉ có quyền truy cập vào phần My Products.
Tùy chỉnh vai trò và truy cập (Roles và Access)
Nhấp vào biểu tượng ba chấm (![]() ) bên cạnh người dùng cần cấp phép để sửa đổi vai trò và quyền truy cập vào sản phẩm mà thành viên có.
) bên cạnh người dùng cần cấp phép để sửa đổi vai trò và quyền truy cập vào sản phẩm mà thành viên có.
- Chọn Change Role để chỉ định vai trò cho người dùng. Bạn không thể chỉ định Chủ tài khoản – Account Owner bằng tính năng Change Role. Bạn chỉ có thể chỉ định vai trò thấp hơn vai trò hiện tại.

- Modify Product Access để tùy chọn sản phẩm nào mà người dùng được truy cập.
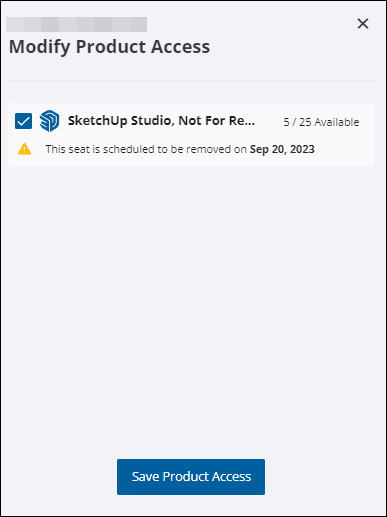
- Remove User để gỡ người dùng ra khỏi các quyền truy cập hiện có.
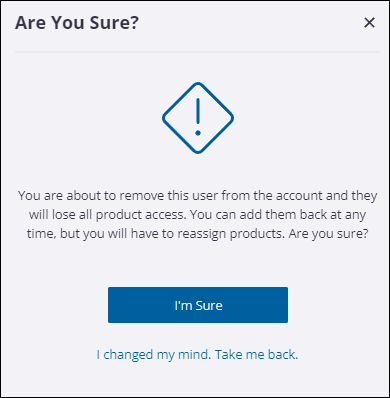
Quản lý kế hoạch thuê bao
Chỉ Chủ tài khoản Account Owner mới có thể cập nhật liên quan đến kế hoạch thuê bao. Để nâng cấp hay hạ cấp thuê bao, làm theo các bước sau:
- Chọn Plan Settings để chọn thuê bao cần thay đổi.
- Ở góc trên bên phải, chọn Edit Plan Settings.
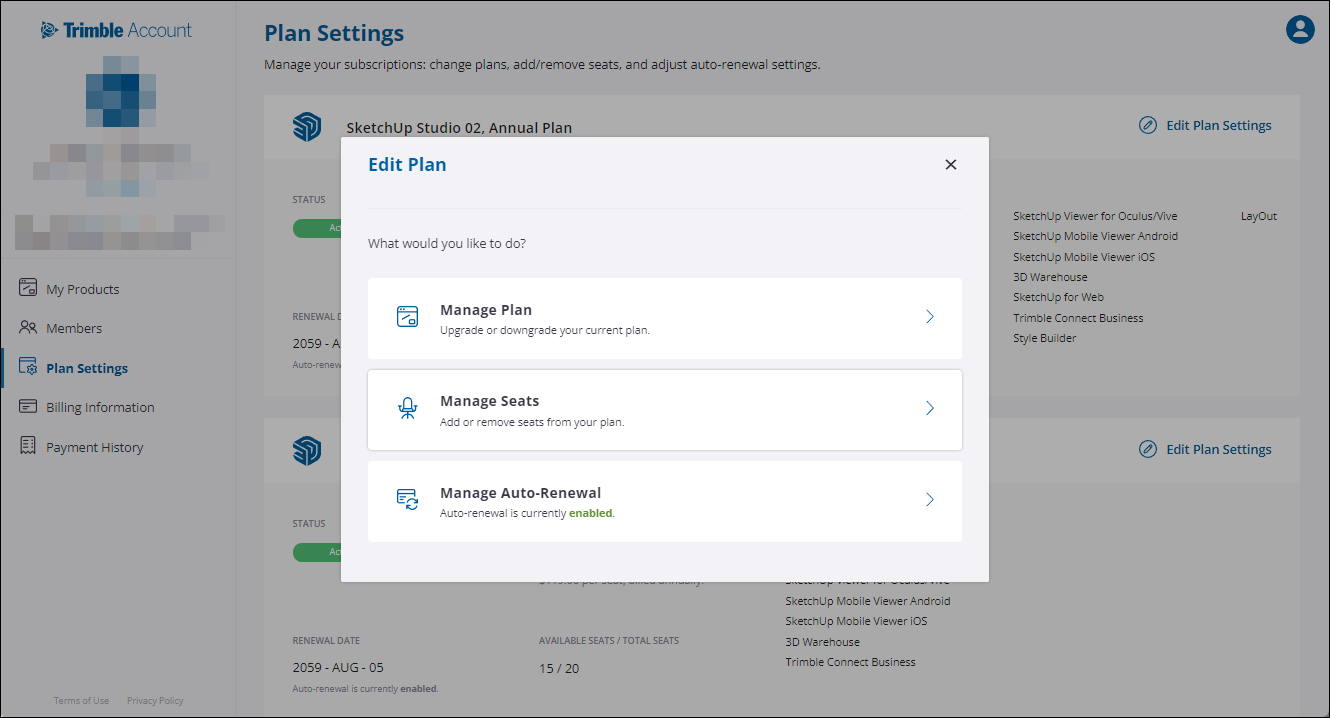
- Chọn Manage Plan để thay đổi tất cả các seat liên quan tới thuê bao. Chọn Manage Seats để thay đổi một seat nhất định.
- Chọn kế hoạch thuê bao mới và chọn Continue.
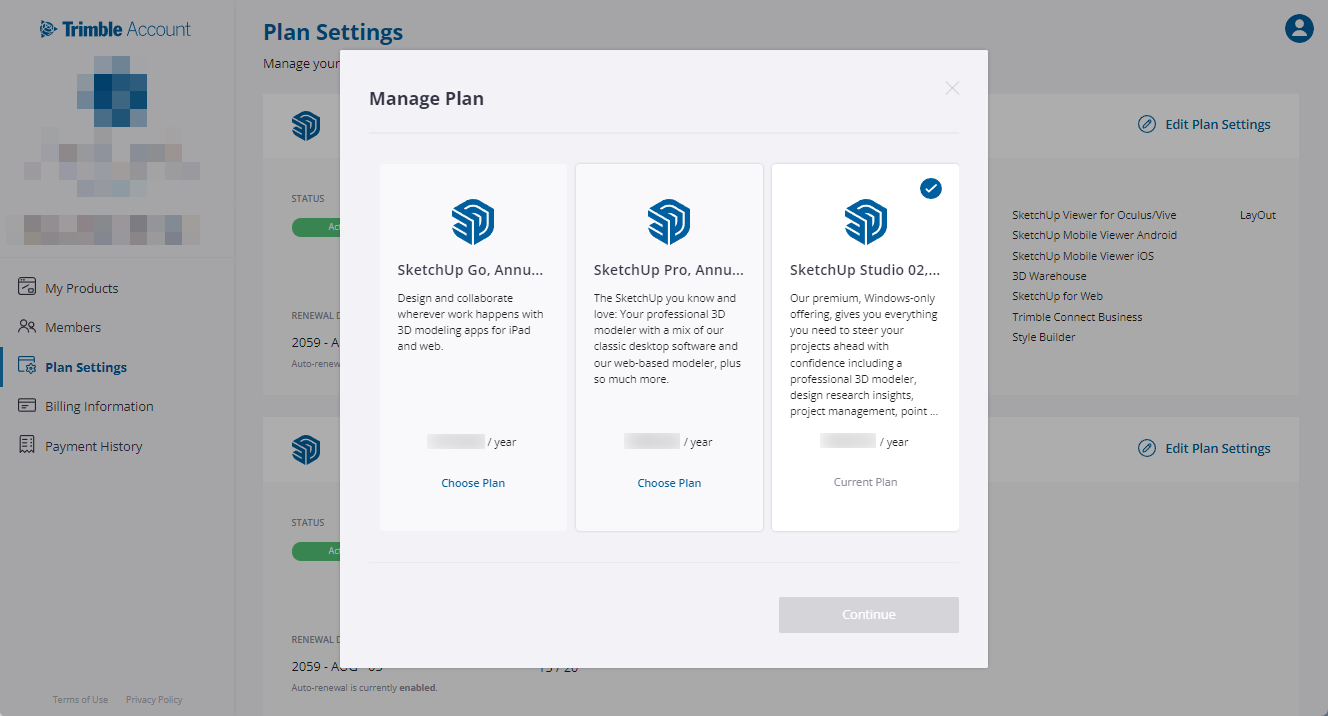
- Một cửa sổ xác nhận sẽ xuất hiện. Chọn Yes sẽ mở Shopping Cart.
- Xem lại giỏ hàng và chọn Checkout.
- Xác nhận thông tin thanh toán đã nhập và đồng ý với Terms and Conditions trước khi nhấp vào Submit.
- Một thông báo xác nhận sẽ xuất hiện cùng với email xác nhận. Liên kết trong email sẽ mở AMP.
Nâng cấp gói thuê bao SketchUp theo năm
Khi nâng cấp từ gói đăng ký hàng năm này sang gói đăng ký khác, số tiền từ gói ban đầu sẽ được dùng cho chi phí của gói mới dựa trên ngày thời hạn. Số tiền được chia theo tỷ lệ này sẽ xuất hiện trong quá trình thanh toán. Sản phẩm được nâng cấp sẽ có sẵn ngay sau khi mua.
Hạ cấp gói thuê bao SketchUp theo năm
Khi hạ cấp đăng ký hàng năm xuống gói đăng ký hàng năm khác, hãy đảm bảo đã bật tính năng tự động gia hạn. Việc hạ cấp chỉ có hiệu lực sau khi kết thúc thời gian đăng ký hiện tại. Vào ngày tự động gia hạn, gói sẽ gia hạn theo giá của gói hạ cấp mới. Việc thay đổi từ gói hàng năm sang gói hàng tháng chỉ nên được thực hiện khi kết thúc đăng ký hàng năm.
Cài đặt tự động gia hạn
Để bật/tắt tự động gia hạn, làm theo các bước sau:
- Chọn thuê bao bạn muốn gia hạn hay hủy gia hạn và chọn Edit Plan Settings.
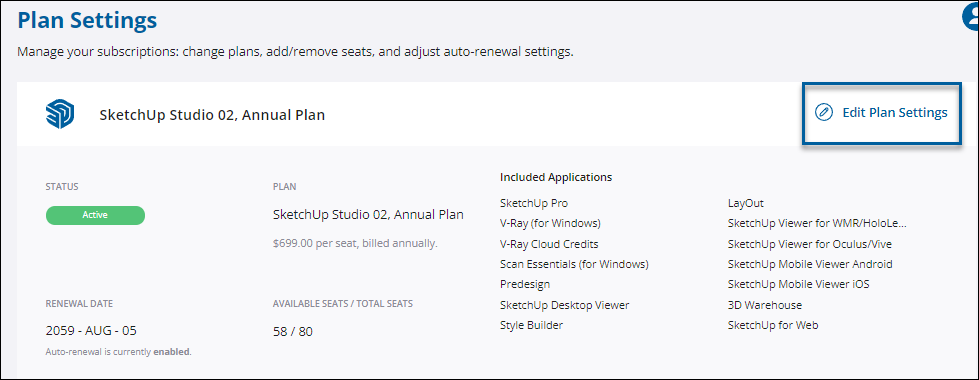
- Trong cửa sổ Edit Plan, chọn Manage Auto-Renewal.
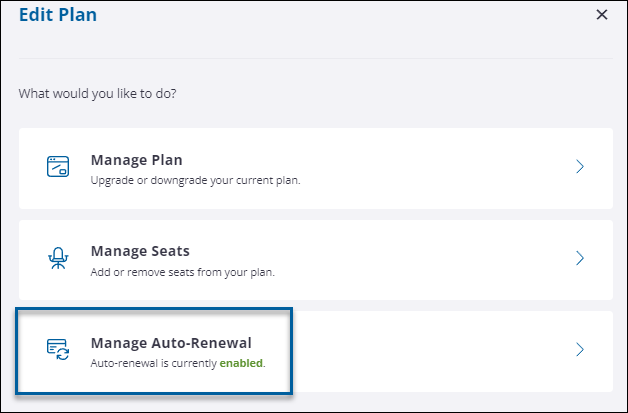
- Bật hay tắt tự động gia hạn bằng nút điều khiển và chọn Done.
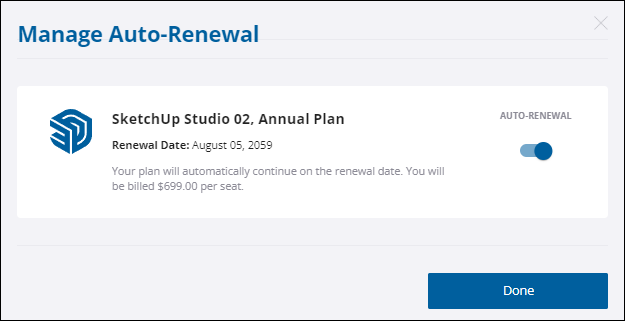
Quản lý Seat
Thêm seat
- Chọn Edit Plan Settings.
- Chọn Manage Seats, và Add seats to this plan.
- Chọn số seat muốn thêm và chọn Continue để tiếp tục đến bước thanh toán.
Gỡ seat
- Chọn Edit Plan Settings.
- Chọn Manage Seats.
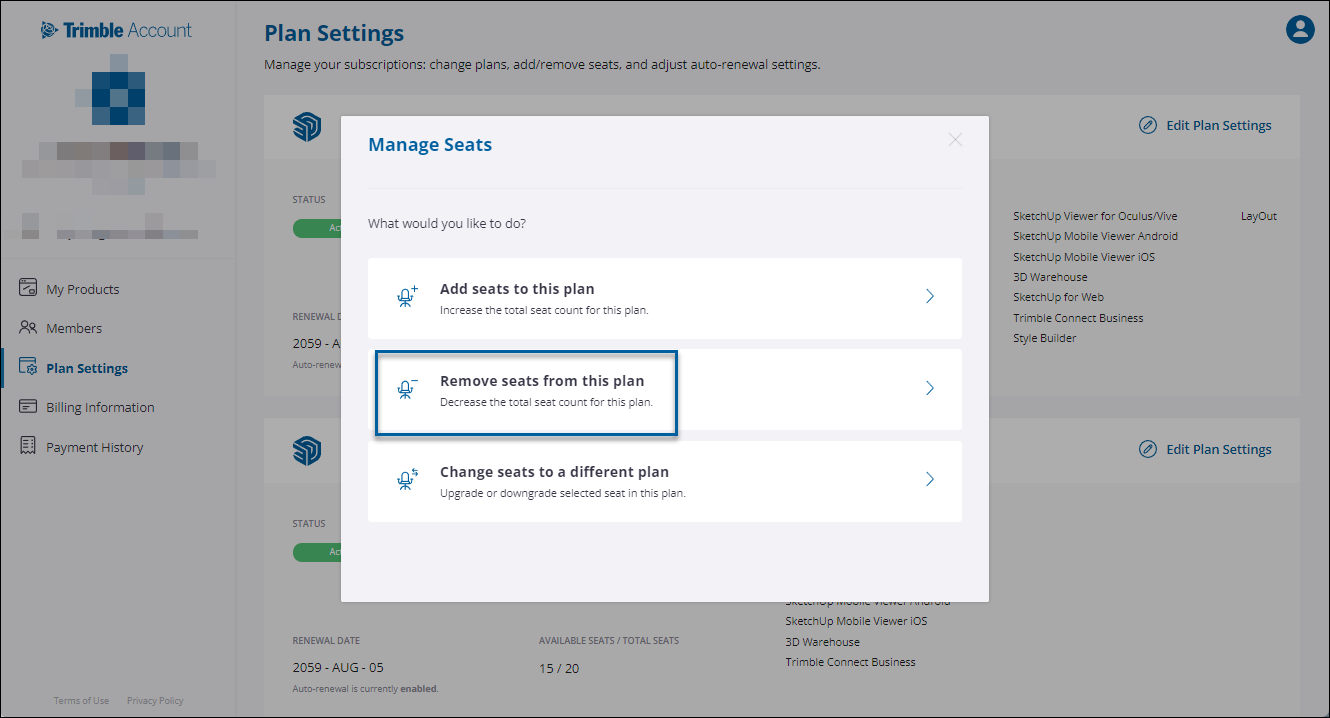
- Chọn Remove Seats From This Plan.
- Từ danh sách thành viên được chỉ định seat, tìm thành viên cụ thể và chọn từng seat để xóa. Chọn Remove from Plan.
Thay đổi kế hoạch thuê bao của một seat
- Chọn Edit Plan Settings.
- Chọn Manage Seats.
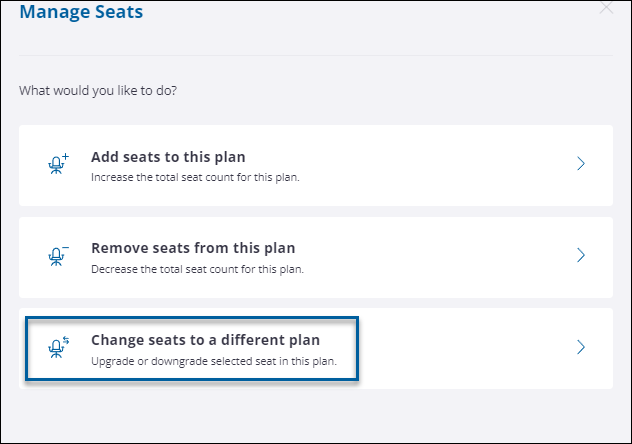
- Chọn Change Seats to a Different Plan.
- Chọn một hoặc nhiều seat trong danh sách thành viên và chọn Continue.
- Chọn một kế hoạch thuê bao mới cho seat đã chọn.
Thỏa thuận cấp phép người dùng của SketchUp End User License Agreement (EULA) giới hạn số lượng cài đặt và phân quyền cho mỗi ứng dụng bao gồm trong thuê bao của bạn là tối đa 2 thiết bị. Khi bạn cài đặt và phân quyền cho thiết bị thứ 3, hoặc đăng nhập trên thiết bị thứ 3, bạn sẽ thấy thông báo sau:
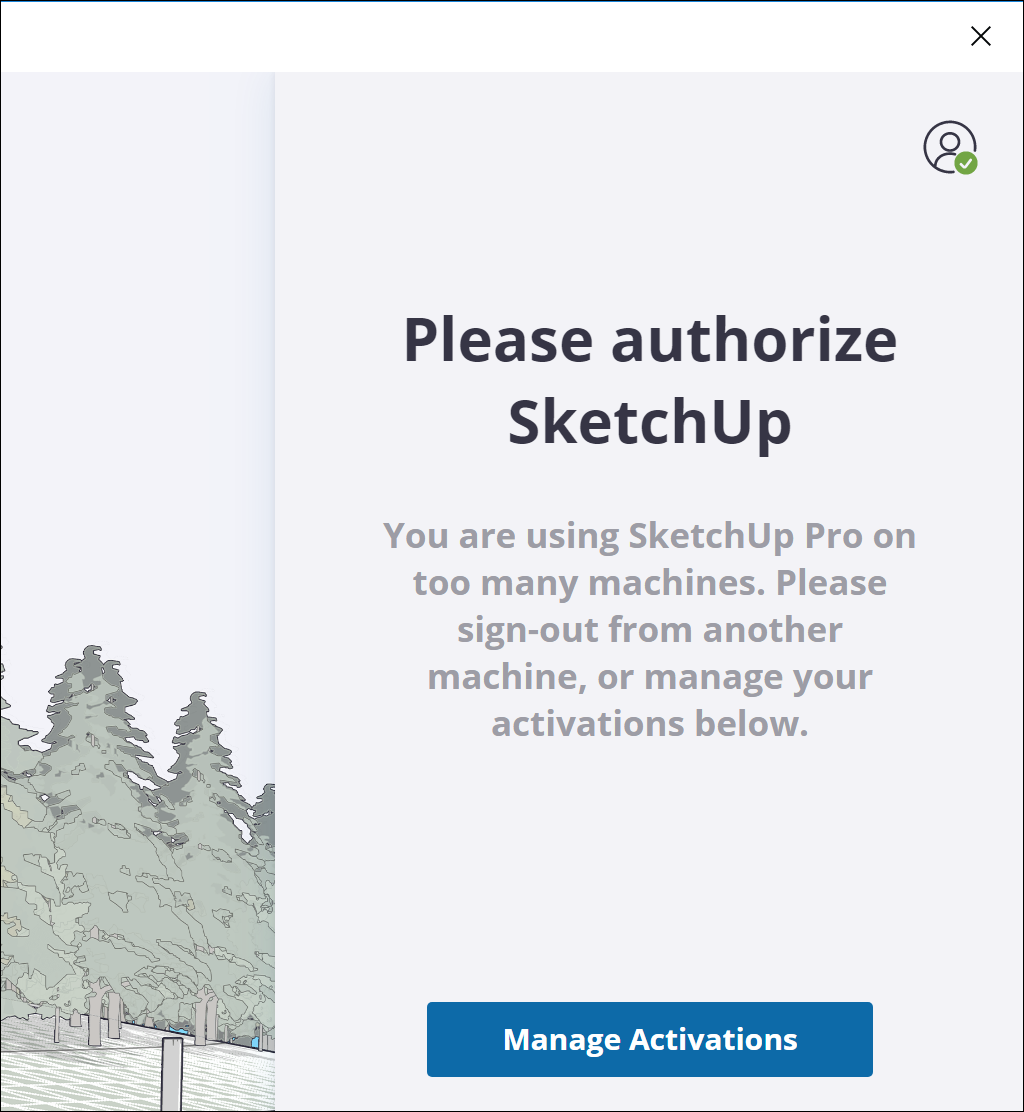
Thông báo này cũng có thể xuất hiện khi bạn cài đặt nhiều version SketchUp trên một thiết bị.
Khi việc này xảy ra, bạn sẽ cần hủy phân quyền một thiết bị hoặc thoát tài khoản để có thể phân quyền hay đăng nhập một thiết bị mới. Nếu bạn không thể truy cập vào máy tính đó, hoặc bạn muốn hủy phân quyền trên tất cả thiết bị, chúng tôi sẽ giúp bạn!
Quản lý kích hoạt
Khi hộp thoại phía trên xuất hiện, chọn Manage Activations để mở trang quản lý tài khoản Trimble của bạn trên trình duyệt web. Bạn cũng có thể truy cập trang đó từ đường dẫn Manage Subscription trong phần Licensing tại trang chào mừng của SketchUp, hoặc dùng link này. Việc này có thể thực hiện trên bất cứ máy tính nào.
Xem trong phần My Products.
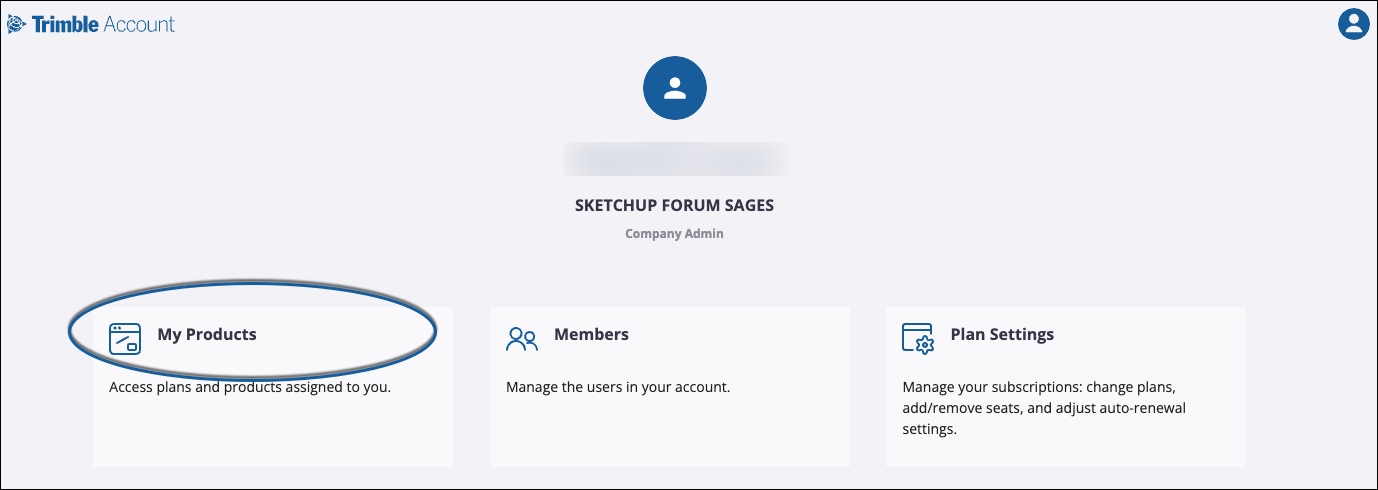
Trong My Products, bạn sẽ thấy thuê bao của mình và trạng thái của nó bằng View Included Applications.
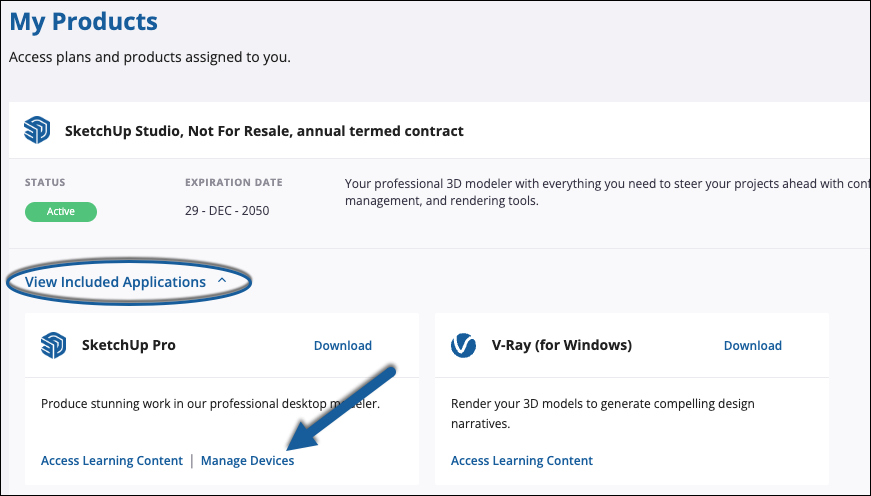
Chọn View Included Applications cho thấy tất cả ứng dụng bao gồm trong thuê bao của bạn. Tìm SketchUp Pro và chọn Manage Devices. Cửa số Confirm Deauthorization sẽ xuất hiện.
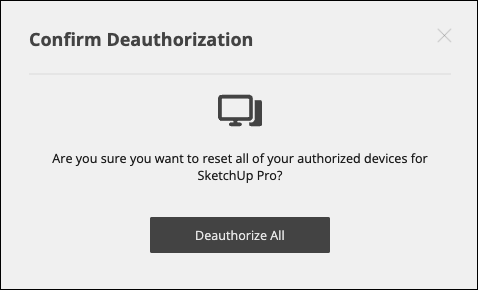
Chọn Deauthorize All sẽ đăng xuất SketchUp khỏi tất cả thiết bị và bạn sẽ nhận được thông báo xác nhận khi hoàn thành.
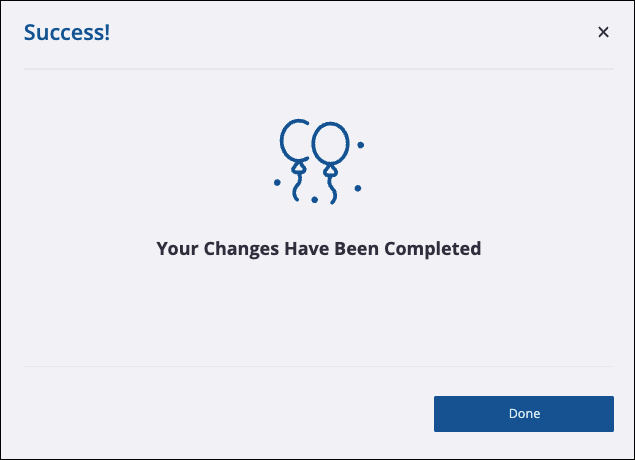
Bạn cũng có thể xem video hướng dẫn bên dưới:
Lưu ý: Chỉ Chủ tài khoản, Chủ tài khoản phụ hoặc Quản trị viên Công ty (Account Owner, Secondary Account Owner, Company Admin) có thể thấy và dùng tính năng này)
Thông tin hóa đơn – Billing Information
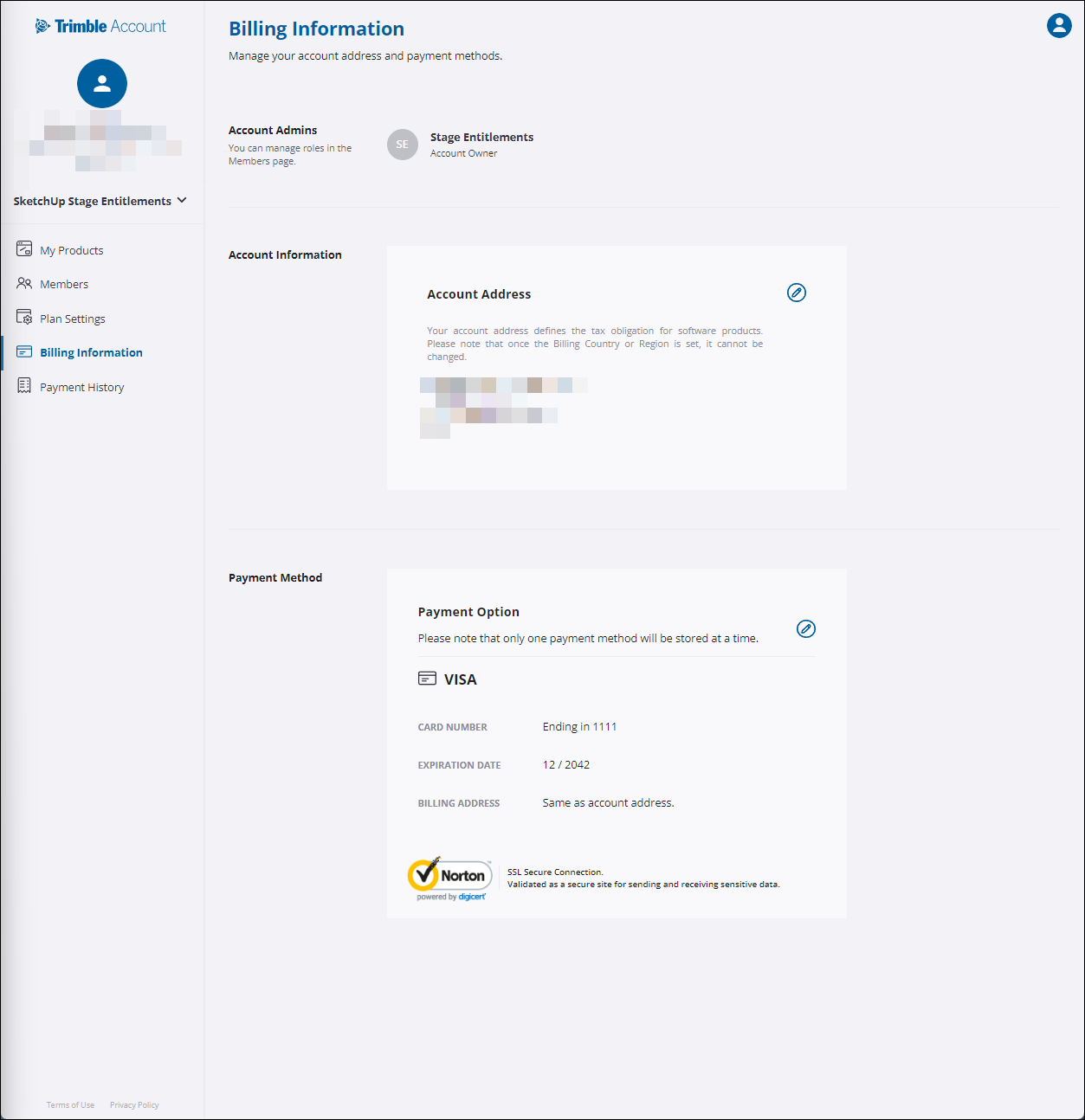
Trong thông tin tài khoản – Account Information, chủ tài khoản có thể chỉnh sửa địa chỉ liên quan tới tài khoản. Địa chỉ được liệt kê trong tài khoản sẽ xác định những quy định về thuế nào được áp dụng cho tổng số tiền phải trả cho một lần đăng ký.
Payment Method – Phương thức thanh toán cung cấp quyền truy cập để xem và chỉnh sửa chi tiết thanh toán của bạn. Thông tin thanh toán này được sử dụng để tự động gia hạn đăng ký.
Lịch sử thanh toán – Payment History
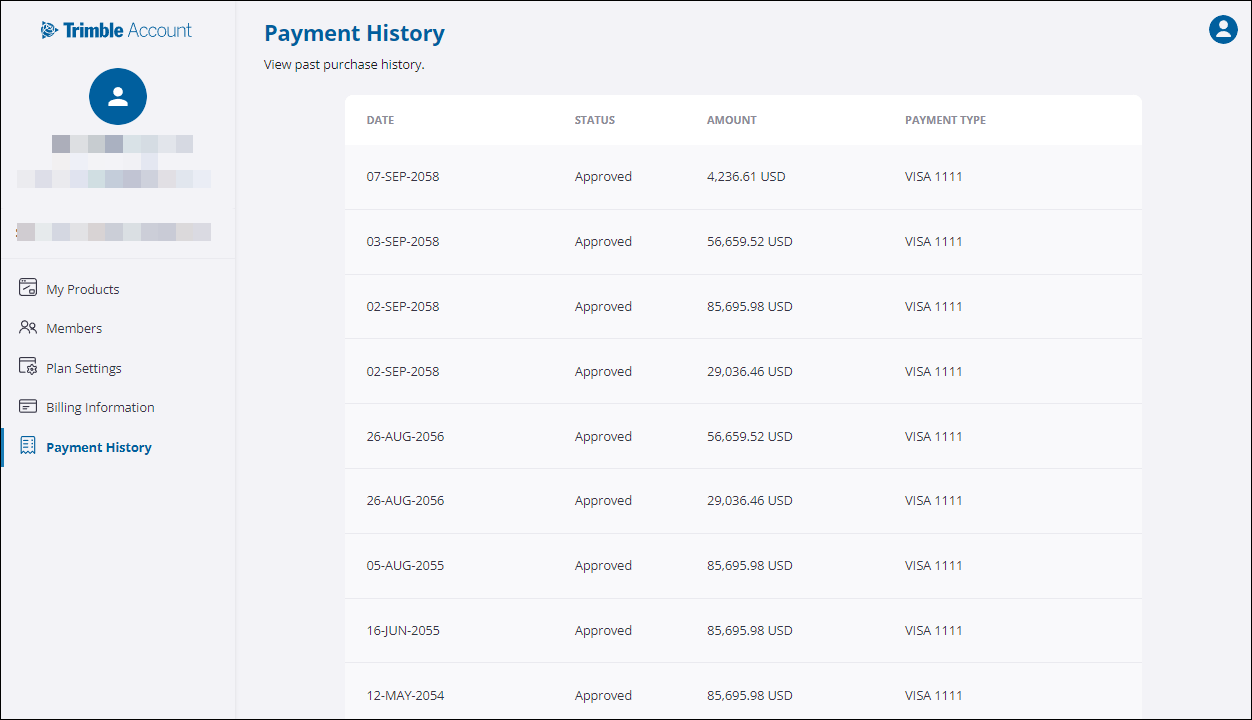
Danh sách thuê bao được liệt kê trong phần lịch sử thanh toán Payment History bao gồm:
- Ngày giao dịch
- Đã được duyệt hay chưa
- Số lượng giao dịch
- Hình thức thanh toán.


 English
English