Cài Đặt SketchUp
Single – User License
Bước 1 : Cài đặt file install SketchUp
Nếu bạn chưa download và cài đặt SketchUp, tải ngay tại đây
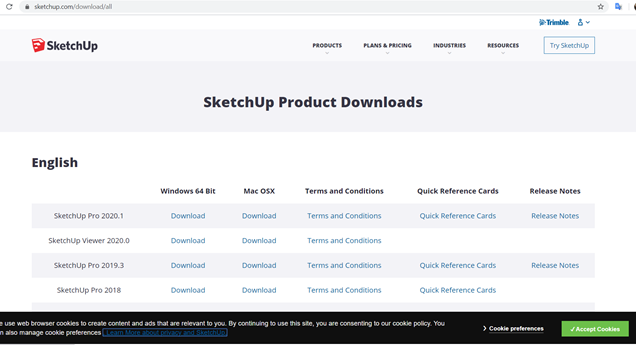
Bước 2 : Kích hoạt license SketchUp
- Double-click vào icon SketchUp 2020 trên Desktop.
- Ở mục “Welcome to SketchUp” , click nút Add License bên trên hộp thoại.
- Nếu bạn không thấy hộp thoại “Welcome to SketchUp” , select Help > License.
- Mở email xác nhận giấy phép mà bạn nhận được ngay sau khi mua giấy phép.
License Classic (bản vĩnh viễn)
- Ta copy và dán Serial Number, and Authorization Code vào hộp thoại
- Click Add License. Thao tác này sẽ tải xuống tệp giấy phép từ đám mây tới máy tính của bạn.
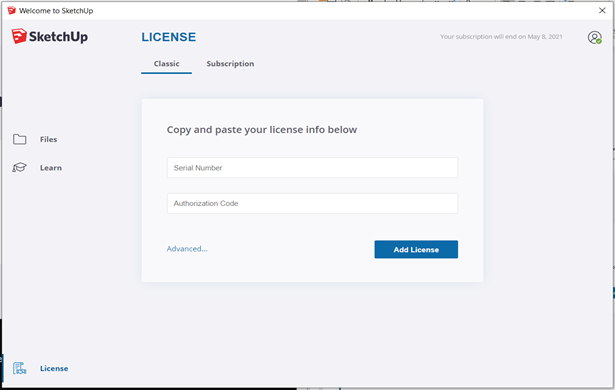
License Subscription (bản thuê bao)
- Ta đăng nhập theo tài khoản với email đã đăng ký mua bản quyền vào hộp thoại
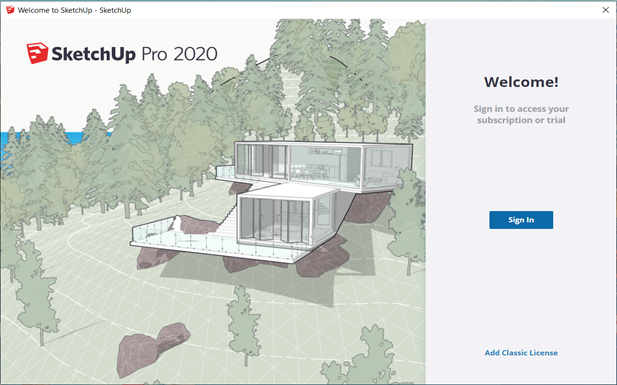
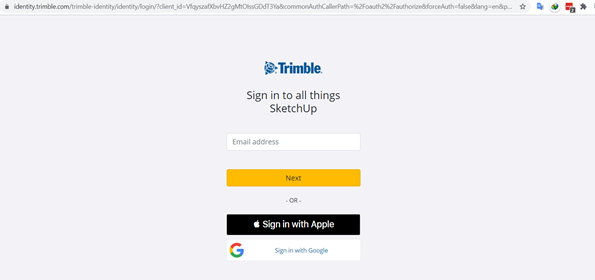
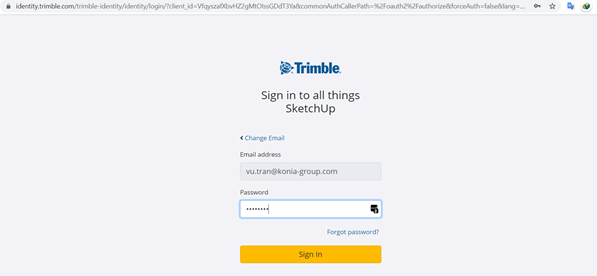
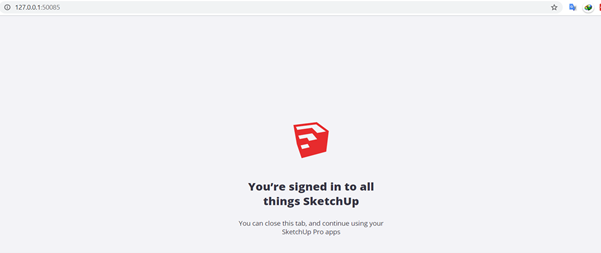
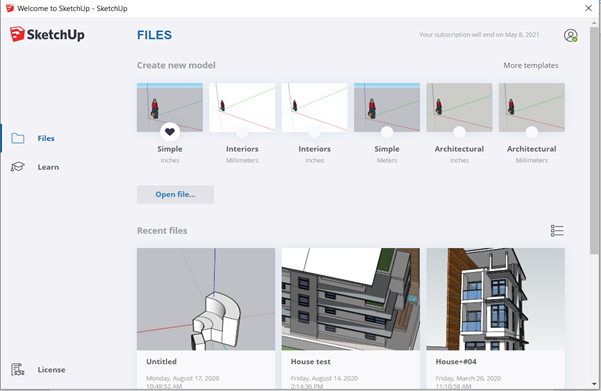
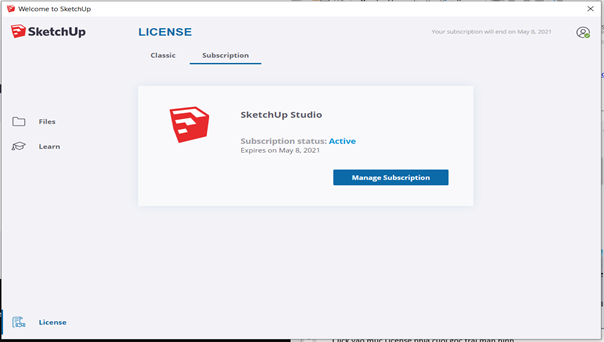
Network License
Nếu bạn đang phân phối SketchUp qua mạng, chúng tôi khuyên bạn nên sử dụng sao lưu như Norton Ghost hoặc Deep Freeze. Khi bạn đã cài đặt SketchUp trên tất cả các máy client, bạn có thể đơn giản hóa quy trình cấp phép bằng cách nhập trước serial number và authorization code cho user.
Cách làm như sau :
Tại máy quản lý
Bước 1 : Đảm bảo SketchUp 2020 đã được cài đặt trong tất cả các máy tính.
Bước 2: Tạo một file với tên activation_info.txt
Trong file này, thêm số serial number và authorization code network theo mẫu
{“serial_number”:”<your serial number>”, “auth_code”:”<your auth code>”}
Bước 3 : Lưu file và phân phối nó đến từng máy
Windows: C:\ProgramData\SketchUp\SketchUp 2017
OS X: /Library/Application Support/SketchUp 2017
Tại từng máy
Bước 1 : Mở SketchUp trên từng máy
Bước 2 : Trong hộp thoại Welcome to SketchUp, click License Tab, Serial Number và Authorization Code nên được điền trước
Bước 3 : Người dùng cần click vào mục Add License để hoàn thành việc kích hoạt
Chuyển đổi và xóa License SketchUp
Single-user license chỉ gán cho 1 người. Cá nhân đó có thể cài đặt giấy phép trên tối đa 2 máy tính mà họ đang sử dụng nhưng chỉ một máy tính có thể chạy SketchUp Pro tại một thời điểm cụ thể. Để sử dụng giấy phép của bạn trên máy tính khác hoặc chuyển giấy phép của bạn sang một máy tính mới, vui lòng lưu ý các bước sau:
Các bước để chuyển License sang một máy tính mới
Bước 1 : Xóa License
- Nếu bạn không còn sử dụng nó, hãy xóa giấy phép khỏi máy tính hiện tại của bạn theo các bước trong bài Làm thế nào để Hủy bỏ một giấy phép bên dưới.
Bước 2 : Cài đặt SketchUp
- Cài đặt SketchUp trên máy tính mới. Vui lòng truy cập trang tải xuống để tải tệp tin cài đặt.
Bước 3 : Thêm License vào máy mới
Sử dụng thông tin giấy phép của bạn để ủy quyền lại License cho PC mới.
Nếu bạn không còn sử dụng SketchUp trên máy tính cũ thì bạn nên gỡ cài đặt.
Làm thế nào để gỡ bỏ License ra khỏi máy tính
Giấy phép Single- User chỉ cho 1 người. License SketchUp Pro bị “khóa” vào máy mà bạn đã cấp phép cho SketchUp. Nếu bạn mua một máy mới và muốn chuyển giấy phép SketchUp của bạn sang máy mới đó, bạn sẽ phải xóa giấy phép ra khỏi máy cũ. Để xóa giấy phép làm theo cách sau:
License Classic ( bản vĩnh viễn)
Bước 1 : Truy cập License trong SketchUp
- Chọn SketchUp > License (MacOS) hoặc Help > Manage License (Windows)
Bước 2 : Xác nhận Remove License
- Nhấp vào liên kết có nhãn “Remove License” – bạn sẽ thấy một hộp thoại xác nhận.
Bước 3 : Chọn Remove License
Nhấp vào nút Remove License – giấy phép của bạn sẽ bị xóa.
License Subscription (bản thuê bao)
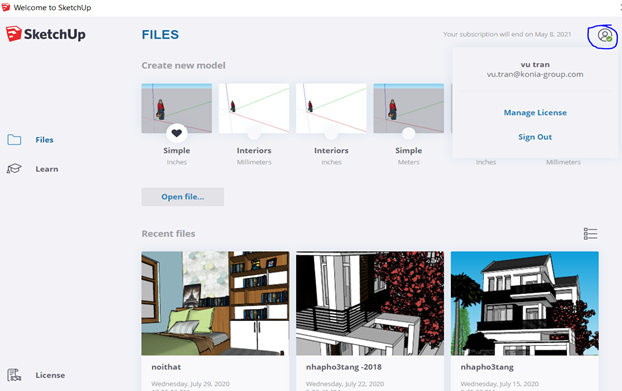
Bước 1 : Truy cập mục Sign in trong SketchUp
- Chọn Sign Out để đăng xuất tài khoản khỏi máy hiện tại
Bước 2 : Đăng nhập SketchUp ở máy khác
- Nhập tài khoản đăng nhập và sử dụng
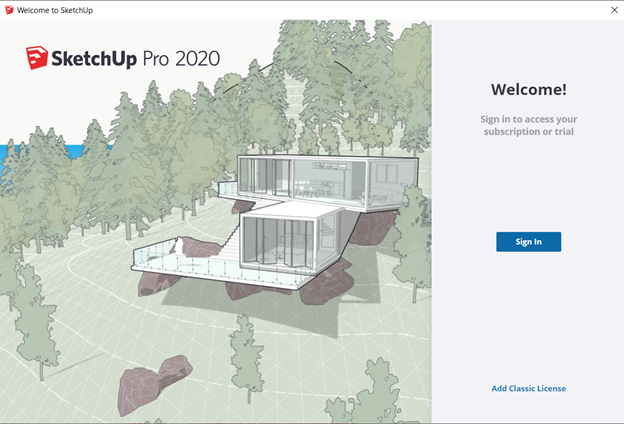
Quản lý License (Subscription)
Quản lý tài khoản – Tổng quan
Từ Tài khoản Trimble Account, bạn có thể xem các sản phẩm được liên kết với tài khoản của mình và nếu bạn là Chủ sở hữu hoặc Quản trị viên, thì bạn cũng có thể thực hiện các thay đổi đối với gói của mình. Nếu gói dành cho nhiều người dùng, bạn có thể thấy tất cả các thành viên do tài khoản quản lý. Truy cập trang Tài khoản Trimble sẽ hiển thị cho bạn thông tin tương tự như sau:
Nếu bạn nhấp vào “View Details”, bạn sẽ thấy một trình khởi chạy để đưa bạn đến với sản phẩm của mình.
Chỉ định đúng người dùng cuối – và loại bỏ Thông báo “Dùng thử”
Người mua gói là quản trị viên của tài khoản, nhưng họ không nhất thiết phải được chỉ định làm người dùng cuối. Người dùng cuối sẽ chỉ có quyền truy cập vào sản phẩm của họ sau khi Bản dùng thử 30 ngày kết thúc nếu họ được chỉ định đúng cách với tư cách là người dùng cuối. Chỉ các thành viên đăng ký có trạng thái Chủ sở hữu / Quản trị viên mới có thể chỉ định người dùng cuối và thu hồi các quyền và chỉ Chủ sở hữu / Quản trị viên mới có thể xem các tùy chọn này.
- Nhấp vào mục menu “Members” ở menu phía dưới bên trái của trang Tài khoản Trimble.
- Chọn gói đã mua của bạn từ các hộp trên cùng. Đây là bước mà mọi người có xu hướng bỏ qua nếu họ có nhiều hơn một hộp ở đó.
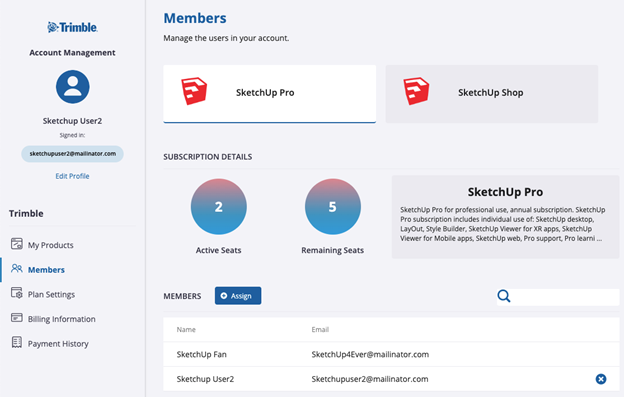
- Nếu email người dùng cuối không chính xác nằm trong phần “Members” ở dưới cùng, hãy di chuột sang bên phải email để kích hoạt nút X nhỏ để xóa địa chỉ email hiện tại. Nếu email này là email quản trị tài khoản, email này sẽ không xóa đặc quyền của quản trị viên mà chỉ xóa quyền truy cập vào sản phẩm SketchUp.
- Khi bạn có ghế người dùng trống, hãy nhấp vào nút + Assign màu xanh lam để thêm tên và địa chỉ email người dùng cuối mới, sau đó nhấp vào Thêm để hoàn tất bước này.
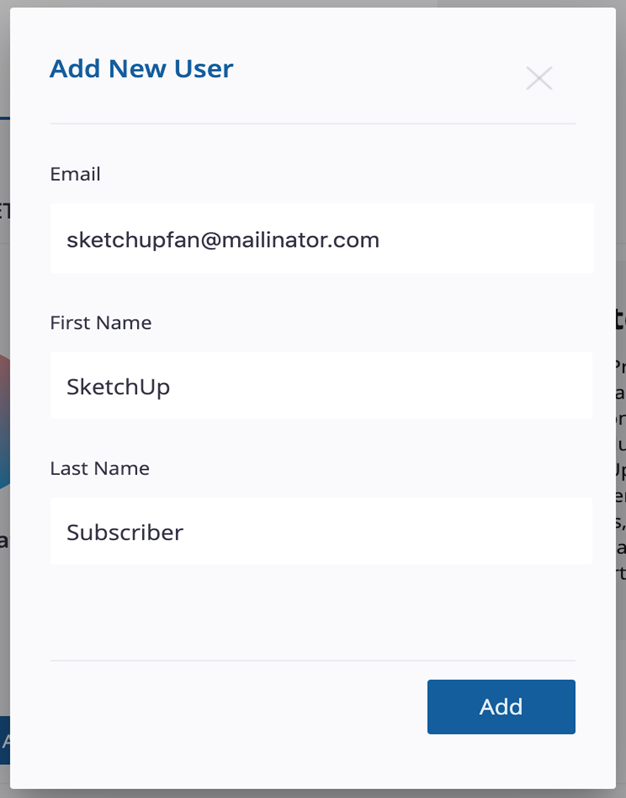
- Bạn đã hoàn tất! Người dùng cuối có thể cần đợi một chút thời gian hoặc đăng xuất và đăng nhập lại trong phần mềm để kích hoạt thay đổi. Nếu họ chưa tạo tài khoản đăng nhập Trimble ID, họ sẽ được gửi một liên kết để tạo một tài khoản và tốt nhất là họ nhấp vào liên kết đó trong vòng 72 giờ.
Thêm hoặc bớt số lượng người dùng cuối
- Chỉ các thành viên đăng ký có trạng thái Chủ sở hữu / Quản trị viên mới có thể thực hiện chức năng này hoặc xem các tùy chọn này và chỉ khi bạn mua thông qua trang web của chúng tôi. Nếu bạn mua qua Đại diện bán hàng hoặc nhà phân phối SketchUp, vui lòng liên hệ với họ để thực hiện những thay đổi này.
- Để thay đổi tổng số người dùng trong gói, hãy nhấp vào liên kết trang Cài đặt gói ở bên trái. Nếu bạn có nhiều tài khoản, bạn có thể cần phải cuộn xuống để tìm Plan Settings.
- Trên Gói đã mua của bạn, nhấp vào Edit Plan Settings ở phía trên bên phải.
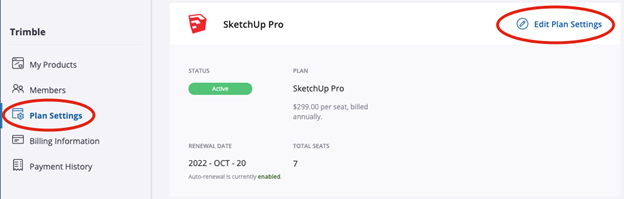
- Nhấp vào Manage Seats trong cửa sổ xuất hiện.
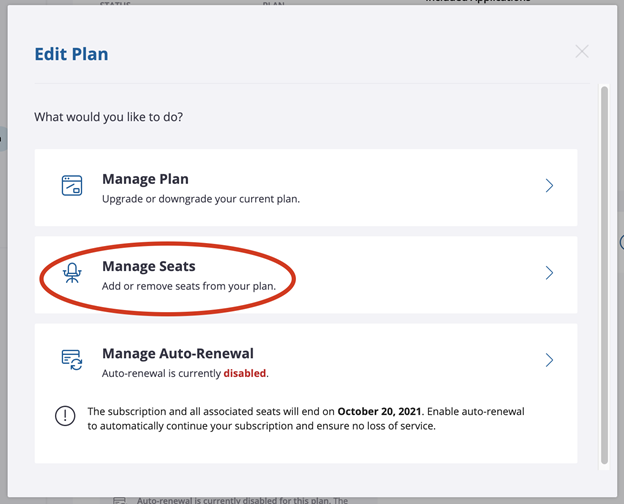
- Chọn tùy chọn Add seats to this plan hoặc Remove seats from this plan.
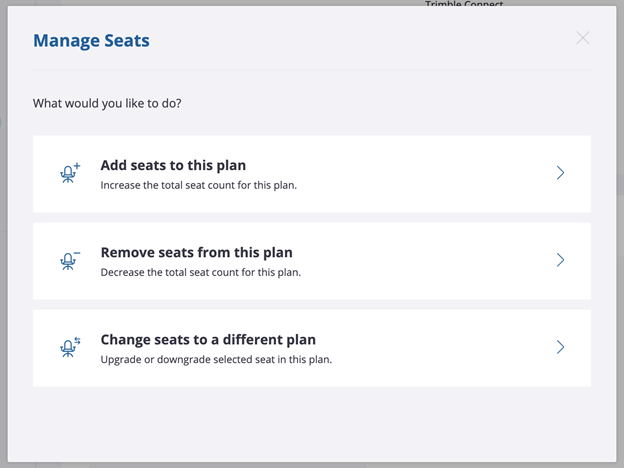
- Nếu bạn đã thêm chỗ ngồi, hãy nhấp vào Continue đến Trimble và đảm bảo đồng ý với Điều khoản và Điều kiện trước khi cố gắng hoàn tất việc mua hàng tại cửa hàng.


 English
English