Tổng quan
Với Chaos Cloud, bạn có thể gửi, sắp xếp, giám sát các công việc kết xuất của mình trên các dự án. Để quản lý các công việc kết xuất trong Chaos Cloud, bạn có thể sử dụng giao diện dựa trên web của nó hoặc giao diện dòng lệnh. Trang này giải thích cách quản lý các công việc hiển thị trong giao diện dựa trên web của Chaos Cloud.
Số dư Tín dụng của bạn hiện được hiển thị trên mỗi trang cổng Chaos Cloud. Nó hiển thị ở góc trên cùng bên phải bên cạnh thông tin đăng nhập.
Quản lý công việc thông qua giao diện web
Trong giao diện web của Chaos Cloud, hãy đăng nhập bằng tài khoản và mật khẩu Chaos Group của bạn.
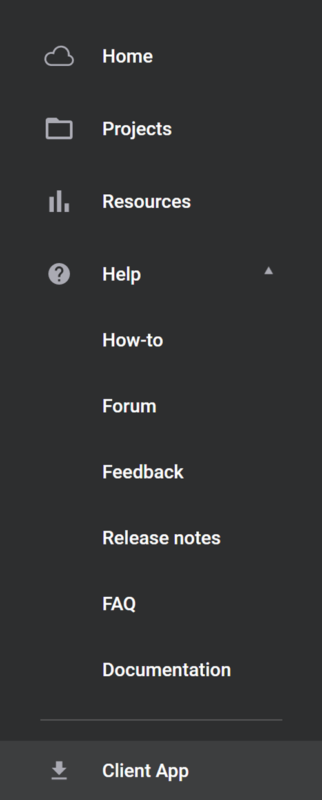
Tab Home
Trang chủ trong Chaos Cloud chứa hai tab – một là Recent Jobs và một là Active. Công việc đang hoạt động (Active) là tất cả những công việc chưa hoàn thành – bị tạm dừng, hiển thị hoặc xếp hàng đợi. Nếu bạn truy cập Trang chủ lần đầu tiên, bạn sẽ thấy văn bản trợ giúp về cách bắt đầu.
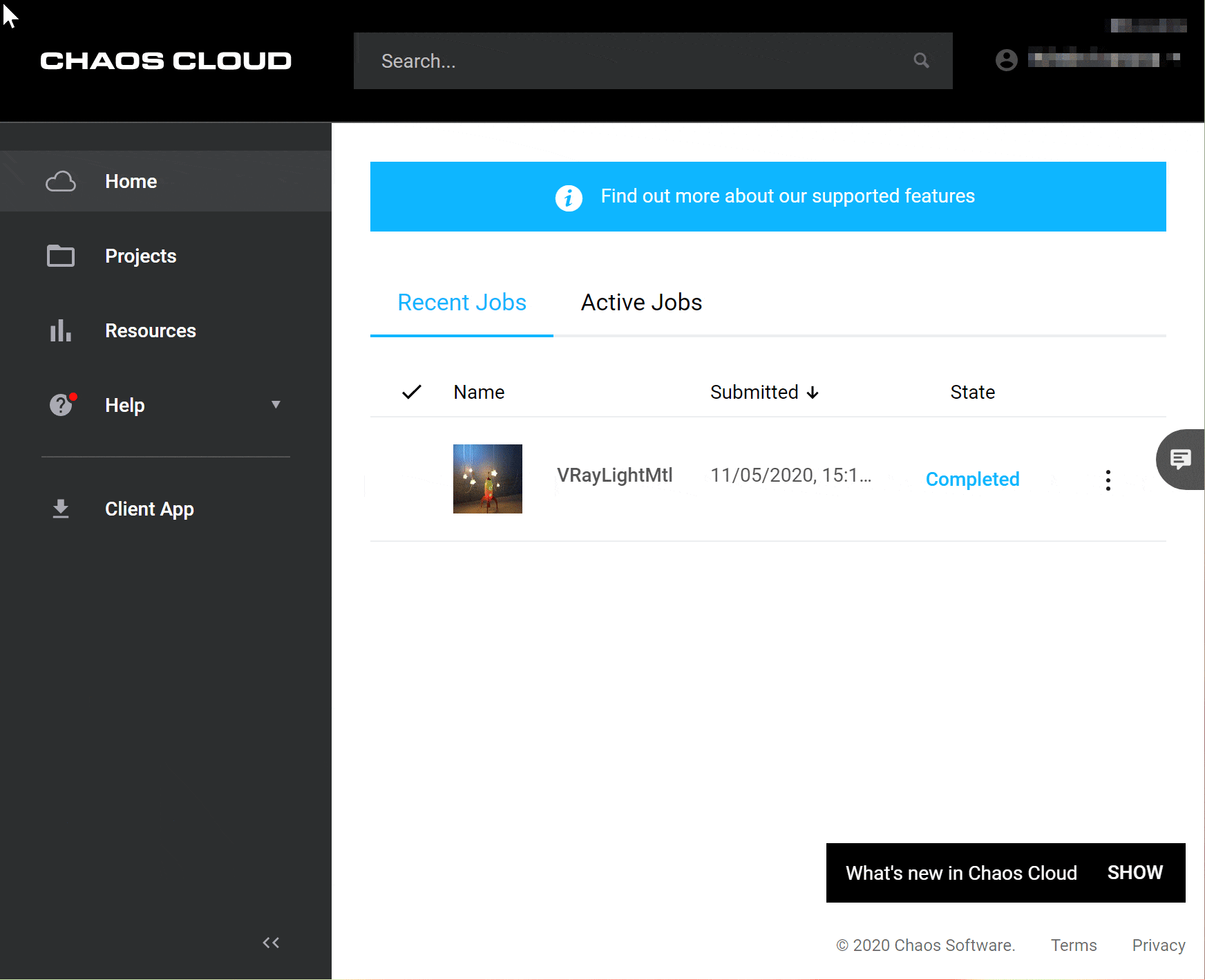
Tab Projects
Tab Projects lưu trữ tất cả các công việc kết xuất được gửi đến Chaos Cloud. Nó cho phép tổ chức các công việc trong nhiều dự án và đây cũng là nơi bạn có thể tải xuống kết xuất của kết xuất của mình, gửi lại kết xuất hoặc xóa kết xuất khỏi Chaos Cloud. Mọi công việc kết xuất cần được phân bổ cho một dự án.
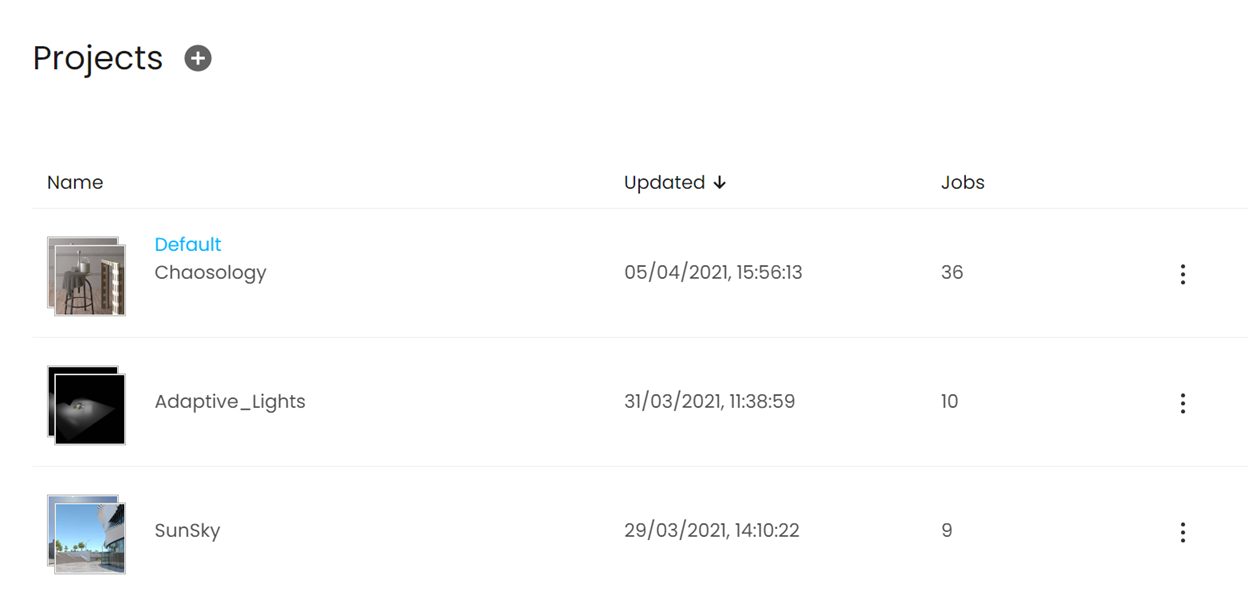
Để tạo một dự án trống mới, hãy nhấn nút (+). Một cửa sổ bật lên nhỏ yêu cầu bạn nhập tên cho dự án của mình sẽ xuất hiện. Nếu Set as default được bật, dự án mới tạo sẽ trở thành dự án mặc định, có nghĩa là tất cả các lần gửi công việc hiển thị tiếp theo sẽ tự động được phân bổ cho dự án đó trừ khi được thay đổi theo cách thủ công trước khi gửi. Nếu không có dự án nào được đặt làm mặc định, Chaos Cloud sẽ đề xuất dự án được sử dụng gần đây nhất.
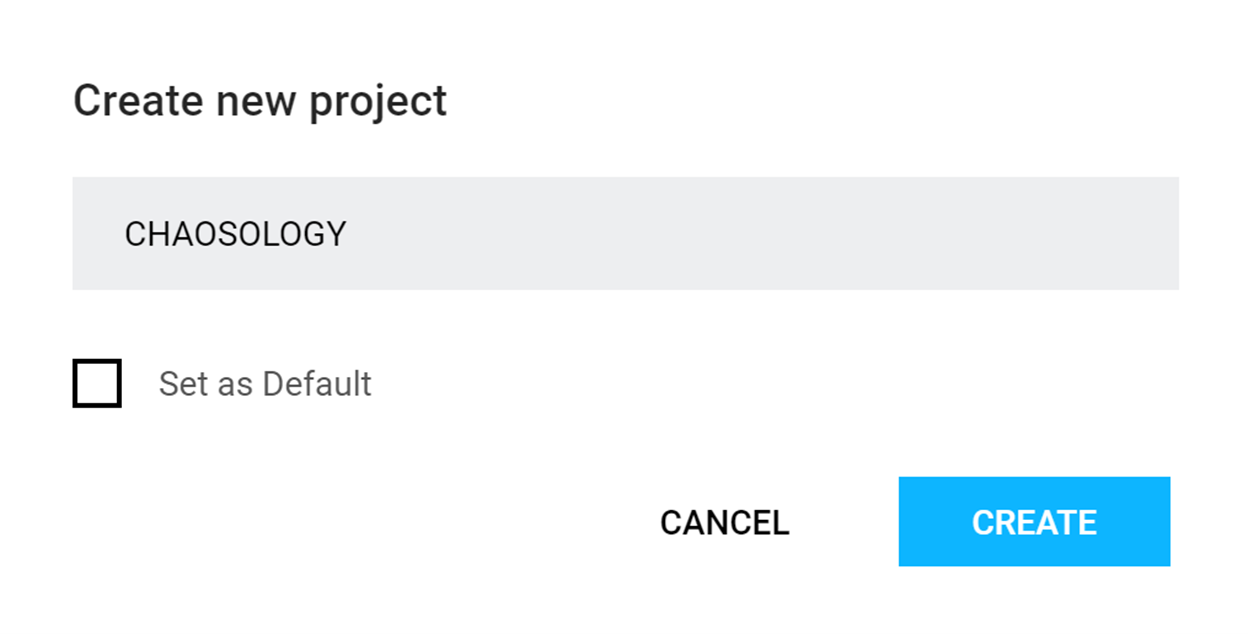
Để đặt một dự án mặc định mới, hãy nhấn nút cài đặt trong khi di chuột qua một dự án và chọn Set as default.
Để xóa dự án, hãy nhấn nút cài đặt trong khi di chuột qua dự án và chọn Delete.
Để đổi tên dự án, hãy nhấn nút cài đặt trong khi di chuột qua dự án và chọn Rename.
Để tải xuống tất cả các công việc đã hoàn thành từ một dự án, hãy chọn tùy chọn Download. Quá trình tải xuống bắt đầu bằng ứng dụng Chaos Cloud.
Để lưu thủ công vào Google Drive hoặc OneDrive tất cả hình ảnh đầu ra của công việc từ một dự án, hãy nhấn nút cài đặt trong khi di chuột qua dự án và chọn Save vào Google Drive / Lưu vào OneDrive. Lưu ý rằng bạn phải cấp trước cho Chaos Cloud quyền truy cập vào tài khoản Google Drive / OneDrive của mình từ Options > Google Drive / Microsoft OneDrive Integration. Nếu muốn tự động lưu hình ảnh đầu ra vào Google Drive hoặc OneDrive, bạn có thể bật tùy chọn lưu tự động. Tùy chọn Credits Report chỉ kéo báo cáo tín dụng cho đối tượng đã chọn.
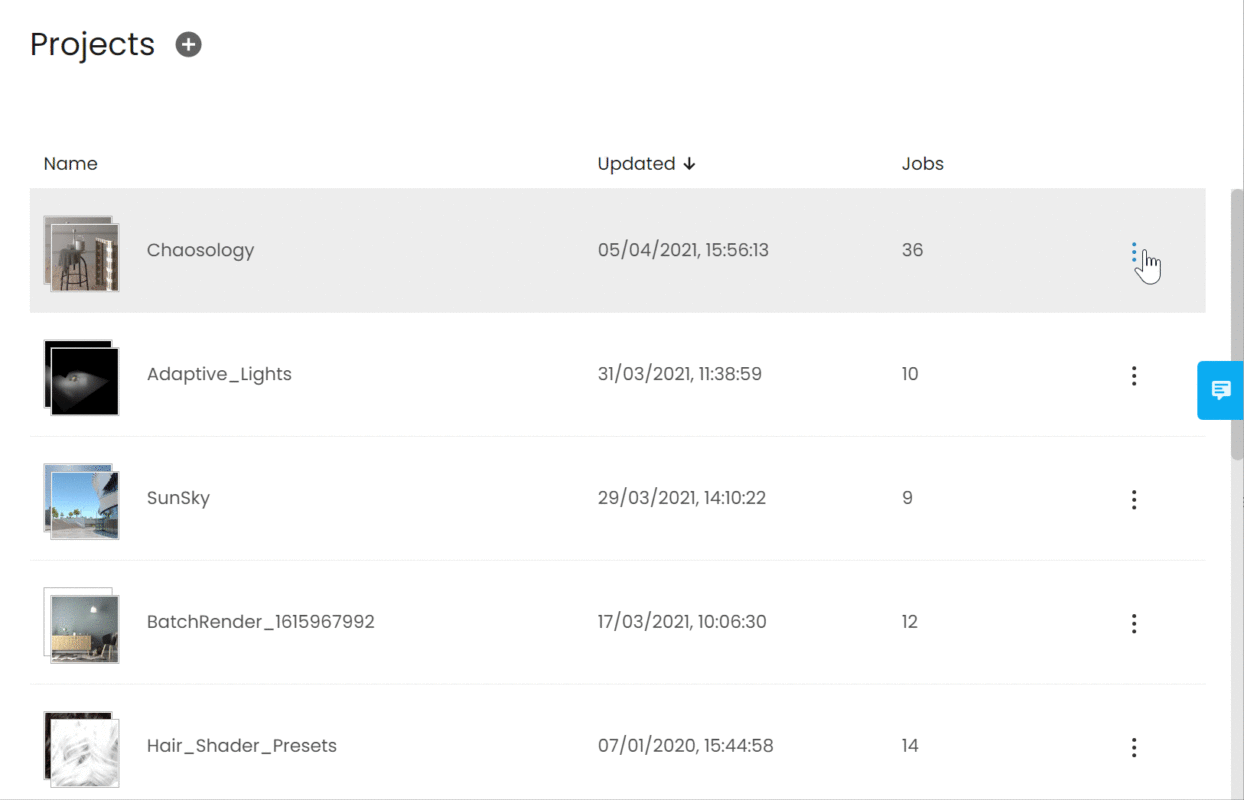
Nhấp vào một dự án sẽ hiển thị các mục hiển thị có trong nó.
Tại đây, bạn có thể theo dõi, tạm dừng, hủy, di chuyển, xóa, tải xuống công việc hiển thị hoặc lưu nó vào Google Drive hoặc OneDrive.
Để tạm dừng kết xuất đang diễn ra, hãy chuyển đến nút Settings và chọn Pause. Để hủy hoàn toàn một kết xuất đang diễn ra, hãy chuyển đến nút Settings và chọn Stop. Để chuyển một công việc sang một dự án khác, hãy chuyển đến nút Settings và chọn Move. Sau đó, bạn có thể tìm kiếm một dự án đích (bằng cách nhập tiêu đề dự án hoặc duyệt trong danh sách dự án trong cửa sổ phương thức) hoặc bạn có thể tạo một dự án mới và chọn nó từ cửa sổ phương thức.
Danh sách dự án trong cửa sổ phương thức có thể được sắp xếp theo tên
Để xóa một kết xuất đã hoàn thành, hãy nhấn tùy chọn Delete. Để tải xuống một bản kết xuất đã hoàn thành, hãy nhấn Download. Để lưu thủ công hình ảnh đầu ra của một công việc vào Google Drive hoặc OneDrive của bạn, hãy nhấn nút Settings và chọn Save to Google Drive/Save to OneDrive. Lưu ý rằng bạn phải cấp trước cho Chaos Cloud quyền truy cập vào tài khoản Google Drive / OneDrive của mình từ Options > Google Drive / Microsoft OneDrive Integration.
Một tùy chọn lưu tự động cũng có sẵn. Xem trang Save and Google Options để biết thêm thông tin. Bạn cũng có thể lưu một nhóm các hình ảnh đầu ra lệnh kết xuất theo cách thủ công. Để làm như vậy, hãy chọn công việc bằng cách bấm vào chúng, sau đó nhấn Save to Google Drive/Save to OneDrive. Một cách khác để chọn công việc là chọn công việc hiển thị đầu tiên và cuối cùng trong khi giữ phím Shift.
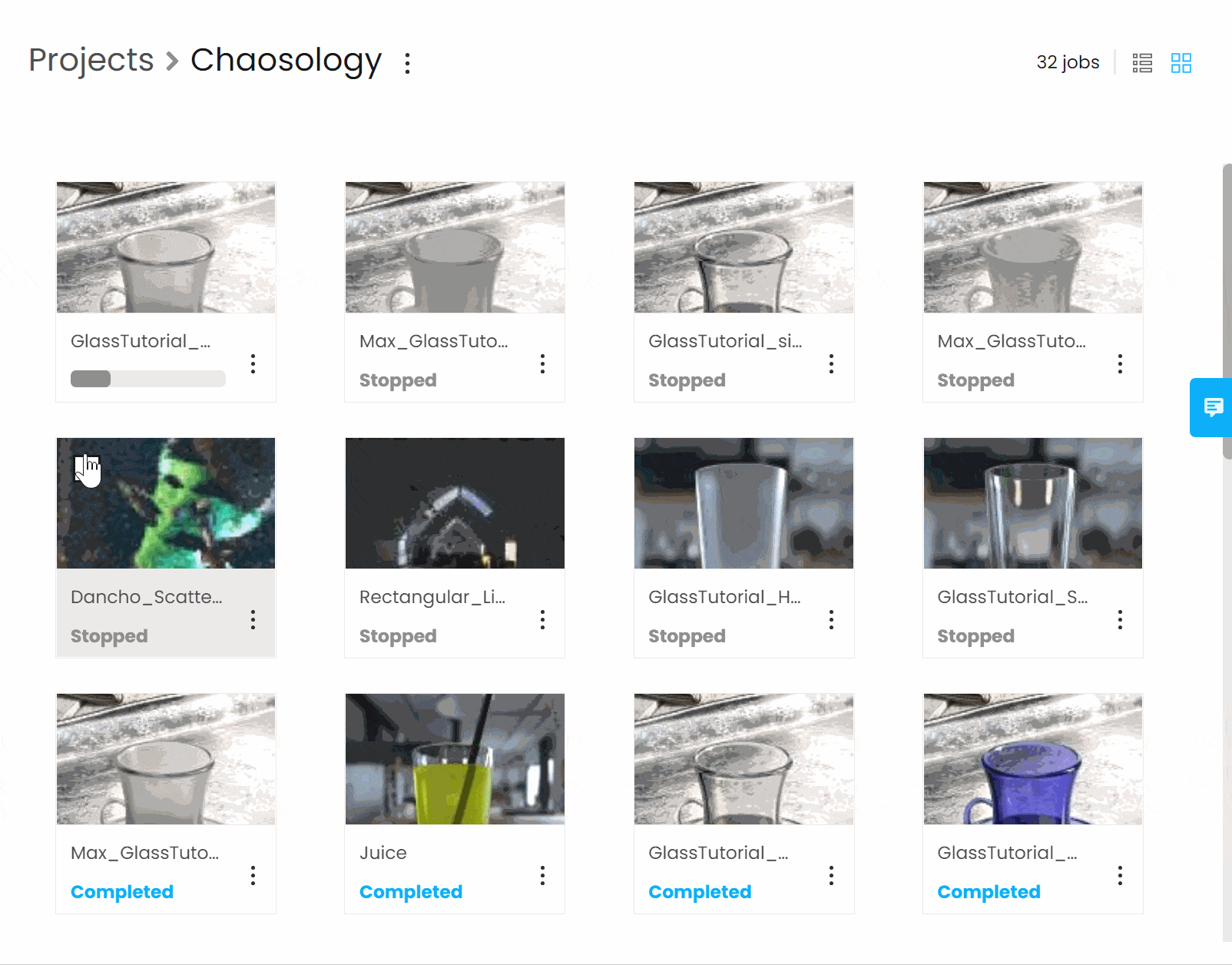
Tab Jobs
Nhấp vào một công việc hiển thị trong một dự án sẽ mở ra trang Jobs Detail. Trang hiển thị kết xuất đã hoàn thành nếu hoàn thành, thông tin về nó, cũng như các điều khiển bổ sung để tải xuống, gửi lại hoặc báo cáo công việc.
Để tải xuống lệnh kết xuất, hãy nhấn nút Download.
Để xóa lệnh kết xuất, hãy nhấn nút Settings và chọn Delete.
Để sao chép công việc kết xuất, hãy nhấn nút Clone. Để biết thêm thông tin, hãy xem trang Clone Option.
Để báo cáo công việc kết xuất, nếu có sự cố, hãy nhấn nút Settings và chọn Report.
Để xem nhật ký kết xuất, nhấn nút Settings và chọn View log details.
Để đổi tên lệnh kết xuất, hãy nhấn nút Settings và chọn Rename.
Để chuyển một công việc sang một dự án khác, hãy nhấn nút Settings và chọn Move.
Sau đó, bạn có thể tìm kiếm một dự án đích (bằng cách nhập tiêu đề dự án hoặc duyệt trong danh sách dự án trong cửa sổ phương thức) hoặc bạn có thể tạo một dự án mới và chọn nó từ cửa sổ phương thức.
Danh sách dự án trong cửa sổ phương thức có thể được sắp xếp theo tên.
Có thể quan sát tiến trình của các công việc kết xuất đang diễn ra trong thời gian thực từ trang Job Details.
Sao chép lệnh kết xuất bằng nút Clone cho phép bạn thiết lập cài đặt kết xuất cuối cùng mới.
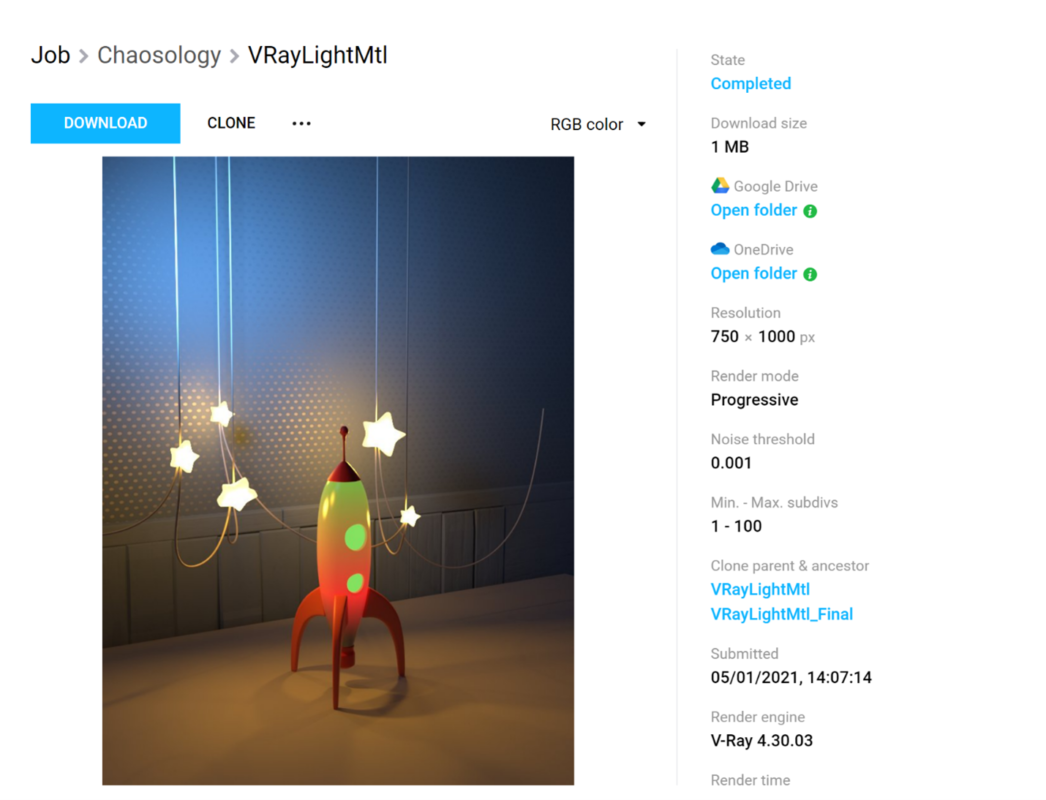
Kết xuất với số lượng lớn
Chaos Cloud cung cấp một số thao tác hàng loạt khi chọn nhiều công việc cùng một lúc – Download, Save to Google Drive, Save to OneDrive và Delete. Bạn có thể chọn kết xuất bằng cách nhấp vào chúng. Một cách khác là chọn công việc hiển thị đầu tiên và cuối cùng trong khi giữ phím Shift. Khi tải xuống các vật phẩm đã chọn, Chaos Cloud sử dụng ứng dụng Chaos Client. Chỉ định một vị trí để bắt đầu tải xuống. Một tab riêng biệt sẽ mở ra trong trình duyệt của bạn, nơi bạn có thể xem quá trình tải xuống của từng công việc.
Cách lấy Job ID
ID của một công việc kết xuất có thể được lấy theo hai cách. Khi gửi, thông qua giao diện dòng lệnh hoặc từ URL của Chaos Cloud của giao diện web khi trang Job Details được mở, như được hiển thị trong ví dụ bên dưới.

Giới hạn tín dụng
Có thể hạn chế chi phí hiển thị một công việc bằng cách sử dụng cài đặt Job credit limit trong bước gửi.
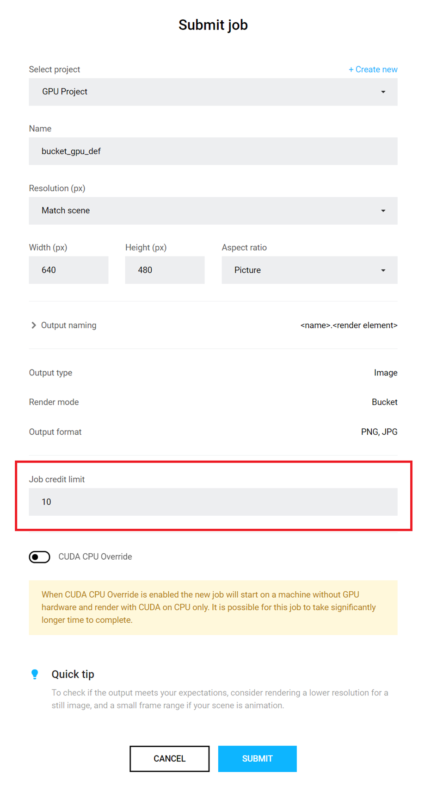
Nút này nằm trong cửa sổ Submit Job. Bạn có thể vô hiệu hóa nó bằng cách đặt nó thành 0, để công việc không có giới hạn tín dụng và tiếp tục cho đến khi nó đáp ứng một số tiêu chí hoàn thành khác. Tùy chọn này cũng có sẵn khi sao chép một công việc. Khi đạt đến hạn mức tín dụng, công việc sẽ bị tạm dừng và bạn sẽ được thông báo qua email.
Trong bảng Job Details, bạn nhận được thông báo rằng đã đạt đến giới hạn tín dụng Công việc. Bạn có thể tăng hạn mức tín dụng và tiếp tục kết xuất. Đối với các công việc cũ được gửi bởi ứng dụng khách hàng cũ, hạn mức tín dụng được hiển thị trong Cổng thông tin dưới dạng N / A. Trong khi công việc đang tạm dừng khi đạt đến giới hạn tín dụng, vẫn có quá trình theo dõi việc sử dụng đang diễn ra, do đó, các khoản tín dụng công việc cuối cùng có thể vượt quá giới hạn một chút.


 English
English