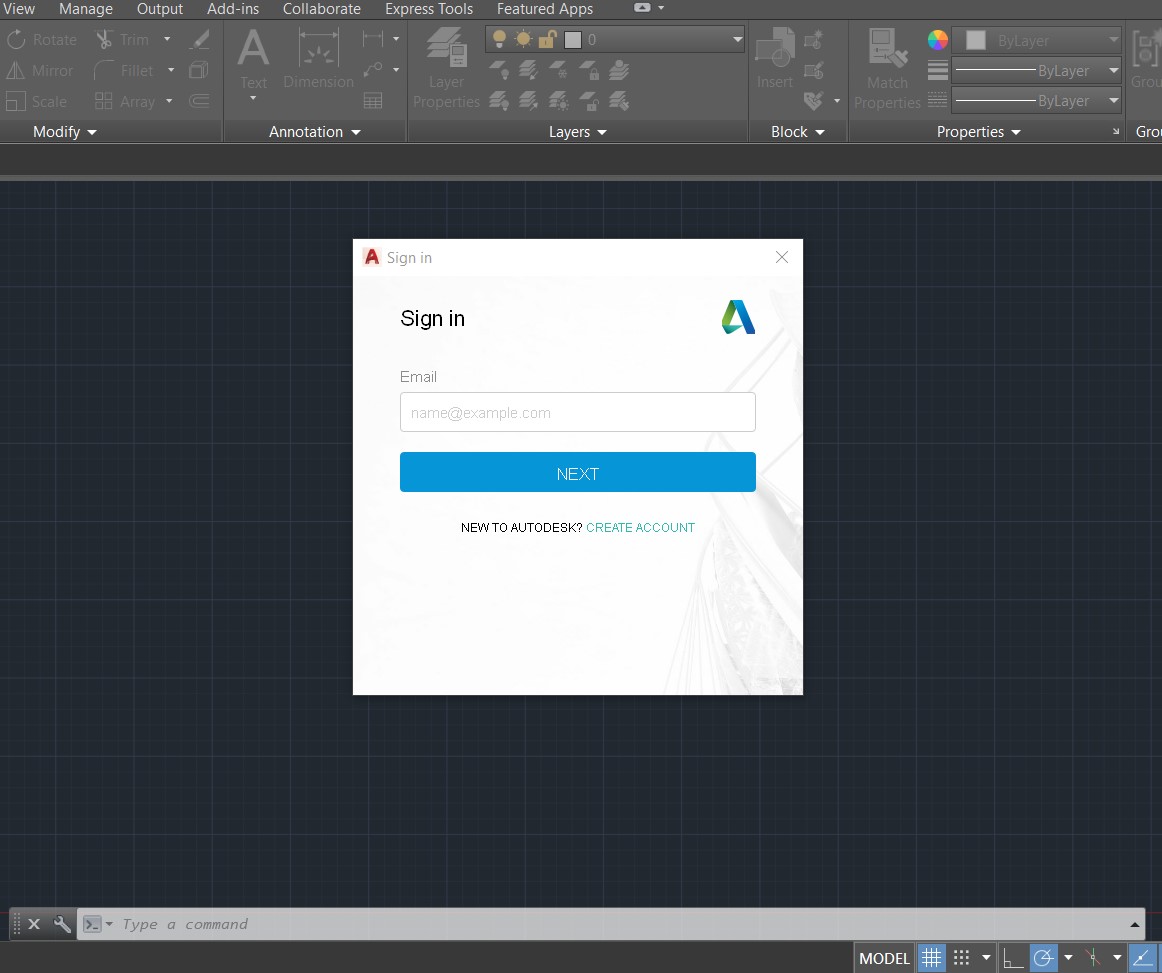Dùng BricsCAD (của Bỉ, nhẹ hơn AutoCAD) full tính năng 1 năm miễn phí >>
Autodesk cung cấp cho các đối tượng học sinh, sinh viên, giáo viên trên toàn thế giới có quyền sử dụng các sản phẩm Autodesk, ví dụ: AutoCAD 2021 miễn phí 1 năm.
Chỉ cần tạo tài khoản Autodesk sinh viên, bạn có thể sử dụng miễn phí hầu hết các phần mềm của Autodesk trong thời hạn nhất định.
Để đăng ký giấy phép sử dụng, bạn cần thực hiện theo các bước sau:
Bước 1: Truy Cập Autodesk.com
Ở mục Menu góc trên bên phải màn hình.
Chọn Downloads >> Free Student Software.
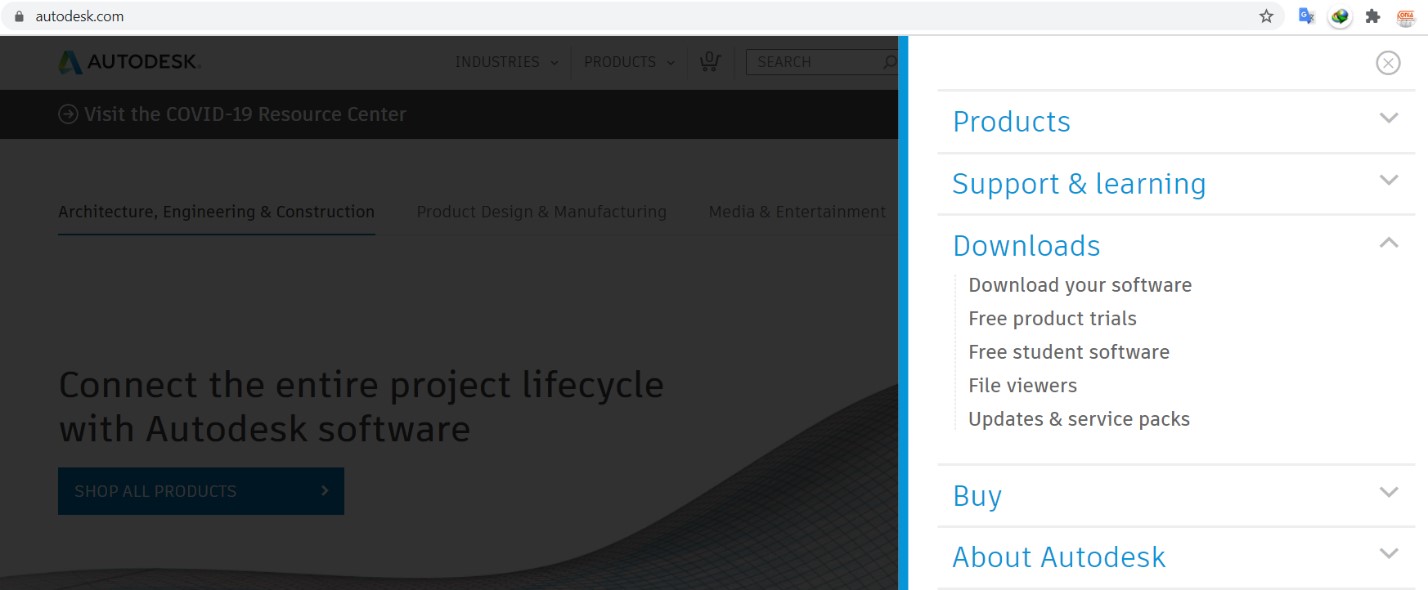
Dùng BricsCAD (của Bỉ, nhẹ hơn AutoCAD) full tính năng 1 năm miễn phí >>
Bước 2: Chọn Phần Mềm Bạn Muốn
Nhấn Get started để chọn phần mềm bạn muốn sử dụng phiên bản sinh viên.
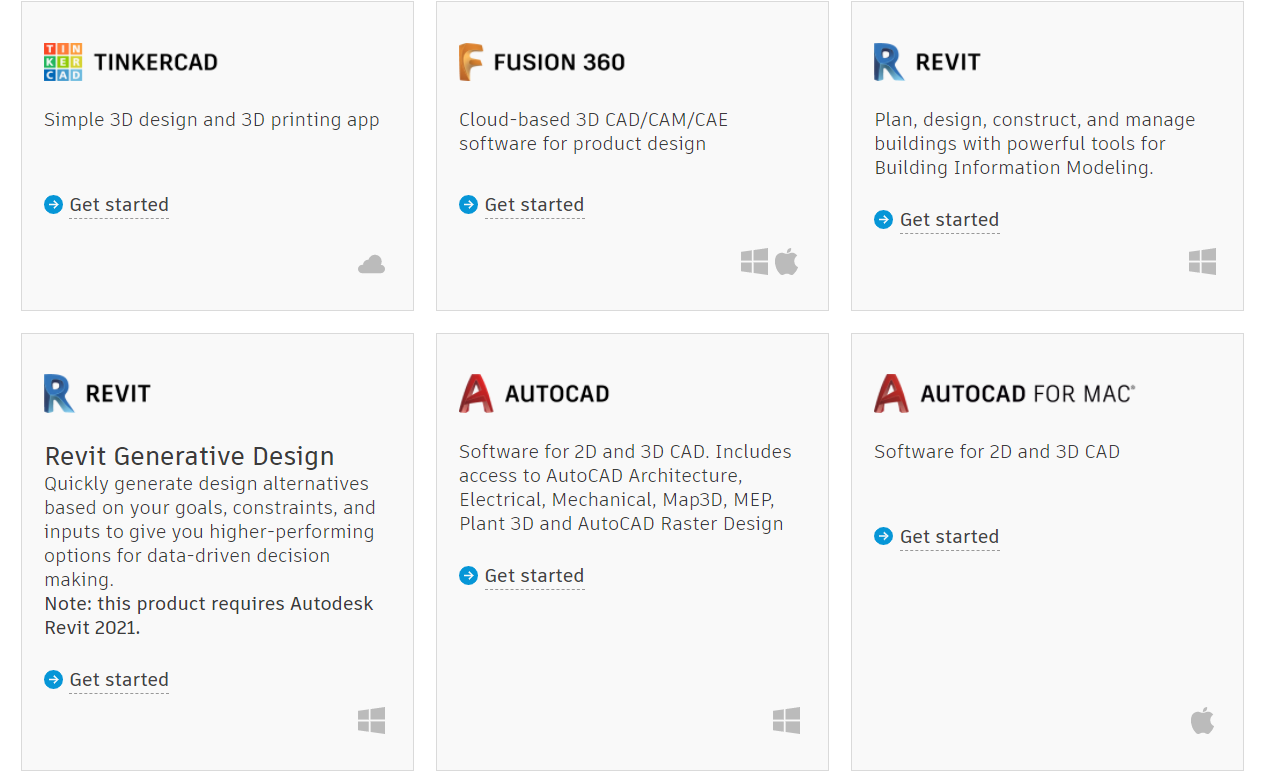
Bước 3: Tạo Tài Khoản Autodesk
Cửa sổ đăng nhập xuất hiện, ở đây bạn cần tạo một tài khoản Autodesk sinh viên để sử dụng được các phần mềm miễn phí.
Nếu đăng ký thành công tài khoản Autodesk sinh viên, bạn có thể sử dụng hầu hết các phần mềm của Autodesk như: Revit, 3ds Max, Inventor, Fusion 360…
Chọn Create Account để tạo mới.
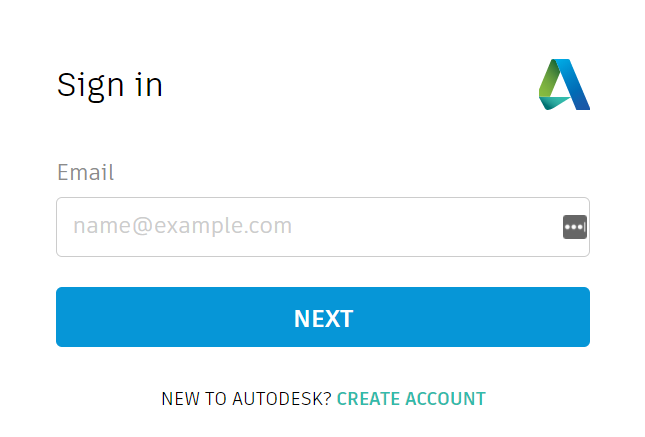
Nhập thông tin chung:
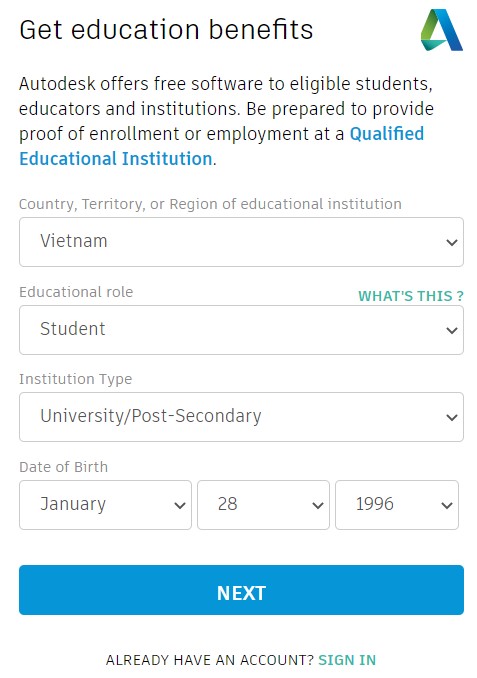
- Dòng 1: Bạn cần nhập quốc tịch
- Dòng 2: Bạn là sinh viên hay nghiên cứu sinh
- Dòng 3: Bạn là sinh viên đại học hay trung học phổ thông
- Dòng 4: Ngày tháng năm sinh của bạn
Sau khi hoàn thành các mục, chọn Next để tiếp tục.
Nhập thông tin cá nhân:
Bạn cần cung cấp họ và tên, địa chỉ email và tạo mật khẩu cho tài khoản Autodesk sinh viên của mình.
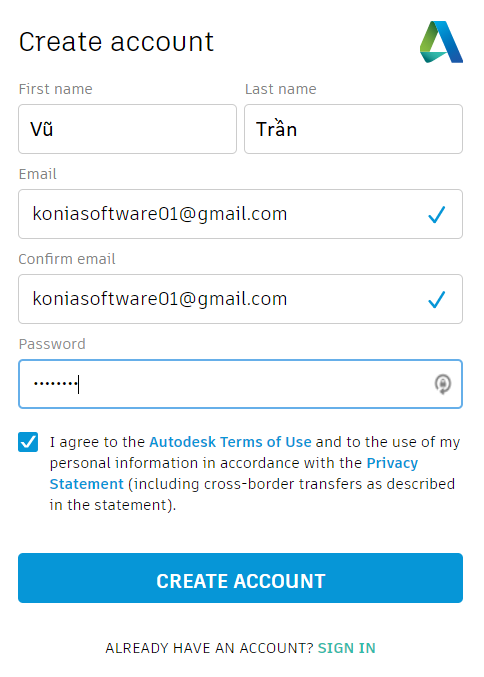
Lưu ý: Mục First Name và Last Name cần điền tên hiển thị trùng khớp với họ và tên của bạn trong Thẻ sinh viên.
Ví dụ: bạn Nguyễn Văn A nhập: First Name – Nguyễn Văn | Last Name – A (Gõ có dấu).
Sau khi hoàn thành, tích chọn đồng ý điều khoản sử dụng Autodesk và nhấn Next để tiếp tục.
Dùng BricsCAD (của Bỉ, nhẹ hơn AutoCAD) full tính năng 1 năm miễn phí >>
Bước 4: Check Mail – Xác Nhận Tài Khoản
Email yêu cầu xác nhận được gửi vào địa chỉ email của bạn.
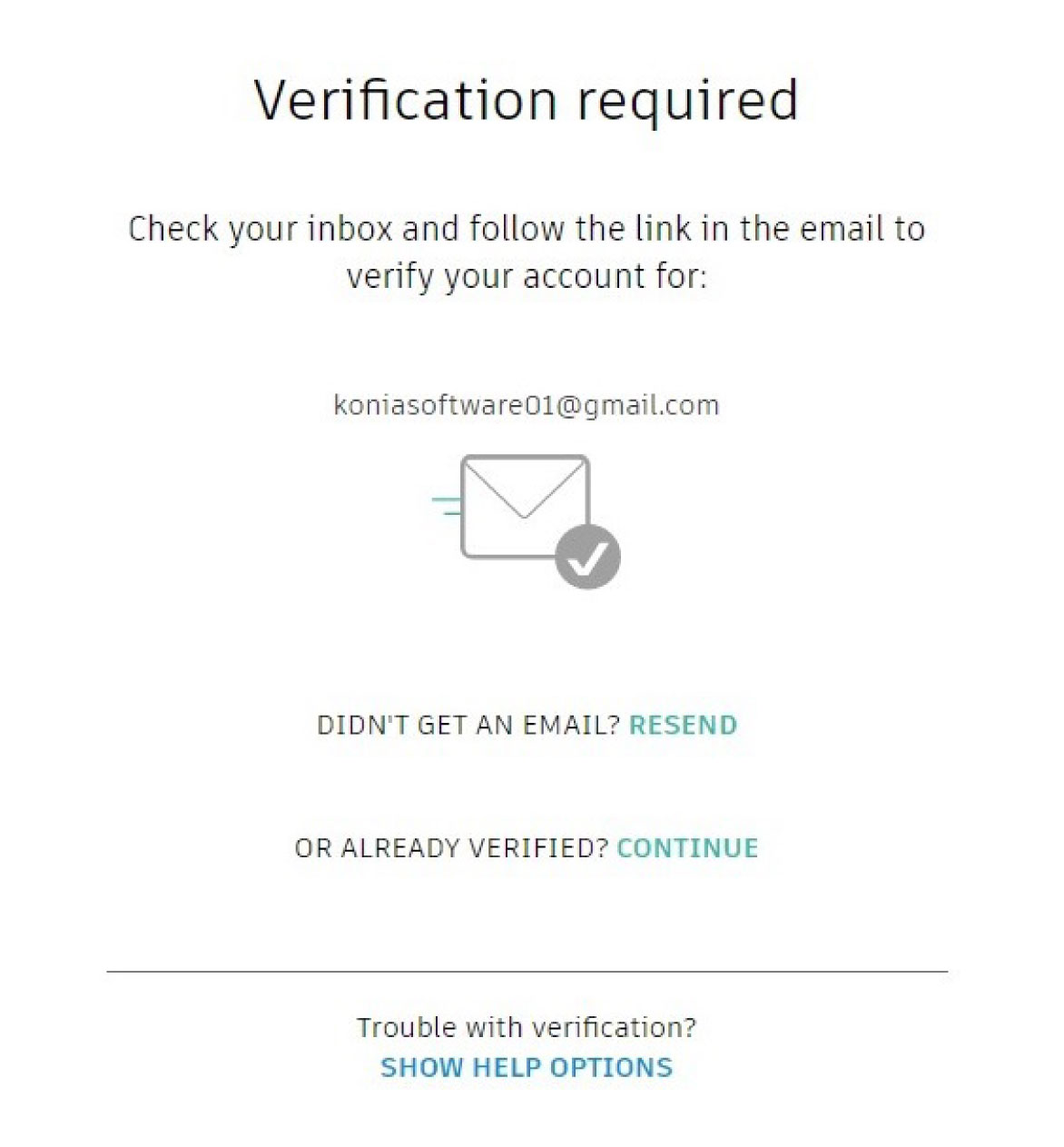
Trường hợp không thấy email, bạn có thể kiểm tra ở mục Thư rác hoặc Tất cả thư hoặc yêu cầu gửi lại mail xác nhận bằng cách chọn Resend.
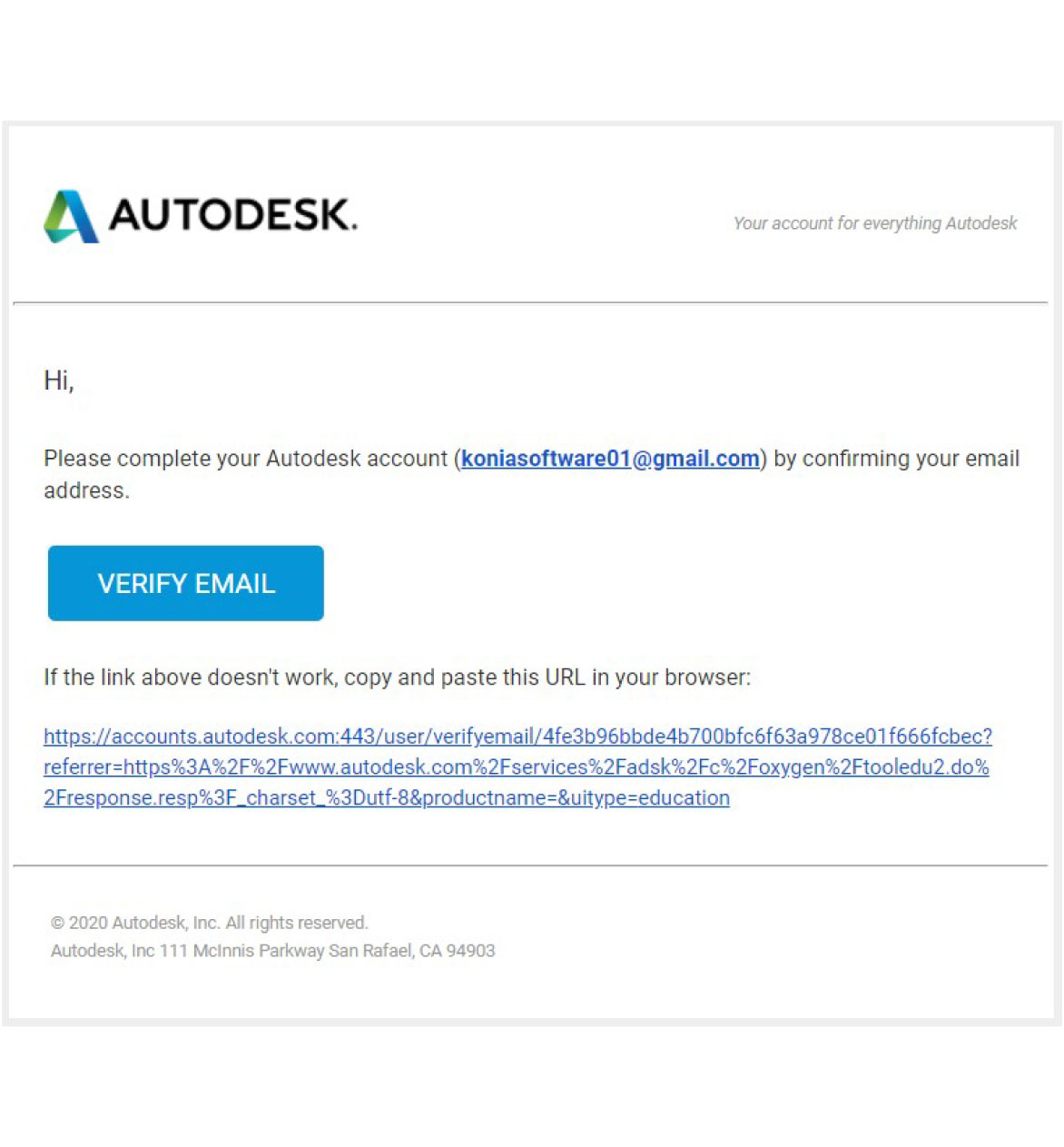
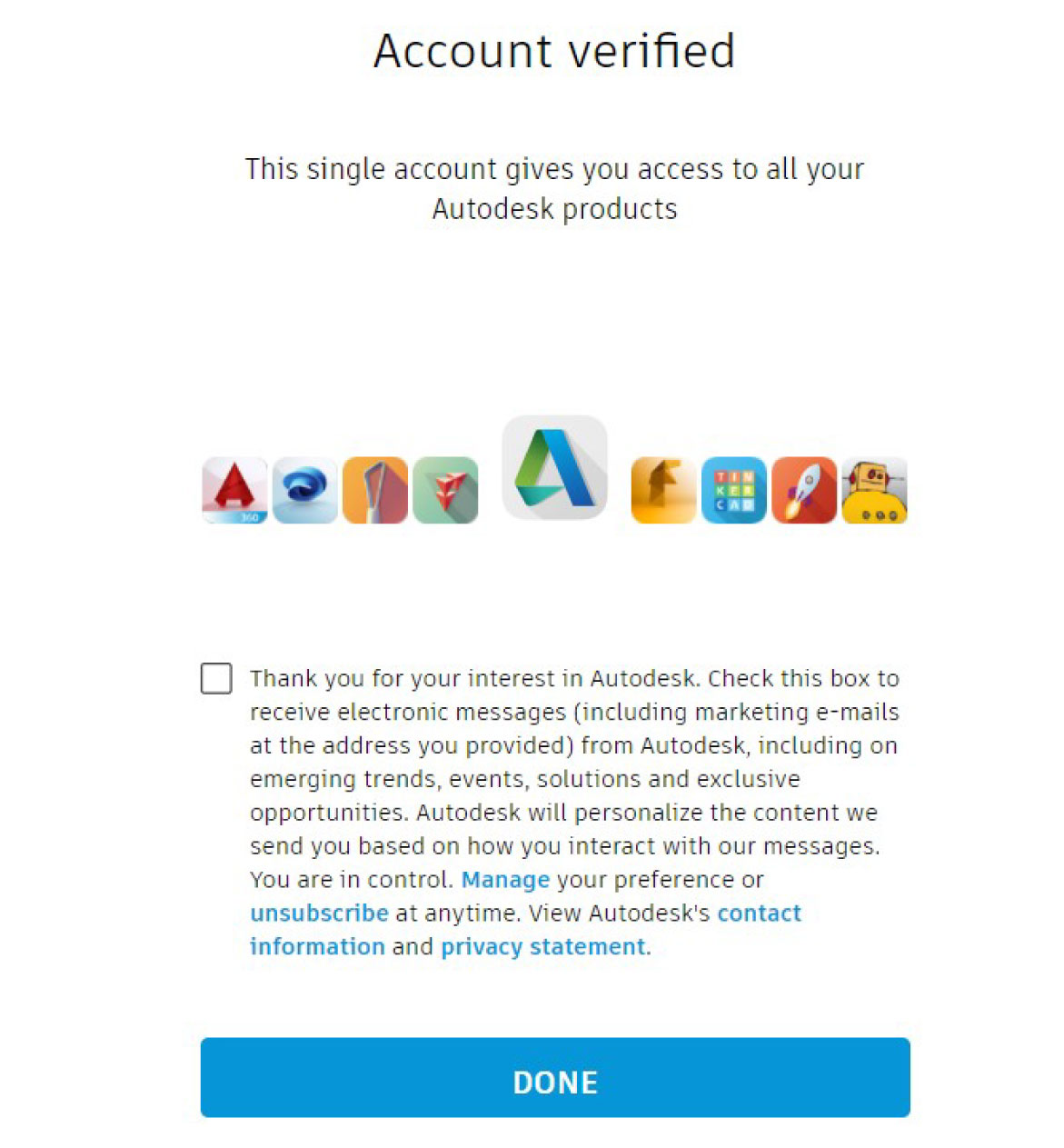
Bước 5: Cung Cấp Thông Tin Ngành Học – Thời Gian Học
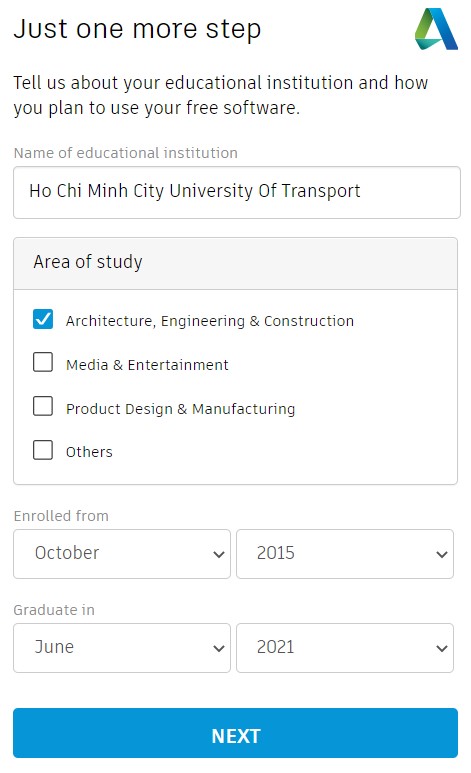
Sau khi xác nhận hoàn thành, ở bước này bạn sẽ cung cấp thêm thông tin về ngành học và thời gian bạn học tại trường đúng hạn.
Chọn Next để tiếp tục.
Dùng BricsCAD (của Bỉ, nhẹ hơn AutoCAD) full tính năng 1 năm miễn phí >>
Bước 6: Truy Cập Tài Khoản Autodesk Đã Tạo
Sau khi hoàn tất, bạn truy cập lại trang Autodesk.com.
Sign In tài khoản Autodesk sinh viên bạn vừa đăng ký hoàn tất.
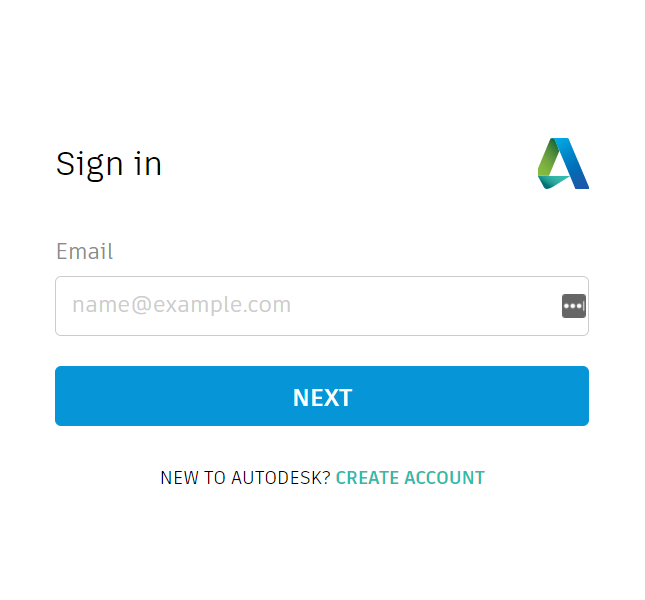
1. Sign In
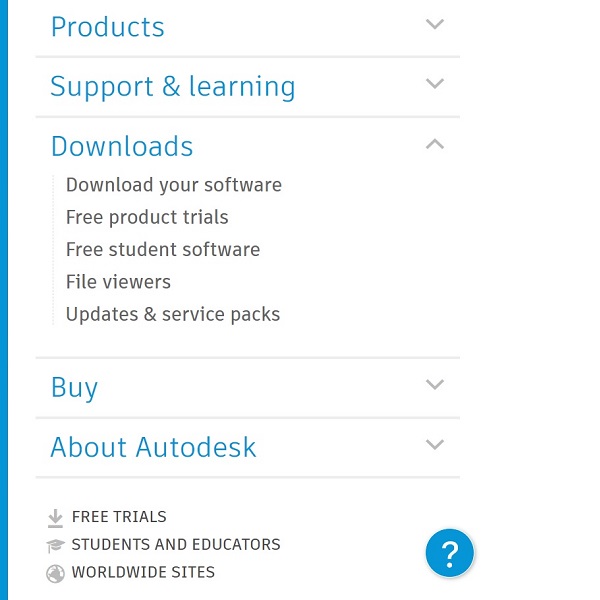
Bước 7: Kiểm Tra Thông Tin Sinh Viên
Tại giao diện Autodesk Education, bạn cần hoàn thành thêm 1 bước xác nhận Sinh viên.
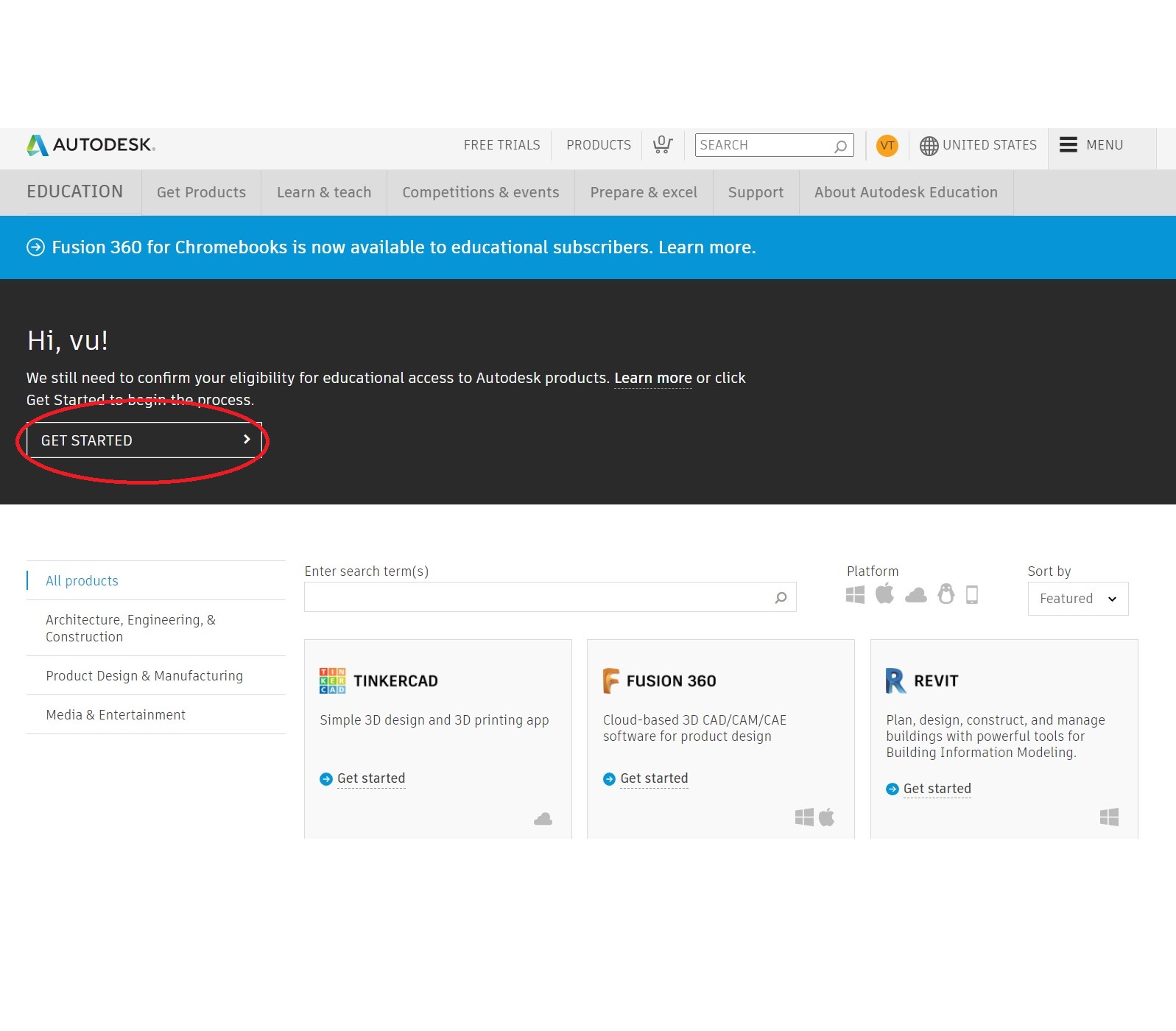
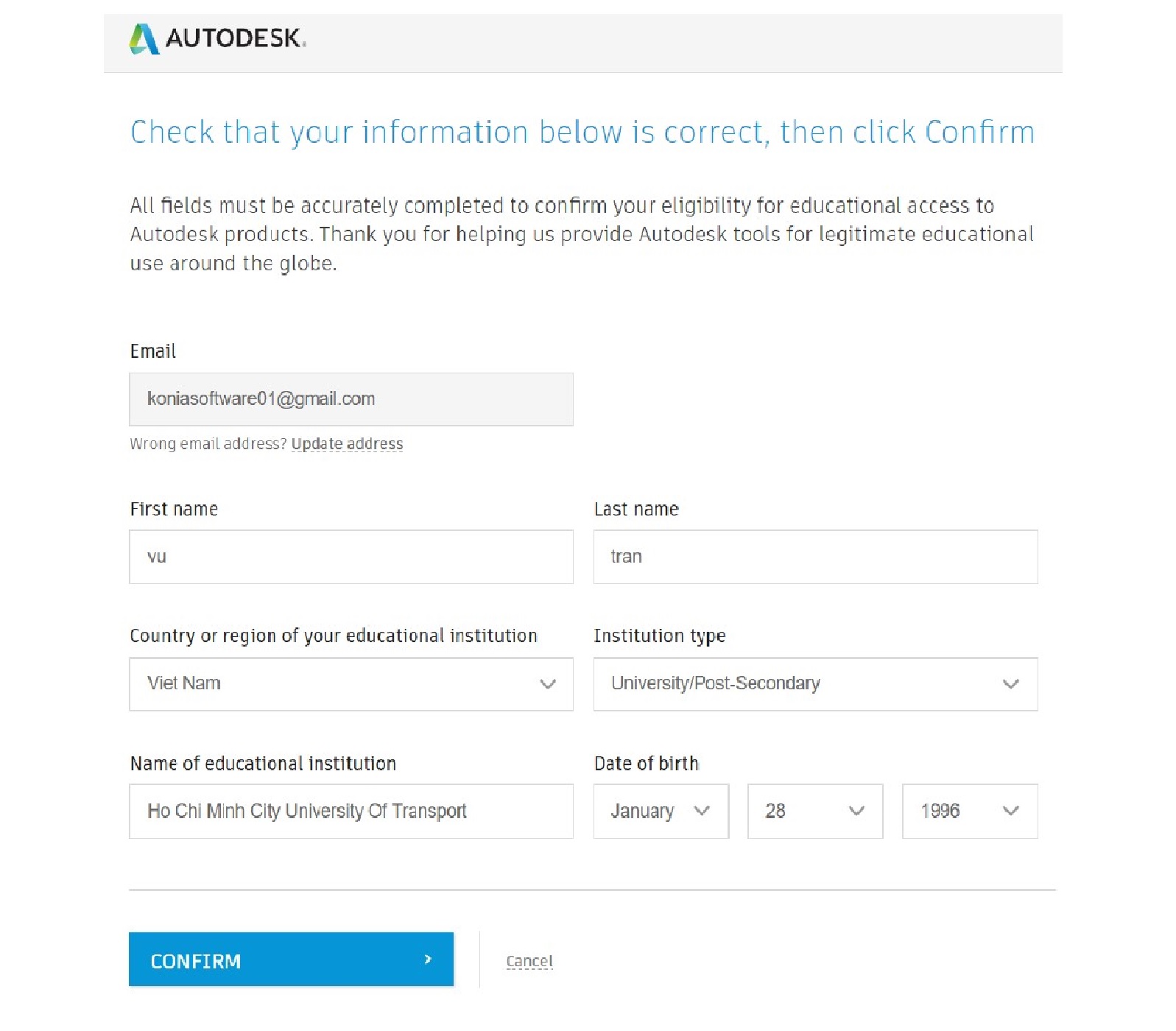
Bước 8: Cung Cấp Giấy Tờ Sinh Viên
Bạn cần tải lên hình ảnh giấy tờ xác minh thông tin đã đăng ký ở bước trước.
Có 3 thông tin cần xác thực bao gồm :
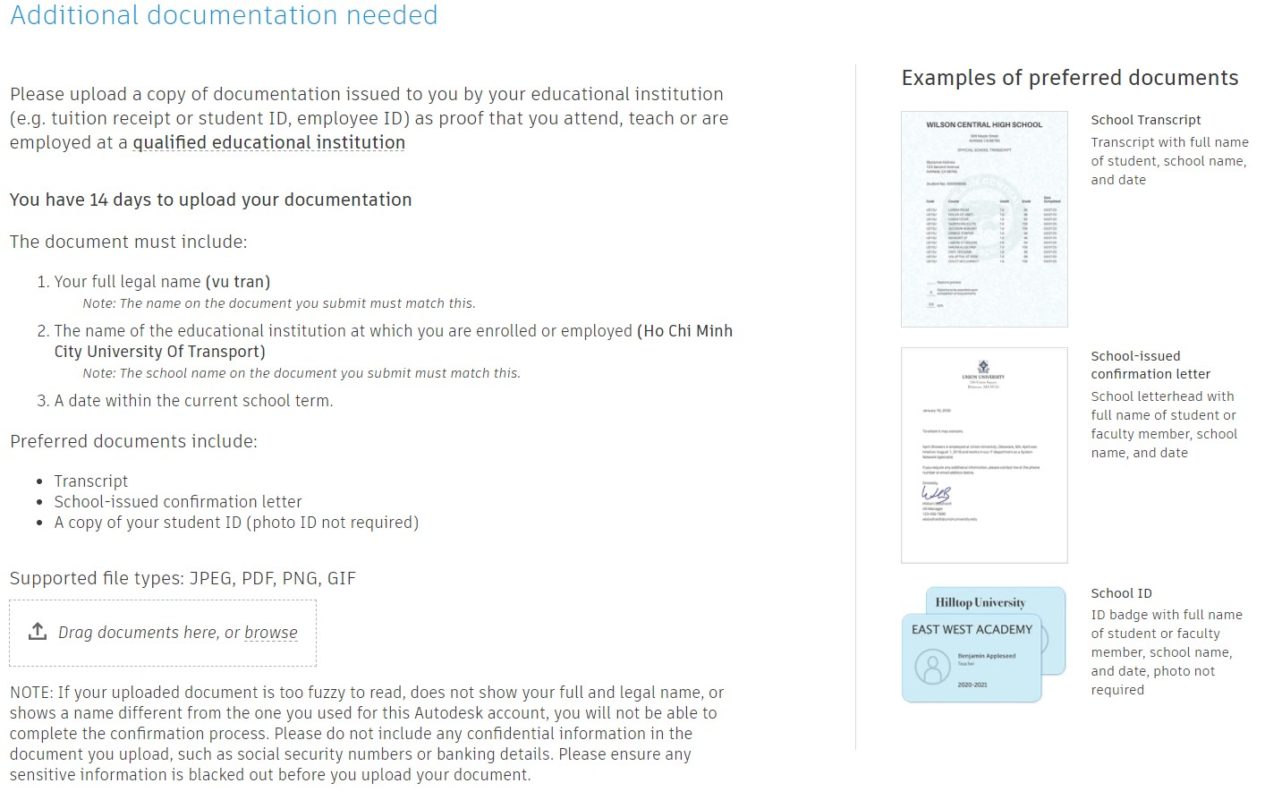
- Họ và Tên
- Trường Đại học/Cao đẳng bạn đang học/công tác
- Ngày bắt đầu/ kết thúc việc học/công tác đúng hạn.
Cả 3 thông tin trên là yêu cầu cần có trong Bảng điểm, giấy xác nhận sinh viên hoặc thẻ sinh viên, cần trùng khớp với thông tin bạn đã đăng ký trước đó.
Chụp rõ nét Thẻ sinh viên/ Bảng điểm/ Giấy xác nhận sinh viên và kéo thả vào mục Drag documents here.
Dùng BricsCAD (của Bỉ, nhẹ hơn AutoCAD) full tính năng 1 năm miễn phí >>
Bước 9: Gửi Xác Nhận Thông Tin
Bạn đã gửi xác nhận thông tin bằng hình ảnh thành công.
Hãng sẽ xử lý hồ sơ của bạn trong vòng 48 giờ và bạn cần kiểm tra email xác nhận thành công trong hộp thư đến hoặc mục thư rác.
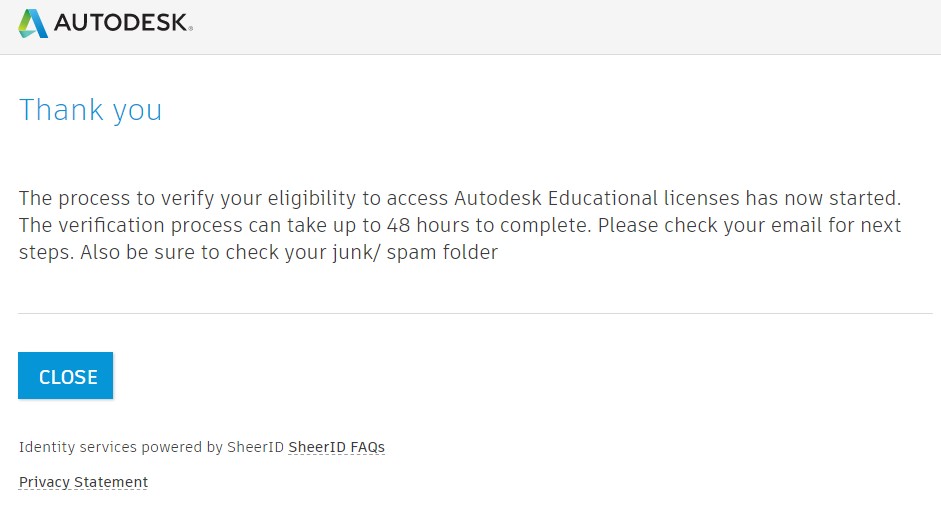
Bước 10: Check Mail – Xác Nhận Sử Dụng Phần Mềm
Kiểm tra email có nội dung : “Congrats! You now have educational access to Autodesk products”.

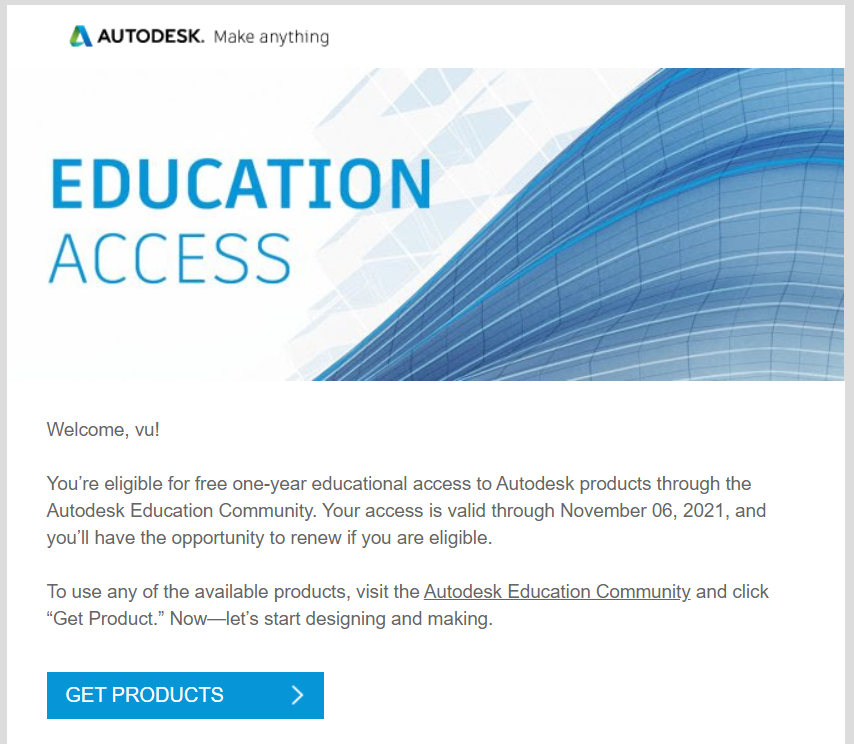
Nhấp chọn Get Products
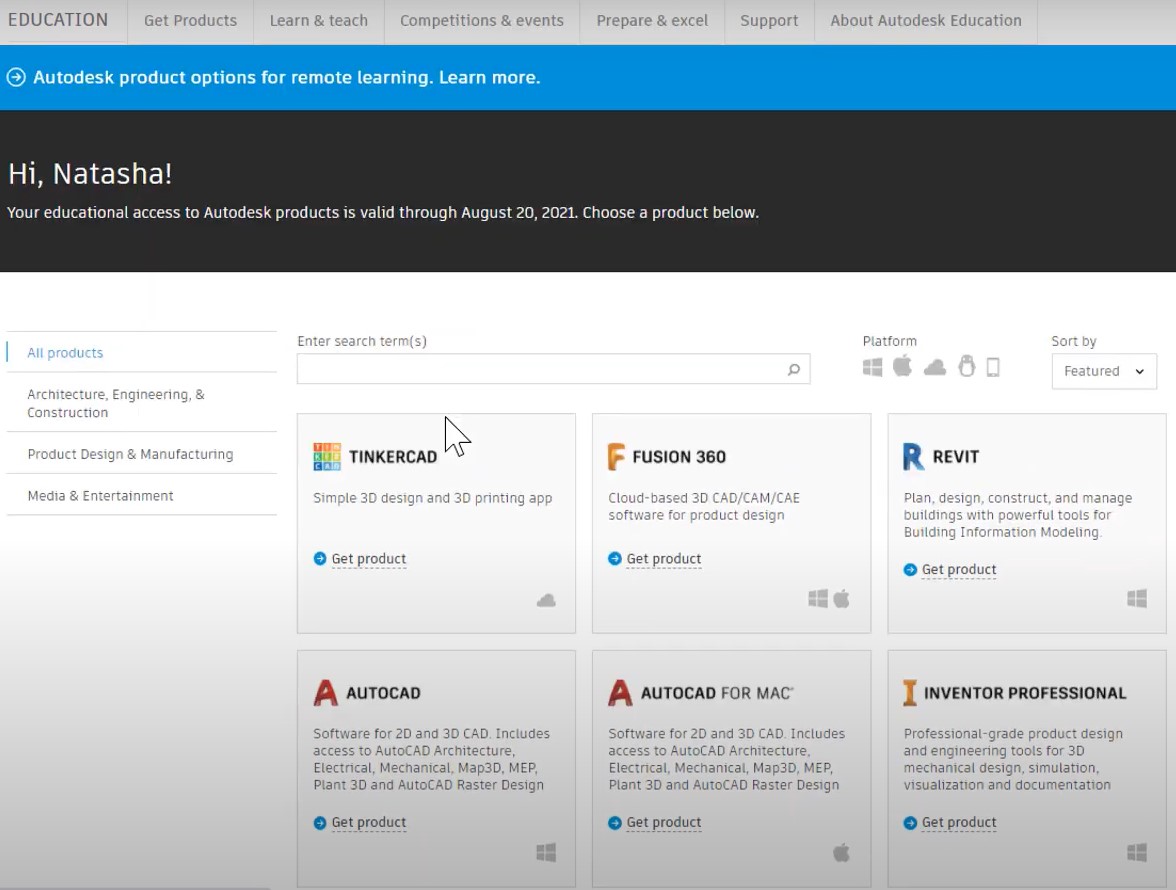
2. Tại giao diện Autodesk Education, nếu có xuất hiện dòng chữ : “Your educational access to Autodesk products is valid through XXXX”.
Nghĩa là bạn đã có thể sử dụng được các sản phẩm với giấy phép sinh viên miễn phí trong vòng 1 năm.
Bước 11: Tải Và Cài Đặt Phần Mềm
Chọn phần mềm bạn muốn sử dụng có trong danh sách bên dưới.
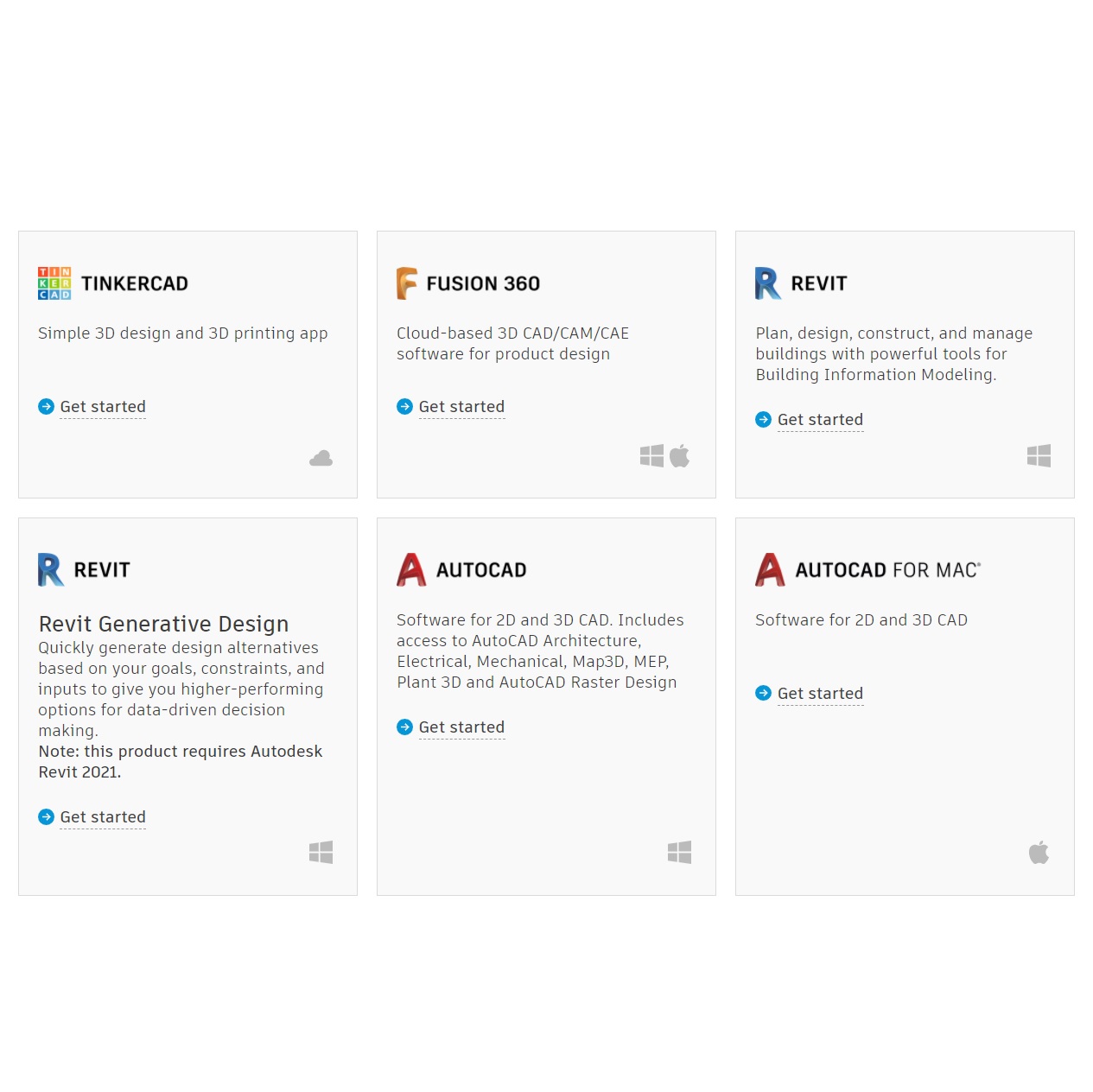
- Nhấp Get product.
Sau đó chọn phiên bản, ngôn ngữ và tải xuống phần mềm bạn chọn bằng cách nhấp Install. - Cài đặt bản phần mềm vừa tải về cho đến khi hoàn tất.
- Mở phần mềm lên, Đăng nhập tài khoản Autodesk.
Nhập email và mật khẩu theo tài khoản Autodesk sinh viên bạn đã đăng ký.


 English
English