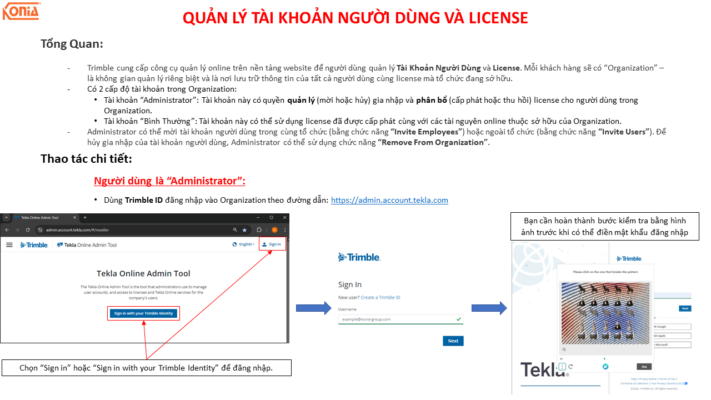Mục lục
Bước 1: Tạo tài khoản Trimble IDXem
Bước 2: Tải phần mềm Tekla Structures và môi trườngXem
Bước 3: Cài đặt phần mềm Tekla StructuresXem
Bước 4: Kích hoạt license Tekla Structures (HÌnh thức vĩnh viễn/flexnet)Xem
* Backup license (Hình thức Vĩnh viễn/Flexnet)Xem
* Lấy license Student miễn phíXem
* Quản lý license Tekla Online (Hình thức Thuê bao)Xem
Lấy license cho phiên bản Tekla Structures 2018 về trướcXem
Nội dung
Bước 1: Tạo tài khoản Trimble ID
– Truy cập trang chủ tài khoản Trimble ID: https://account.tekla.com/.
– Chọn “Log in”.
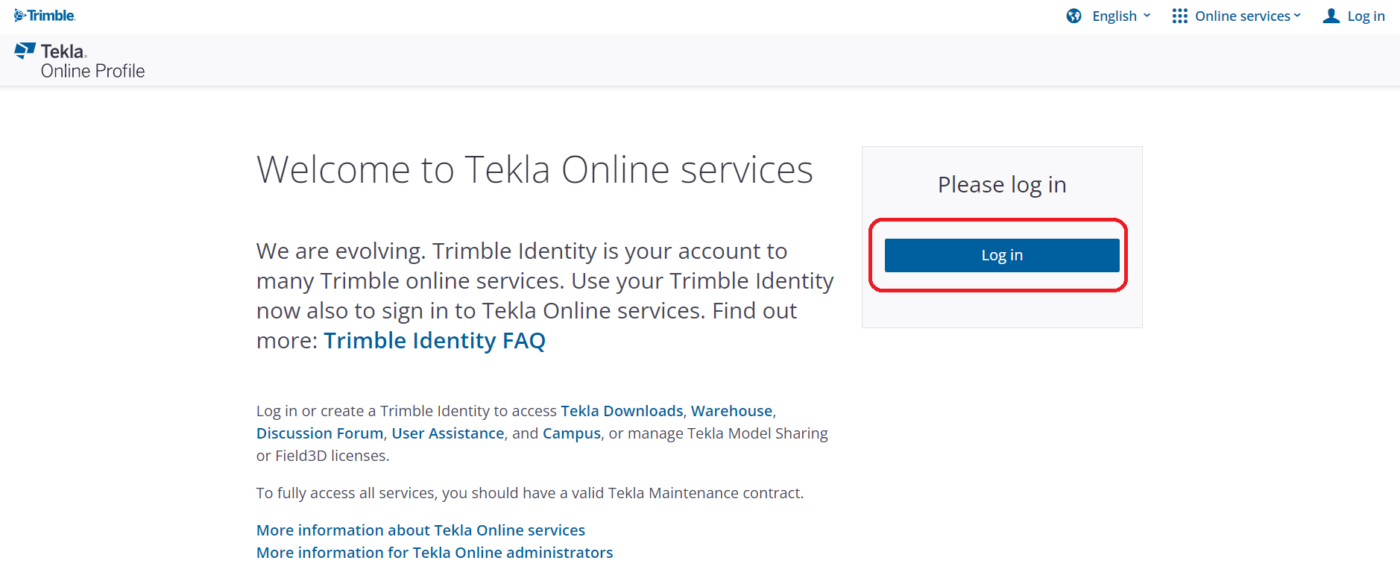
– Chọn hình thức đăng nhập tài khoản phù hợp (bằng email) hoặc tạo mới “Create a Trimble ID”.
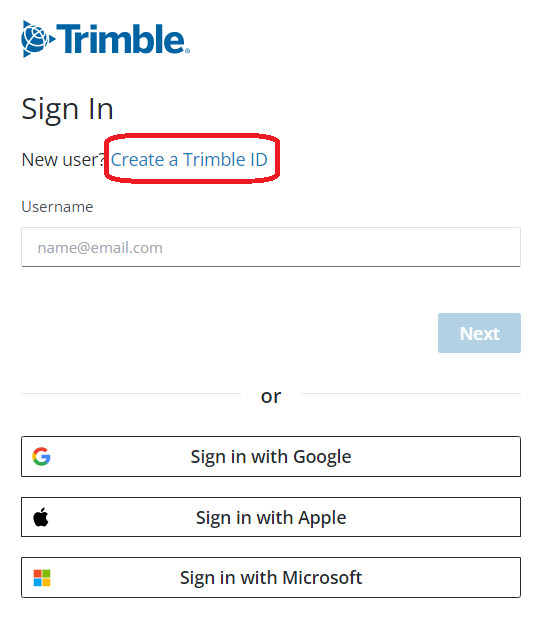
- Nếu chọn đăng nhập bằng email, bạn sẽ được dẫn đến trang liên kết và đăng nhập tài khoản email.
- Nếu chọn Create a Trimble ID, bạn cần nhập tiếp thông tin sau đó chọn “Send Code”.
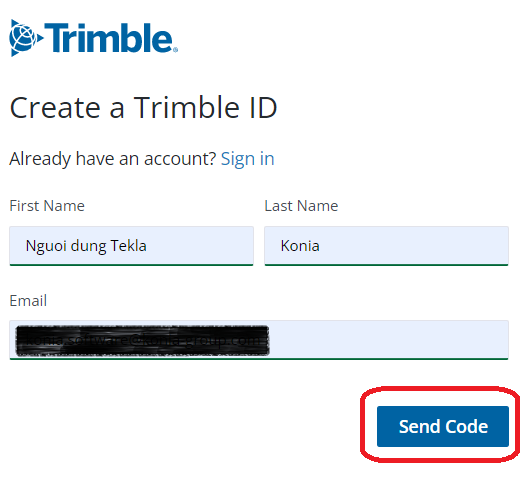
– Kiểm tra email và nhập code vừa nhận vào khung, chọn “Submit”.
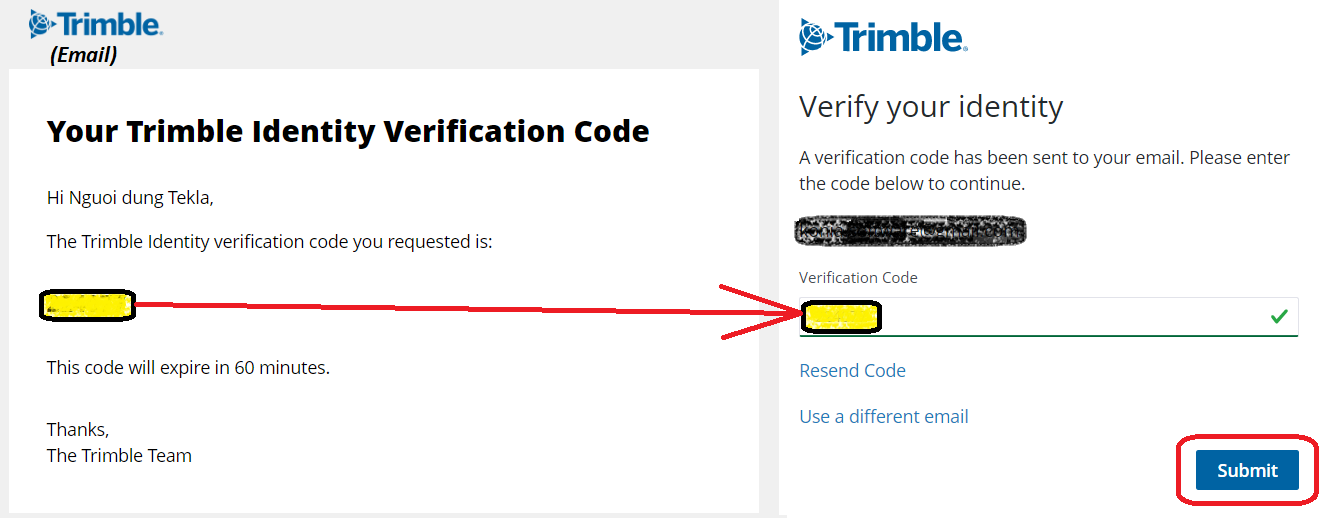
– Tạo mật khẩu cho tài khoản và chọn các thiết lập ngôn ngữ – múi giờ. “Submit” sau khi hoàn thành.
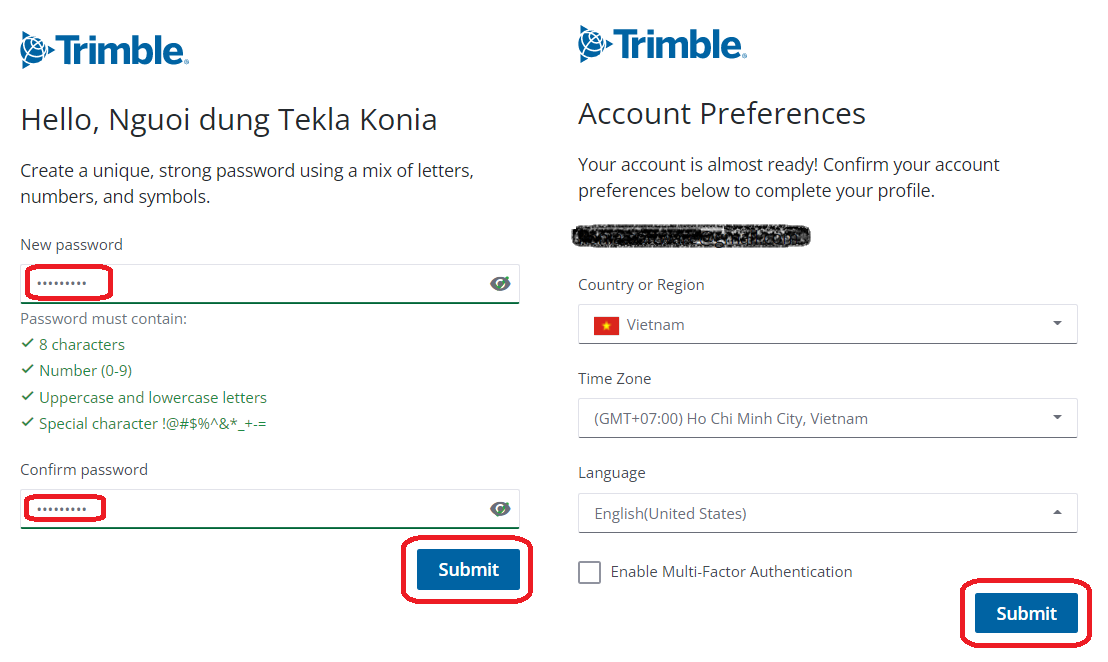
– Giao diện quản lý tài khoản Trimble ID. Bạn cần cập nhật đầy đủ thông tin, sau đó đồng ý với chính sách & điều khoản của Trimble (chọn “I accept Privacy policy and Terms and conditions” rồi “Save”) để có thể tiếp tục sử dụng các dịch vụ khác của Trimble bằng tài khoản Trimble ID vừa tạo.
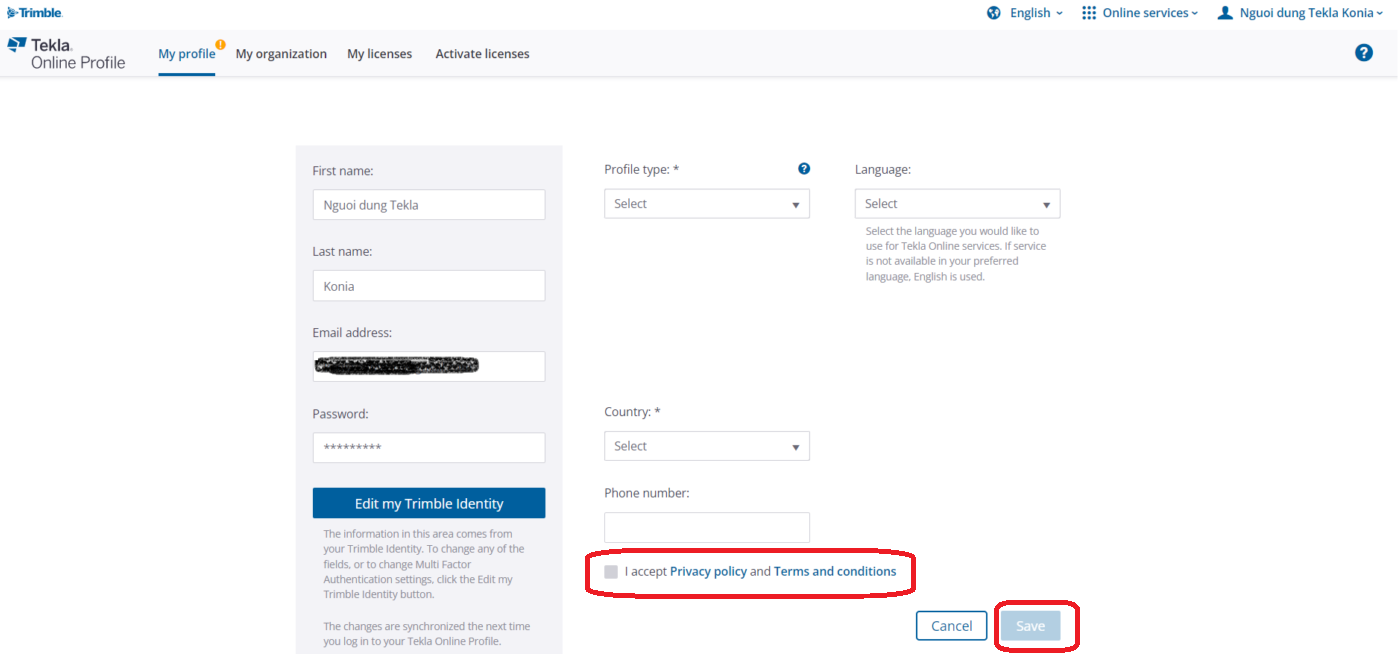
Bước 2: Tải phần mềm Tekla Structures và môi trường
– Truy cập trang chủ tải phần mềm Tekla: https://download.tekla.com/. Chọn “Download” phần mềm Tekla Structures.
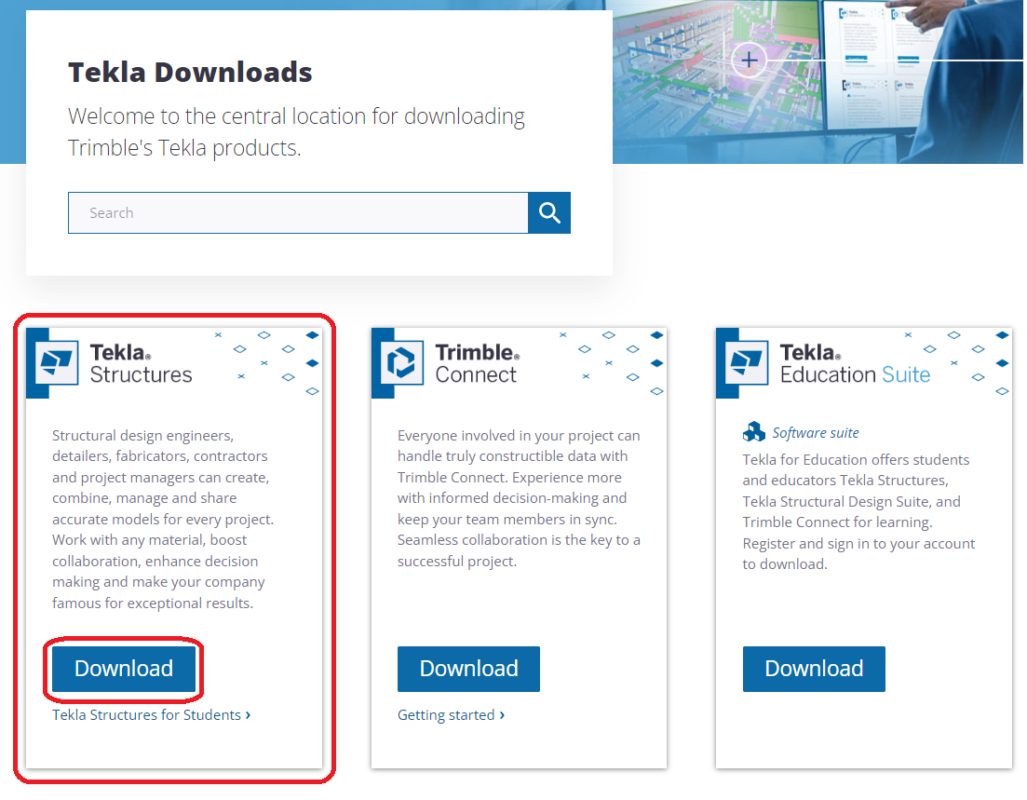
– Ở mục “For Businesses”, chọn phiên bản Tekla Structures (“Version”) rồi đăng nhập tài khoản Trimble ID (“Sign in”).
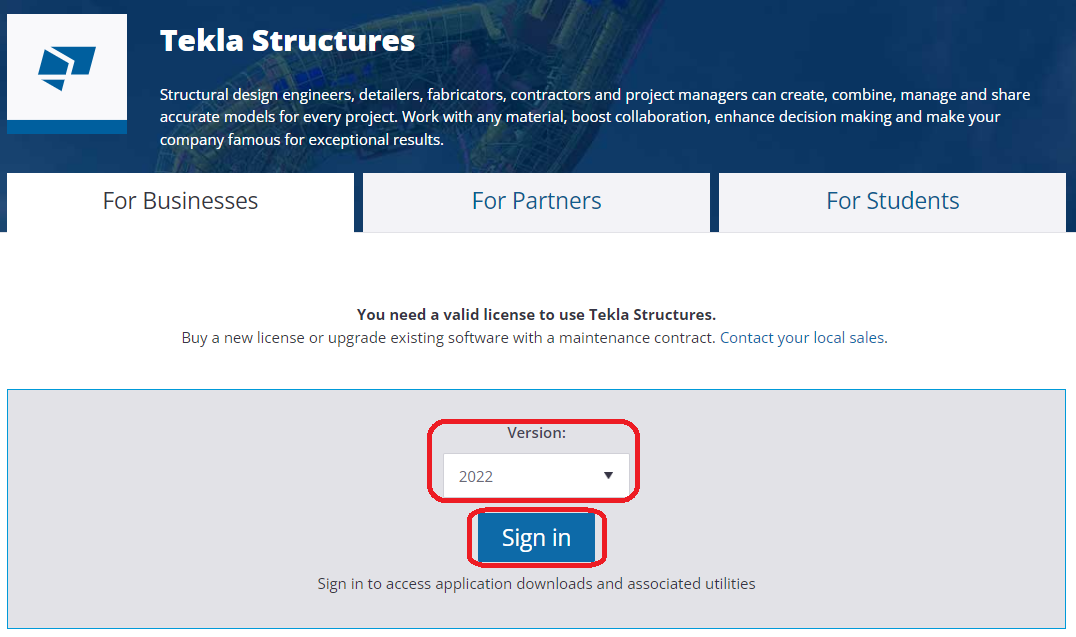
– Sau khi đăng nhập, tiếp tục chọn “All download” để chọn phiên bản Tekla và môi trường mong muốn.
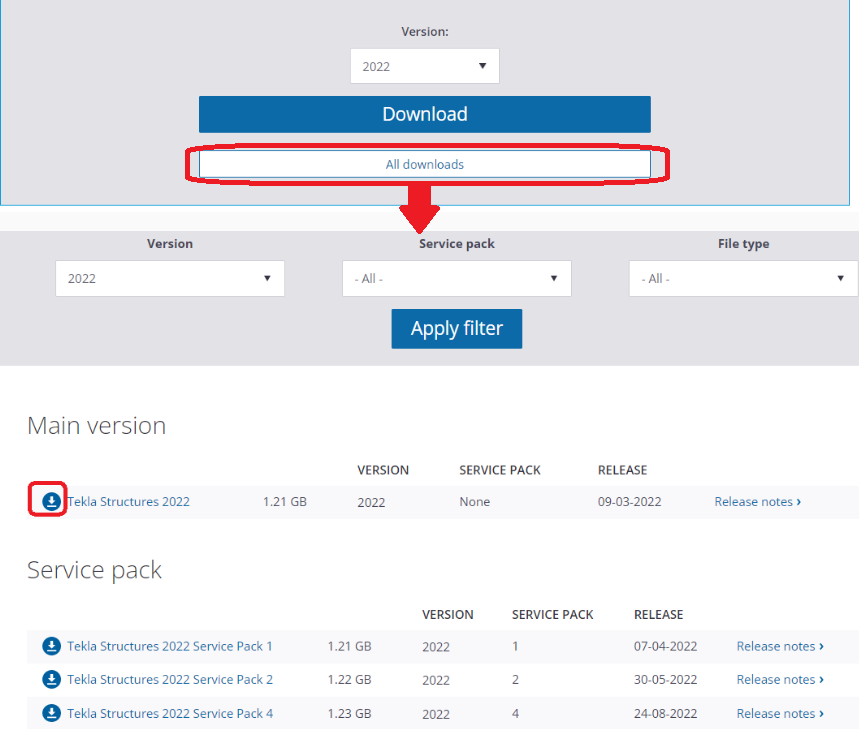
Hoặc chọn “Download” để được hướng dẫn từng bước.
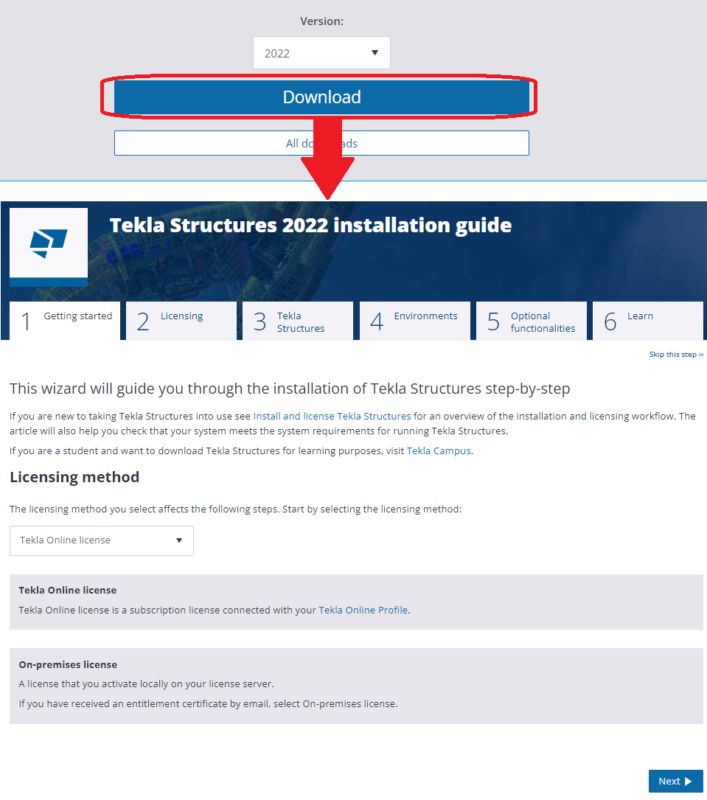
Lưu ý: Nếu bạn không tải file môi trường (environment) ở bước này thì khi khởi chạy phần mềm Tekla Structures, bạn sẽ được yêu cầu tải môi trường trước khi tiếp tục dùng Tekla Structures. Bạn có thể tải và cài đặt thêm nhiều môi trường khác nhau bất cứ lúc nào sau khi cài đặt thành công môi trường đầu tiên.
Cấu hình phần cứng khuyến nghị cho phần mềm Tekla Structures
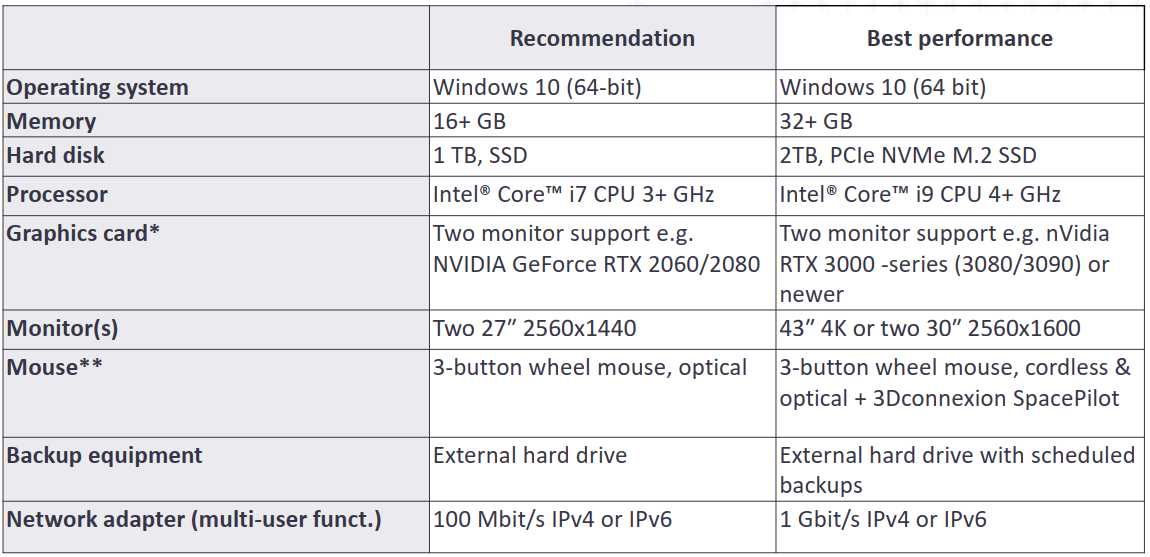
Bước 3: Cài đặt phần mềm Tekla Structures
– Chạy file cài đặt Tekla Structures.

– Chọn ngôn ngữ rồi “OK” để tiếp tục cài đặt.
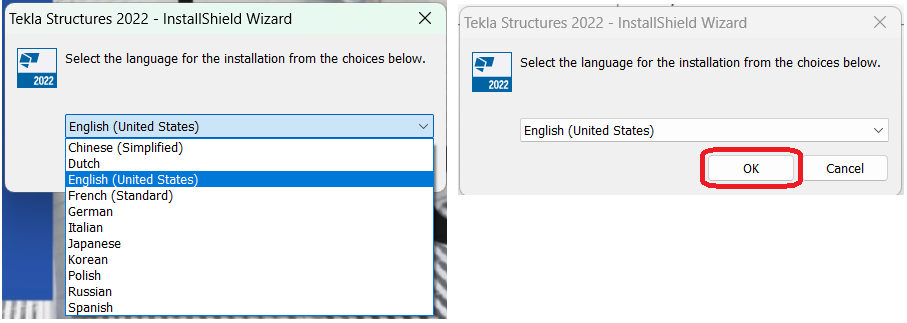
– Tiếp tục làm theo hướng dẫn của trình cài đặt, chọn “Next”. Sau khi chọn đồng ý với điều khoản về tuân thủ bản quyền (“I accept the terms in the license agreement”), chọn “Next”.
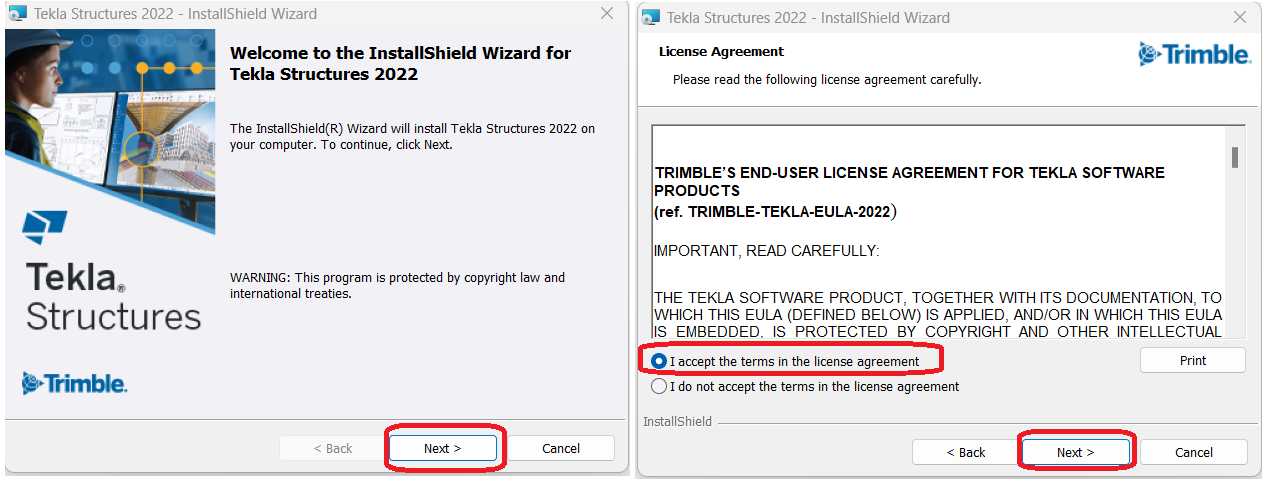
– Chọn đường dẫn chứa phần mềm Tekla Structures và model. Có thể để mặc định, hoặc chọn “Other” hay “Change” để thay đổi. Chọn “Next” để tiếp tục.
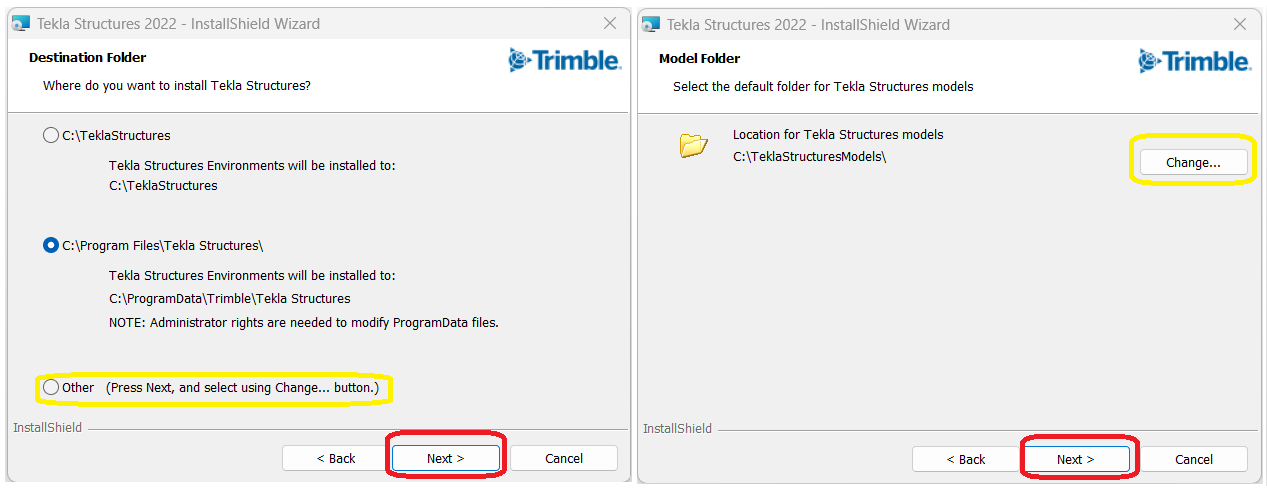
– Xác nhận cài đặt phần mềm và chờ hoàn thành quá trình cài đặt.
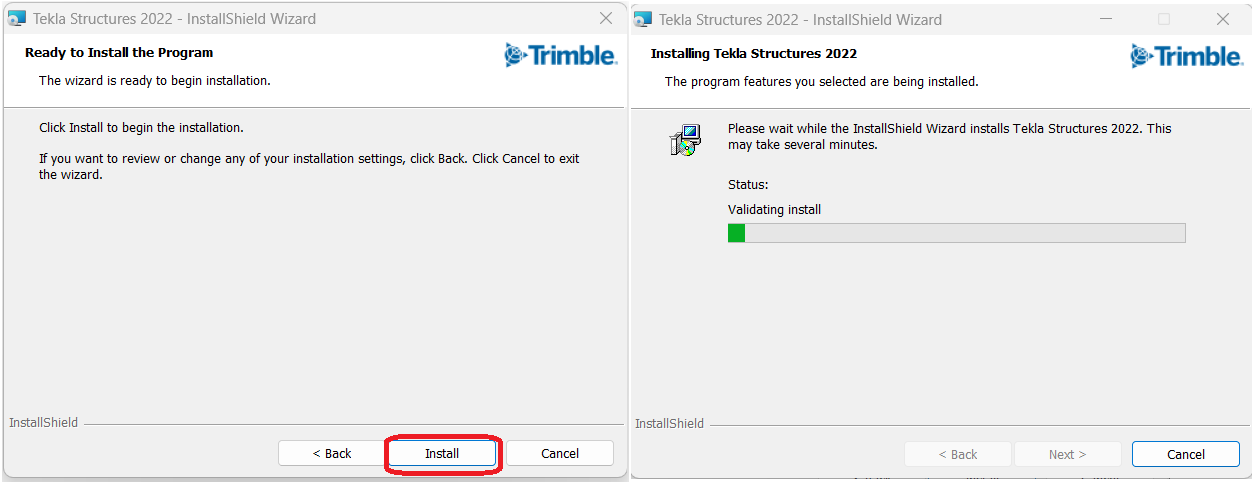
– Sau khi trình cài đặt hoàn tất, chọn “Finish” để kết thúc. Bạn nên cài đặt môi trường trước khi bắt đầu chạy phần mềm Tekla.
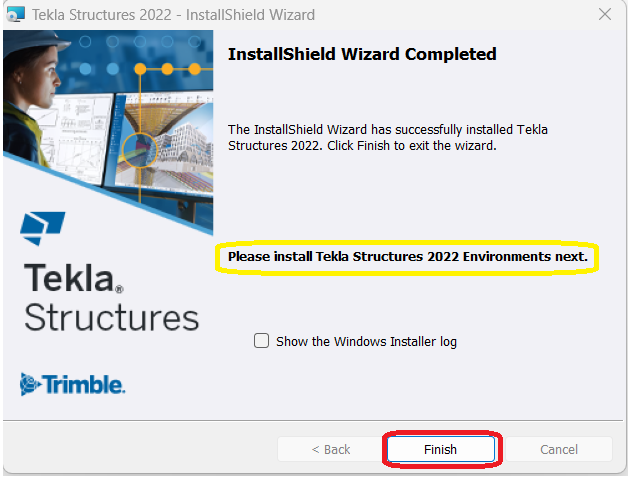
– Chạy file môi trường đã tải.

– Chọn ngôn ngữ và “Next” để xác nhận cài đặt môi trường.
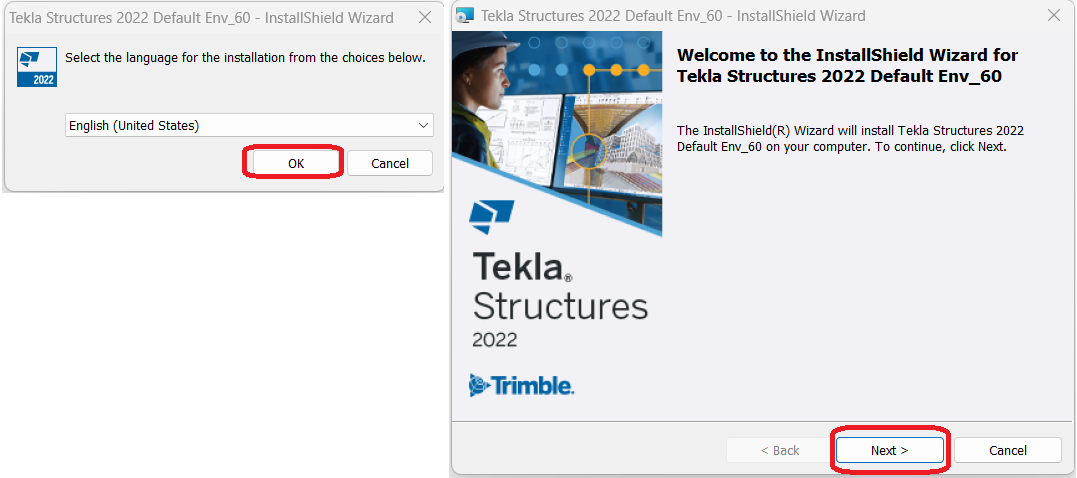
– Tại bước chọn thư mục, trình cài đặt mặc định theo thư mục chứa phần mềm Tekla Structures đã có. Chọn “Next”. Tiếp tục chọn “Install environment content now” (nếu không chọn, nội dung của file môi trường sẽ được cài khi bạn khởi chạy phần mềm Tekla Structures) và “Install” để cài đặt.
Chờ cho đến khi trình cài đặt hoàn tất.
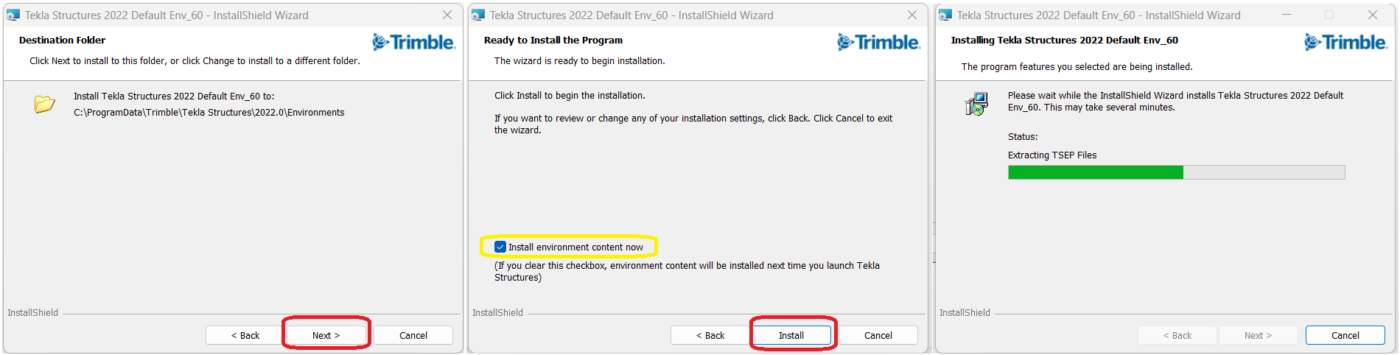
– Chọn “Finish” để kết thúc tiến trình cài đặt môi trường.
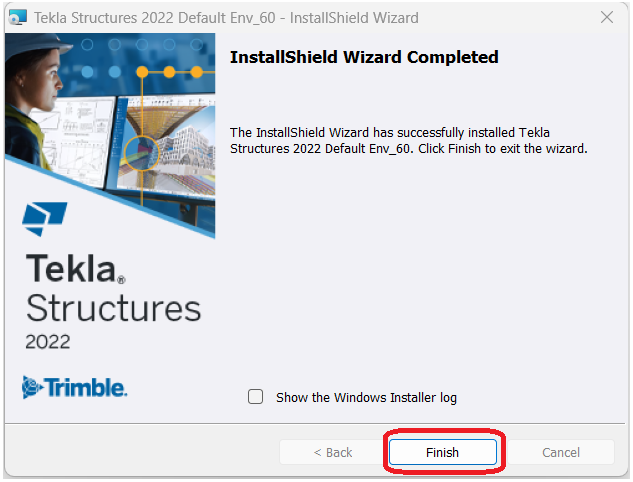
Bước 4: Kích hoạt license Tekla Structures
– Truy cập trang chủ tải phần mềm Tekla: https://download.tekla.com/. Kéo trang xuống phần “License Server” chọn tải công cụ quản lý license Tekla “Tekla License Administration Tool 2022”.

– Chạy file công cụ vừa tải.

– Sau khi chọn ngôn ngữ, “OK” rồi chọn “Next” để xác nhận cài đặt. Chọn đồng ý với điều khoản về tuân thủ bản quyền (“I accept the terms in the license agreement”), chọn “Next”.
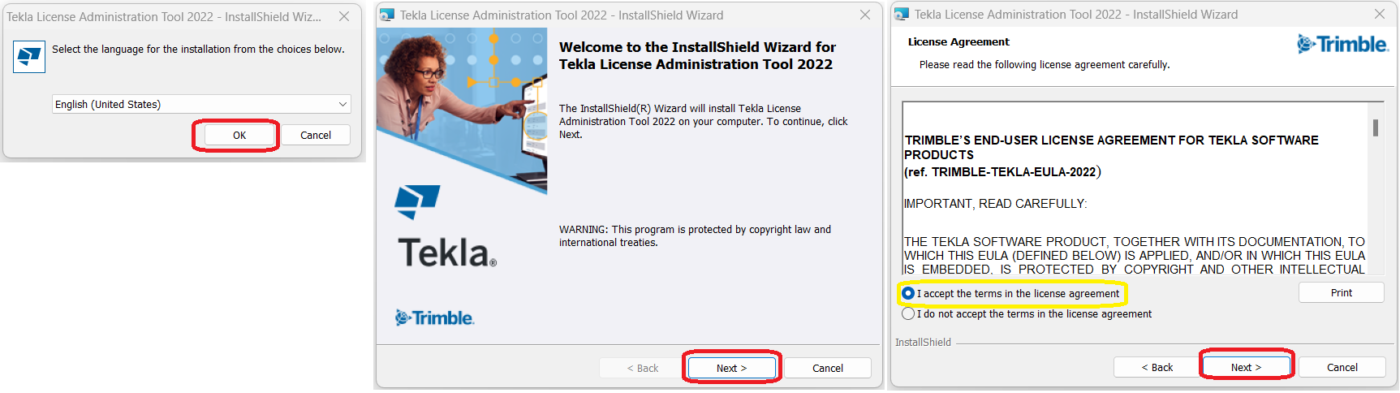
– Tiếp tục các bước cài đặt, chọn đường dẫn chứa công cụ quản lý license và chờ cho trình cài đặt hoàn tất. Sau khi trình cài đặt hoàn tất, chọn “Finish” để kết thúc tiến trình cài đặt.

– Chạy công cụ LicenseAdministrationTool.exe. (Đường dẫn mặc định: C:/Tekla/License/Server).
– Chọn “Open” và mở file license (dưới dạng file html). Sau đó chọn số lượng và “Active”.
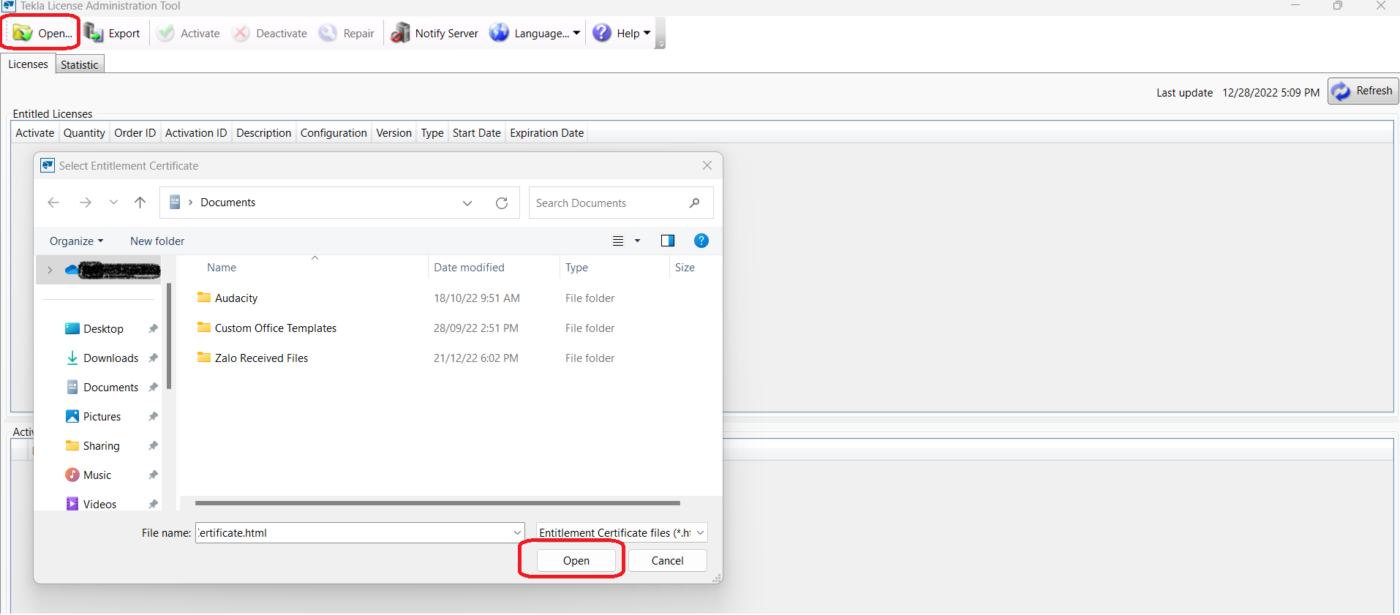
* Backup license
– Vào thư mục theo đường dẫn: C:/ProgramData/FLEXnet. Cần chọn chế độ xem hiển thị tất cả thư mục ẩn để thấy “ProgramData”.
– Tạo thư mục mới theo cú pháp: YYYYMMDD-TIME. Ví dụ: 20221228-1700
– Sao chép tất cả tệp trong thư mục FLEXnet có tiền tố “tekla” vào thư mục vừa tạo.
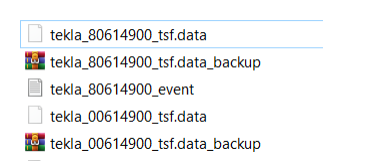
– Nén thư mục YYYYMMDD-TIME và lưu trữ file nén tại cloud hoặc nơi lưu trữ an toàn khác.
– Có thể gửi email file nén về hoa.nguyen@konia-group.com, với tiêu đề: Tên công ty-BackUp Tekla-YYYYMMDD để được hỗ trợ lưu trữ thông tin backup.
Lưu ý:
– Mỗi lần activate/deactivate license thì lại phải backup dữ liệu như trên.
– Trước khi cài lại máy, cài lại window hoặc phần mềm Tekla, phải deactivate license.
– Trường hợp máy chủ bị hư hệ điều hành thì có thể sử dụng các file backup đã lưu để phục hồi lại license.
– Nếu máy chủ bị hư phần cứng (như bo mạch chính, card mạng…) thì file backup không có tác dụng phục hồi license và license sẽ không hoạt động nữa. Khi đó, cần liên hệ Konia để tiến hành thu thập dữ liệu từ server và gửi về hãng Trimble để kiểm tra và hỗ trợ.
* Lấy license Student miễn phí
– Truy cập trang chủ Trimble ID và đăng nhập tài khoản.
– Điền thông tin và chọn “Profile type” là “Educational”. Sau đó hoàn chỉnh hồ sơ và chọn “Save” để hệ thống cập nhật thông tin tài khoản.
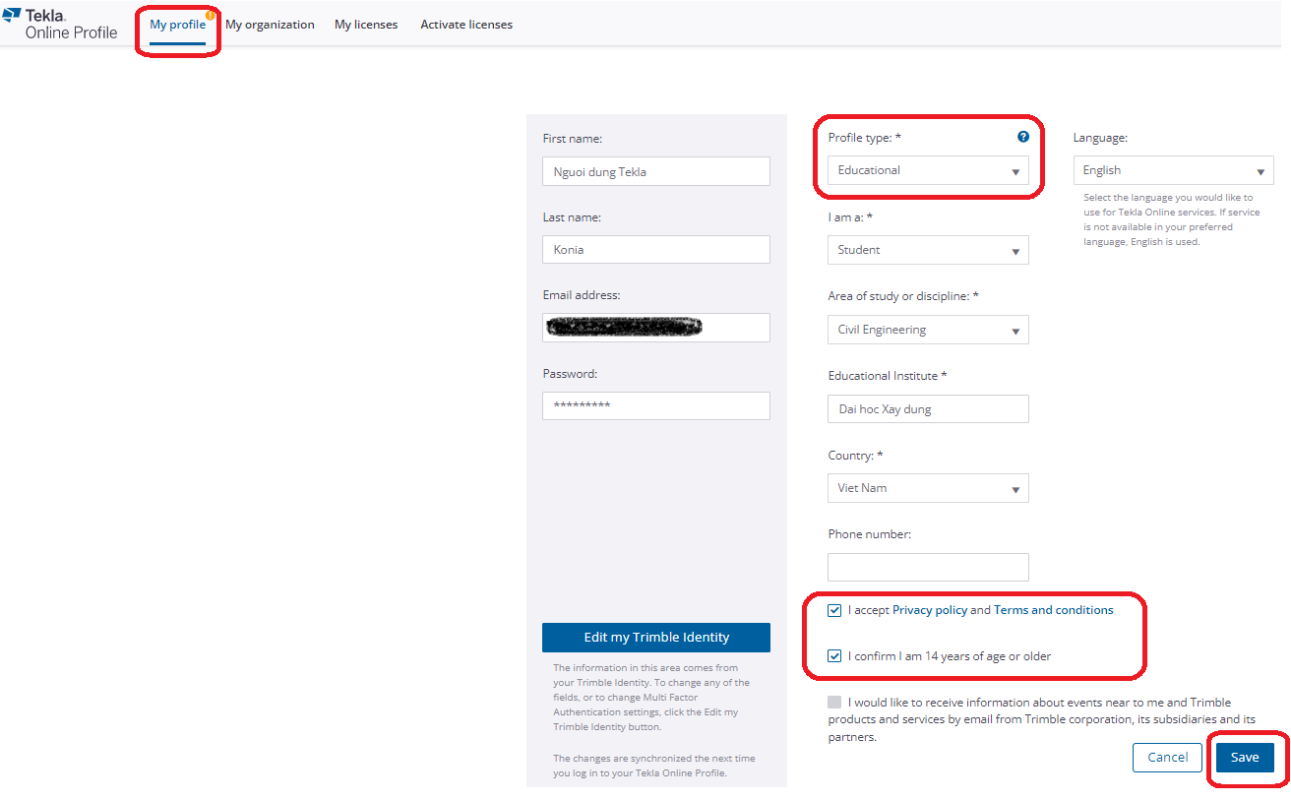
– Ngay sau khi hệ thống lưu thông tin tài khoản, bạn sẽ được dẫn tới mục “Activate license” để kích hoạt license Edu với tên gọi Tekla Student. Chọn “Start”, xác nhận sử dụng license Tekla Student đúng mục đích và tuân thủ chính sách bản quyền: chỉ dùng để nghiên cứu, học tập, đào tạo và không sử dụng với mục đích thương mại dưới bất kỳ hình thức nào. Sau khi xác nhận, license của bạn sẽ chuyển trạng thái sang “In use”.
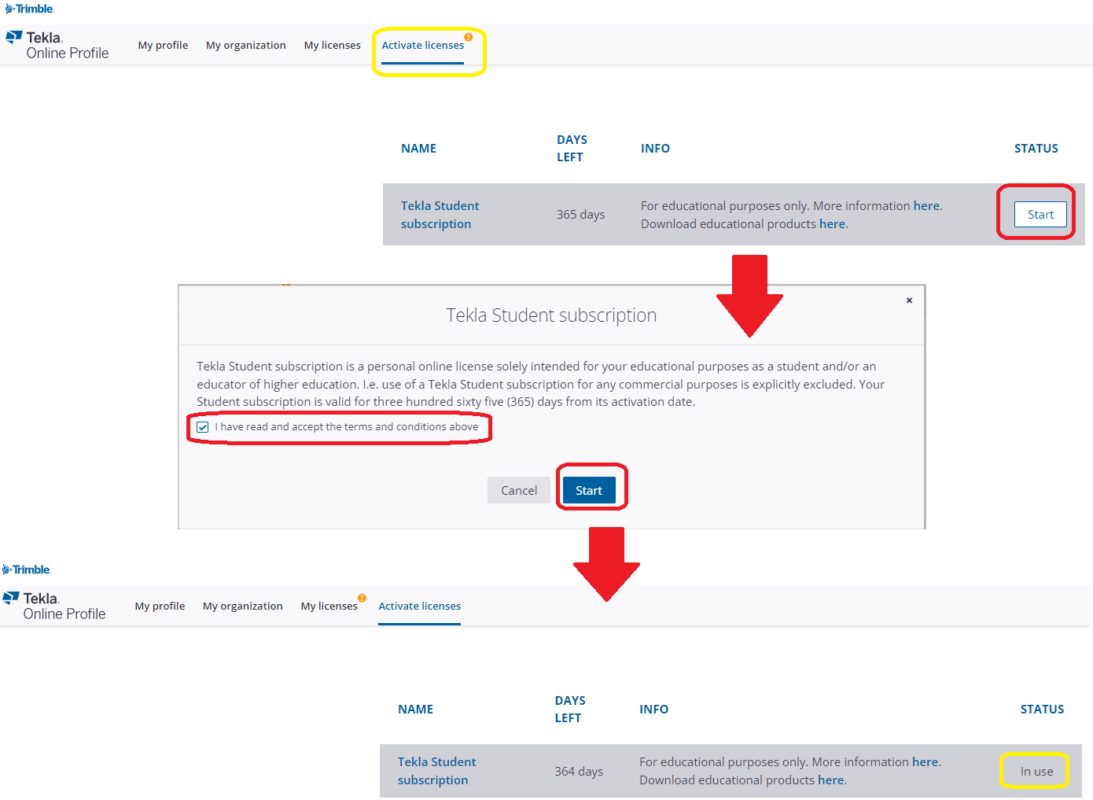
– Chuyển sang mục “My licenses” bạn sẽ thấy các license mình đang sở hữu bao gồm license Tekla Student vừa lấy thành công. Thời hạn sử dụng license Tekla Student là 365 ngày kể từ ngày kích hoạt.
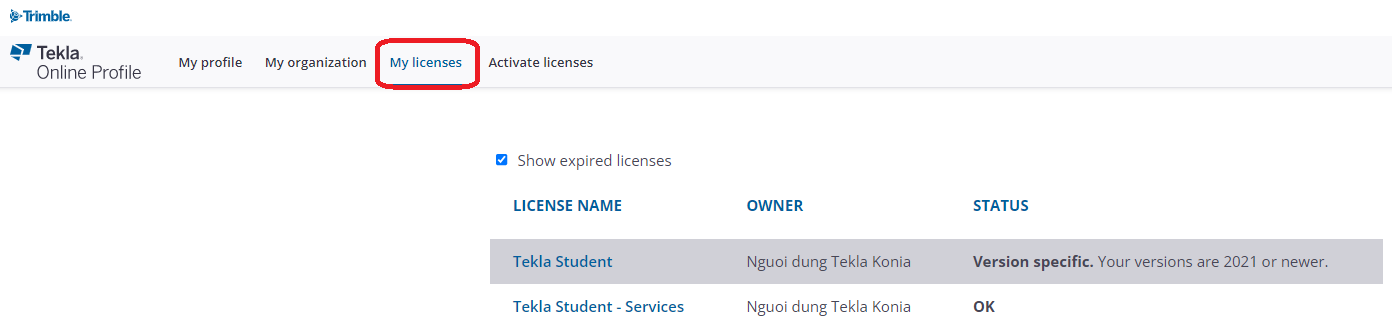
* Quản lý license Tekla Online
Xem hướng dẫn quản lý license Tekla Online tại bài viết bên dưới:
Về Mục LụcLấy license cho phiên bản Tekla Structures 2018 về trước
A- Giới thiệu
- Tekla Subscription Tool for legacy versions of Tekla Structures là công cụ để người dùng tự lấy license sử dụng cho các phiên bản Tekla Structures 2018 trở về trước. Công cụ này thay thế cho hình thức cấp license dạng Archive.
- Lưu ý:
- Tài khoản người dùng phải đang còn hạn license thuê bao (Online).
- Cần gỡ phần mềm quản lý license cũ (Tekla license server) trước khi sử dụng license lấy từ công cụ này.
B- Các bước tải và sử dụng công cụ:
- Truy cập địa chỉ https://download.tekla.com/
- Đăng nhập tài khoản
- Chọn mục Tekla Structures
- Chọn mục All Downloads
- Chọn mục For Businesses => Chọn phiên bản 2016 => Chọn Apply Filter
- Chọn đến mục Online license tool => Tải về công cụ
- Khởi động công cụ, đăng nhập và sử dụng
CHI TIẾT CÁC BƯỚC TẢI VÀ SỬ DỤNG CÔNG CỤ
1- Truy cập địa chỉ https://download.tekla.com/
2- Đăng nhập tài khoản Trimble ID của thuê bao đang còn thời hạn
3- Chọn mục Tekla Structures
4- Chọn mục All Downloads
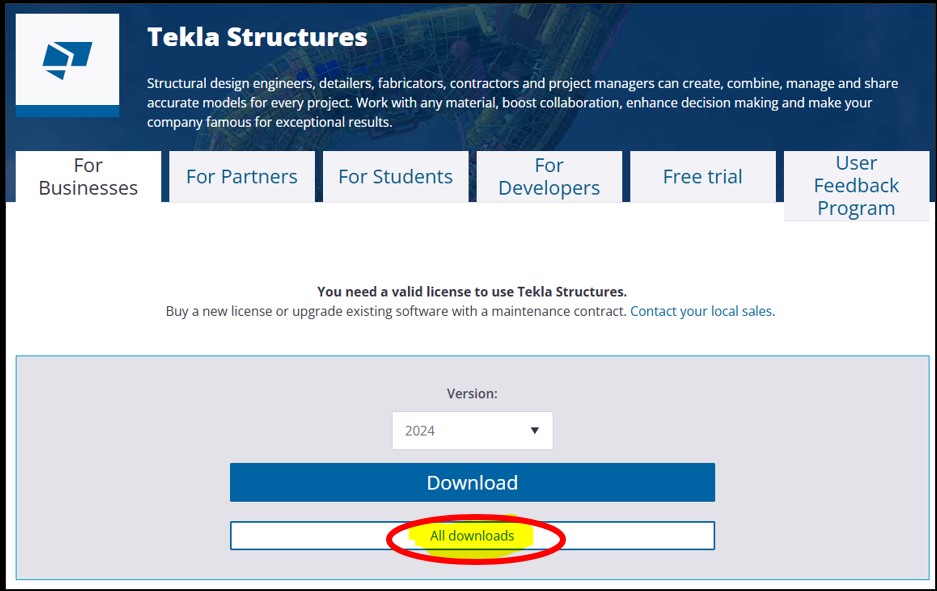
5- Chọn phiên bản phiên bản 2016 trong mục “For Businesses” => Apply Filter.
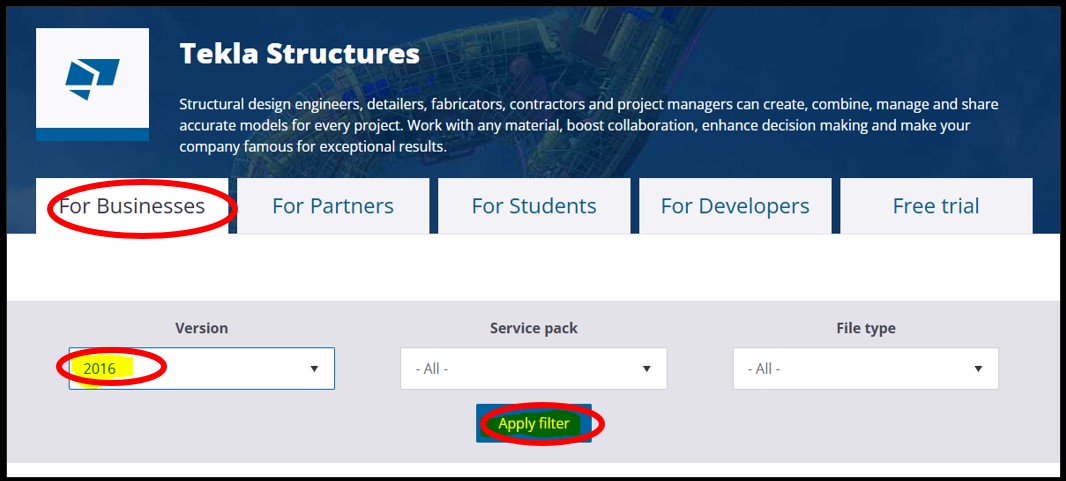
6- Tìm đến mục “Online license tool” và tải “Tekla Subscription Tool 2024”.
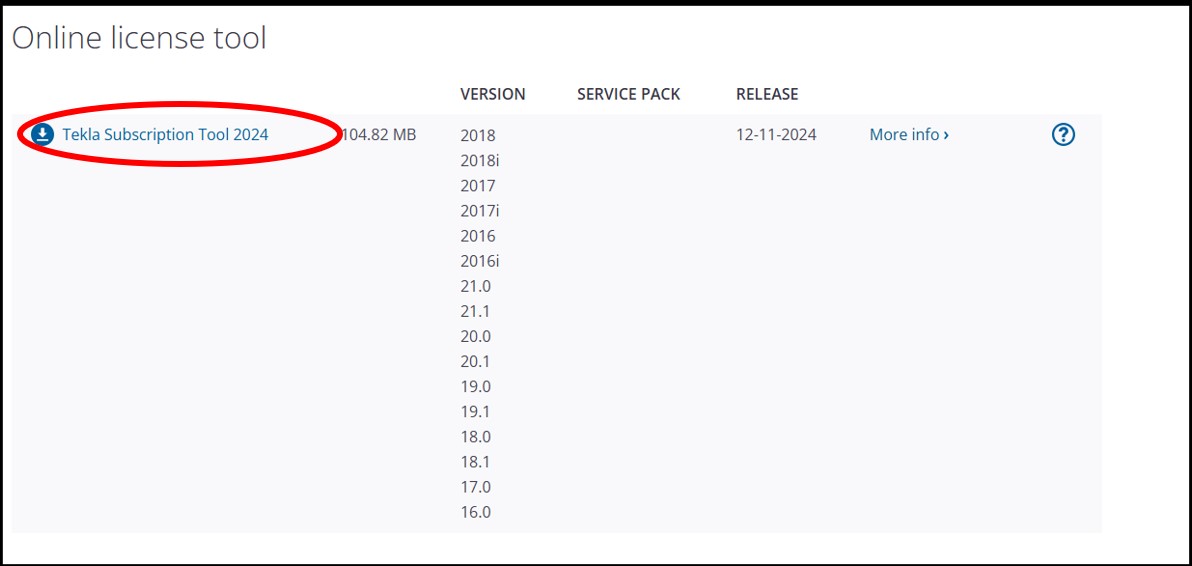
7- Khởi động công cụ “Tekla Subscription Tool 2024”, đăng nhập tài khoản, chọn “Reserve” ở các license cần sử dụng.
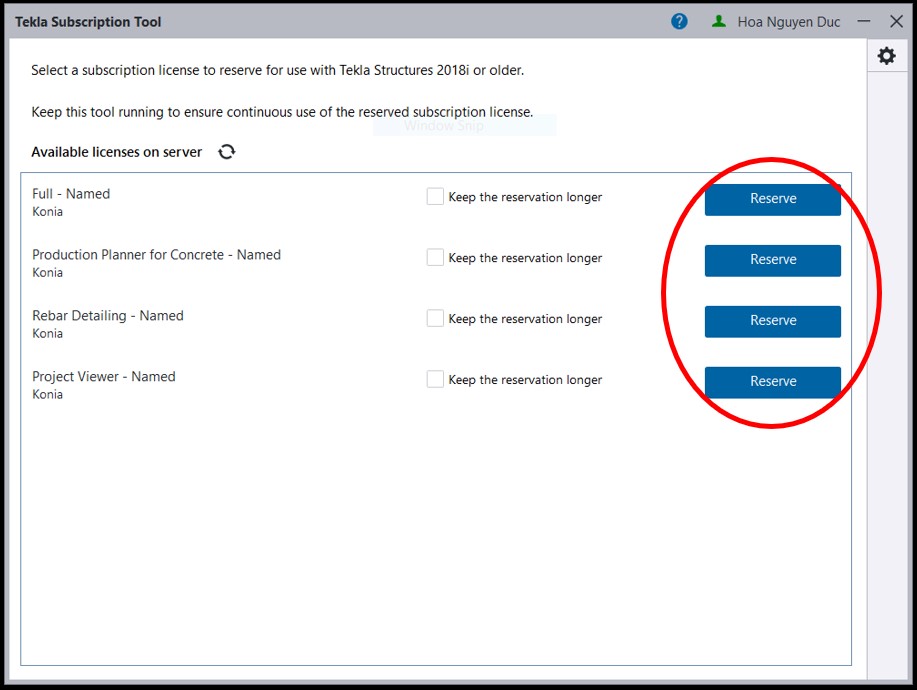
8- Sau khi chọn “Reserve”, hệ thống sẽ tự chạy như hình dưới. Sau khi hệ thống hoàn tất, đã có thể sử dụng license cho version Tekla Structures từ 2018 về trước.
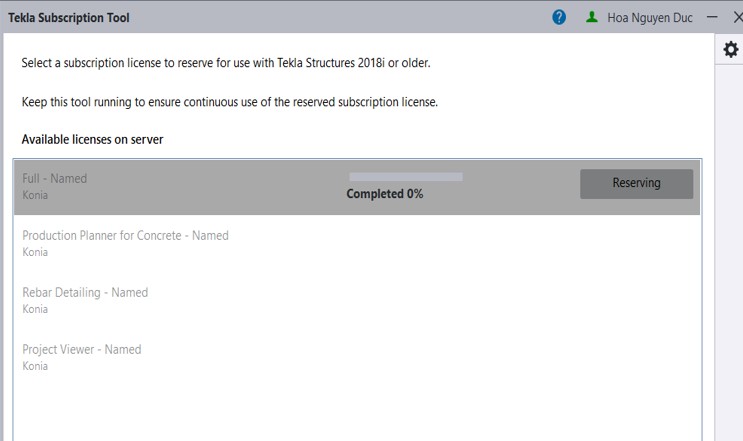
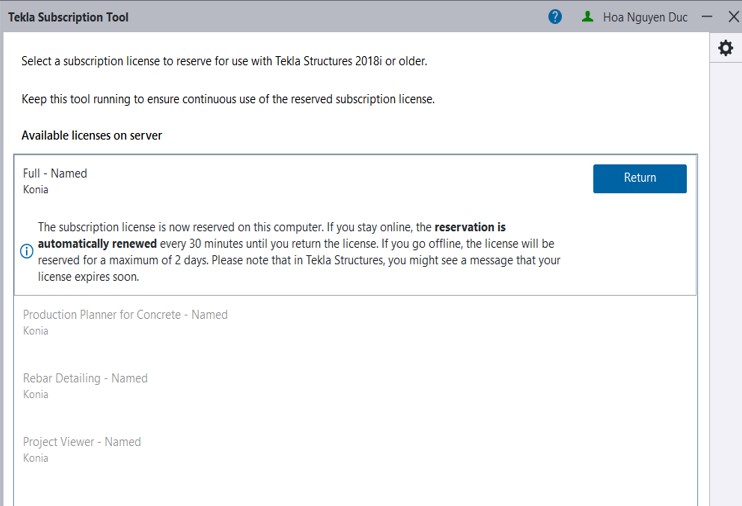
Giao diện khi khởi động Tekla Structures với license đời cũ (2018 về trước) được lấy từ Tekla Subscription Tool for legacy versions
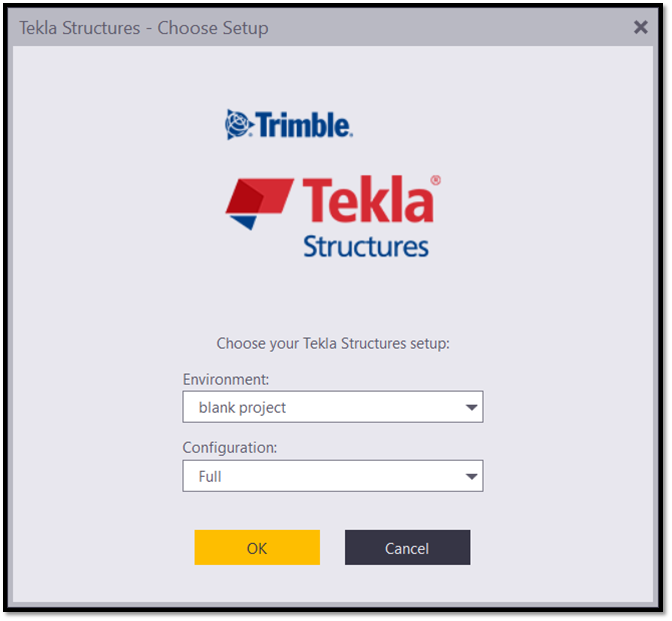


 English
English