
không còn ngại mất thời gian tìm hiểu và tốn chi phí đào tạo khi muốn thay đổi phần mềm, vì bricscad có giao diện thân quen cùng mức giá hợp lý hoàn toàn có thể làm hài lòng bạn!
Điểm qua mẹo tùy chỉnh bên dưới để nhanh chóng làm quen và tối ưu hóa BricsCAD cho đội nhóm của bạn:
PDF Mẹo chuyển đổi sang BricsCAD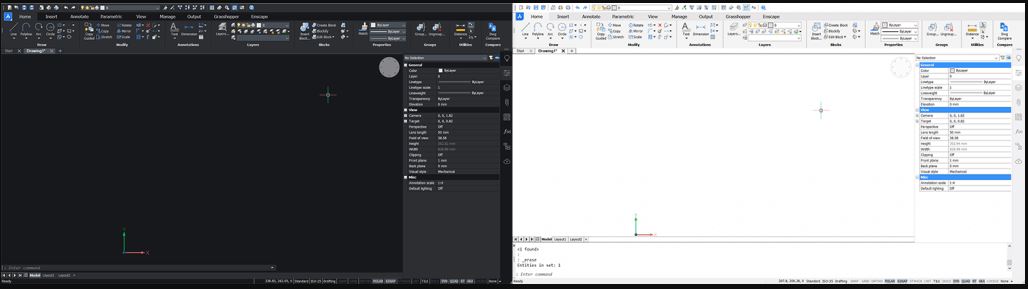
Giao diện thiết kế sử dụng Drafting workspace, để phù hợp nhất với giao diện mặc định của người dùng AutoCAD. Giao diện BricsCAD User xem được ở chế độ tối và sáng.
Ngoài ra, việc thay đổi các phần tử UI, BricsCAD cũng thay đổi các biến hệ thống có liên quan để tối ưu hóa từng môi trường làm việc.
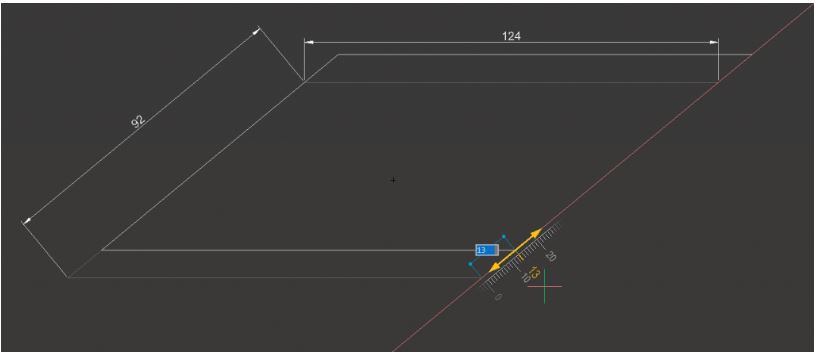
Nhấn và giữ nút chuột trái để truy cập Manipulator. Bạn có thể di chuyển, copy, xoay, chia tỷ lệ và phản chiếu đối tượng đã chọn bằng cách nhấp vào các phần khác nhau của Manipulator.
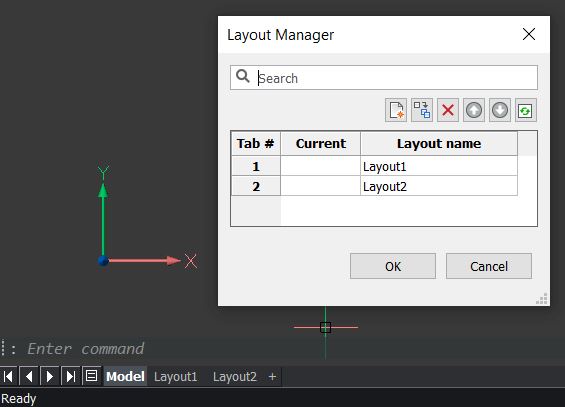
Ngoài phương pháp quen thuộc để chuyển đổi giữa các tab Model và Layout, bạn có thể sử dụng Layout Manager.
Truy cập nó từ biểu tượng bên trái tab Model hoặc bằng lệnh LAYOUTMANAGER. Trong Layout Manager, bạn có thể dễ dàng thêm, bớt, sắp xếp hoặc chuyển đổi giữa các bố cục.
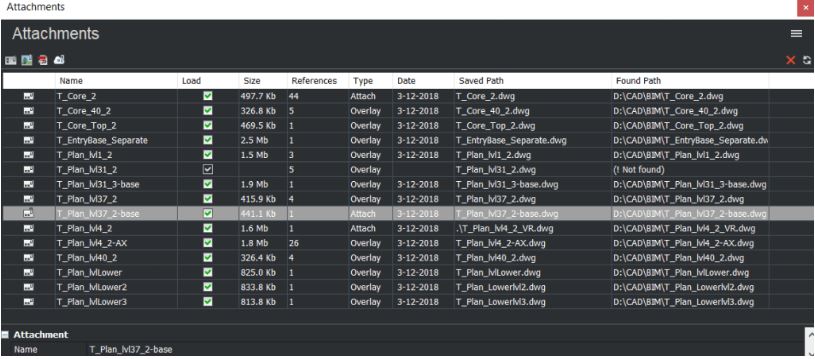
Đính kèm và quản lý các tệp được tham chiếu bên ngoài bao gồm DWG, hình ảnh, PDF và Point Clouds trong Modeless Attachments (lệnh XREF). Giống như trình quản lý External Reference trong AutoCAD®, bảng Attachments có thể vẫn mở trong khi bạn sử dụng các lệnh khác.
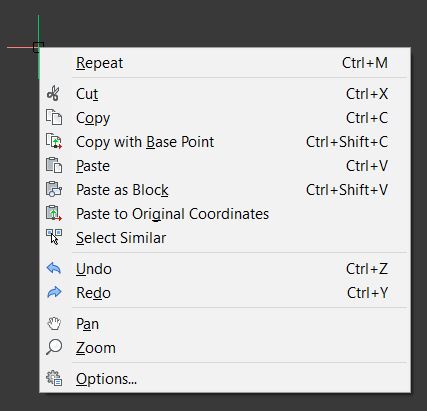
Chọn các đối tượng và giữ nút chuột phải để truy cập các menu nhấp chuột phải truyền thống mà bạn đã quen thuộc từ AutoCAD.
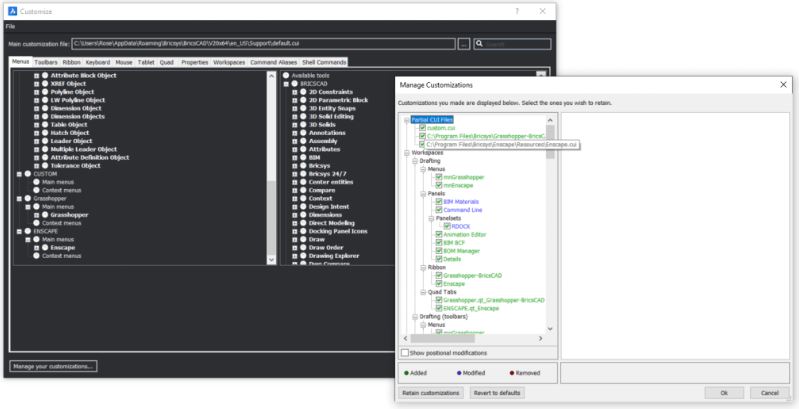
Tùy chỉnh các phần tử trong giao diện người dùng, chẳng hạn như ribbon và các thanh công cụ, bằng lệnh CUSTOMIZE (CUI).
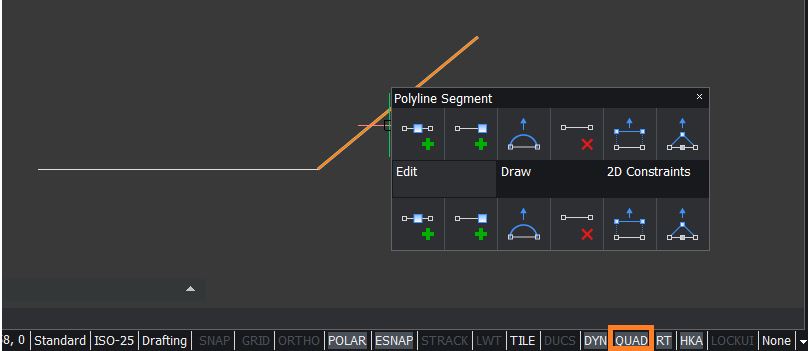
Chọn các đối tượng và nhấp chuột phải để truy cập các công cụ có liên quan từ con trỏ thông minh Quad.
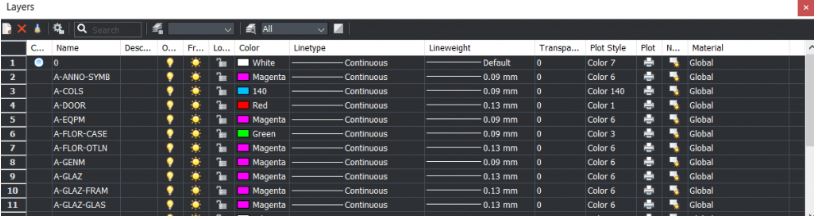
Xem, tạo và sửa đổi các layer trong Drawing Explorer hoặc trong bảng điều khiển Layer riêng biệt.
Bạn có thể mở bảng điều khiển từ công cụ Layers trên tab Home của ribbon hoặc lệnh LAYER (LA).
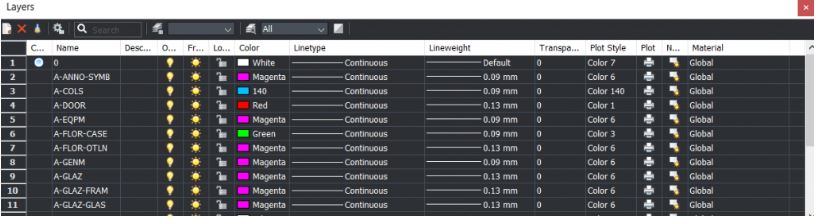
BricsCAD tạo, mở và lưu dưới dạng định dạng tệp .dwg gốc.
Truy cập các công cụ New / Open / Save / SaveAs từ nhiều vị trí bao gồm thanh công cụ ở đầu cửa sổ ứng dụng hoặc bằng cách nhập vào dòng lệnh như bạn đã quen trong AutoCAD.
Nó hoạt động liền mạch với các tệp .dwg, dwt và .dxf hiện có của bạn, bao gồm cả định dạng tệp .dwg gần đây nhất
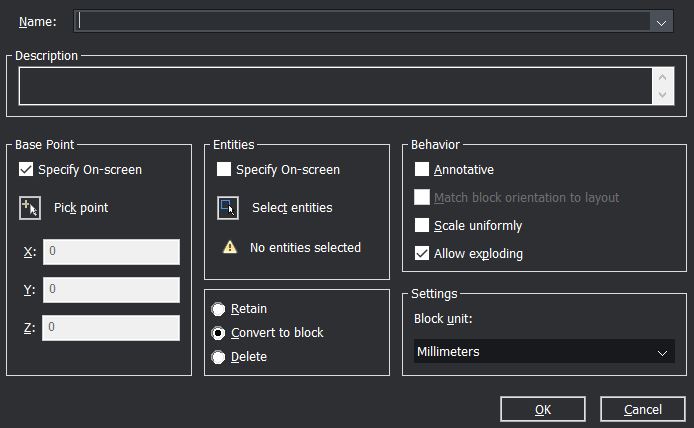
Truy cập Block Definition dialog box bằng lệnh BLOCK.
Tạo khối trong BricsCAD bằng Block Command
Bạn cũng có thể tạo và quản lý các định nghĩa block bằng Drawing Explorer.
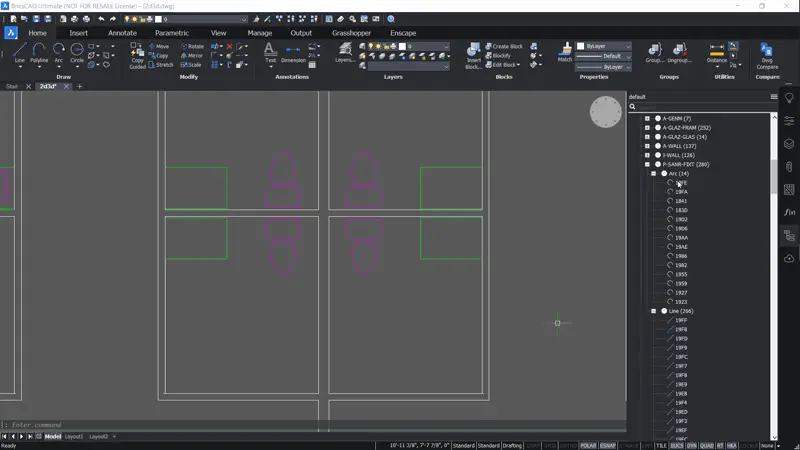
Chỉ cần chọn một tập hợp các đối tượng bạn muốn chuyển thành một khối. Trong vài giây, công cụ Blockify sẽ thay thế tất cả các tập hợp hình học phù hợp bằng định nghĩa block phù hợp. Nếu định nghĩa block phù hợp không tồn tại, BricsCAD sẽ tạo một định nghĩa khác. Nhanh chóng dọn dẹp các bản vẽ của bạn và dễ dàng chỉnh sửa chúng trong tương lai!
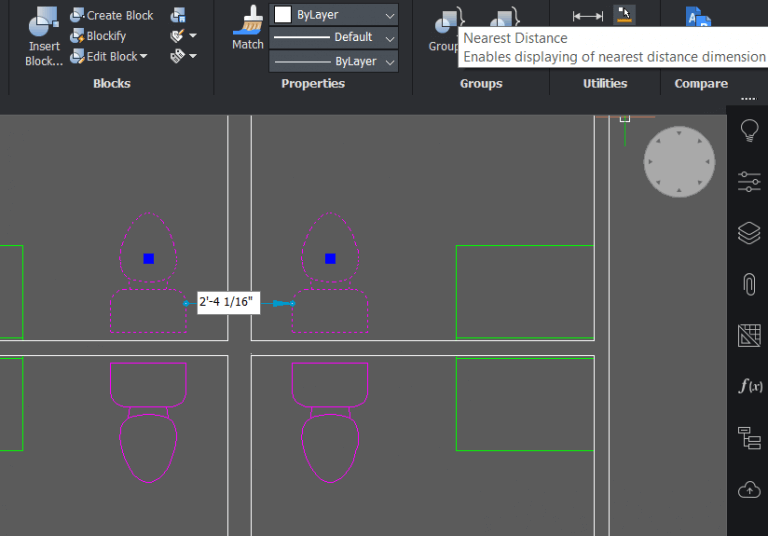
Sử dụng chức năng Nearest Distance để nhanh chóng tìm khoảng cách ngắn nhất giữa hai đối tượng đã chọn. Bạn cũng có thể nhấp vào khoảng cách đã cho để chỉnh sửa nó, di chuyển đối tượng thứ hai để khớp với khoảng cách bạn đã nhập trong khi vẫn giữ vị trí của đối tượng đầu tiên.
Tự động xem và chỉnh sửa khoảng cách giữa hai đối tượng với Nearest Distance
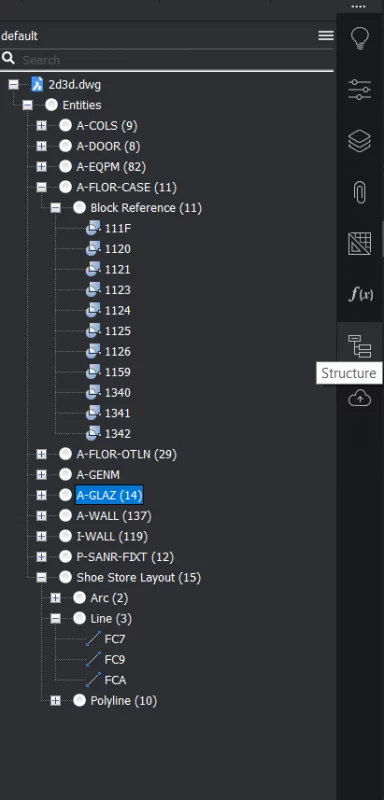
Bảng Structure (Lệnh STRUCTUREPANEL) cung cấp một cái nhìn toàn cảnh về các đối tượng tạo nên một bản vẽ. Một cách dễ dàng và nhanh chóng để chọn các danh mục hoặc các đối tượng riêng lẻ, sau đó có thể Show, Hide, Isolate hoặc Zoom.
Bảng Structure trong BricsCAD có thể gắn được và có thể được định vị ở bất kỳ đâu.
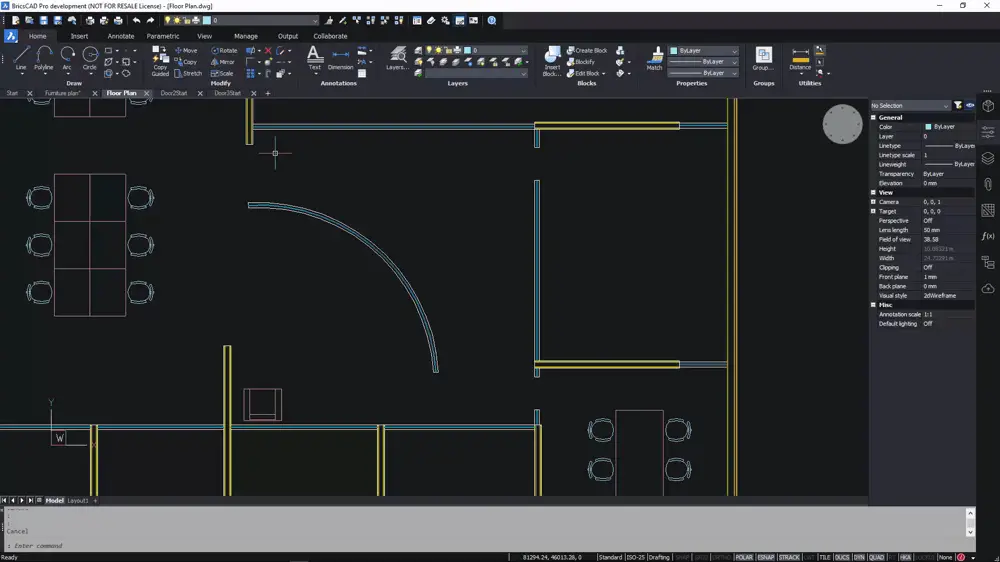
Sử dụng công cụ Copy Guided (lệnh COPYGUIDED) để sao chép hình học từ phần này sang phần khác của bản vẽ bằng cách sử dụng các đường cong dẫn hướng tạm thời tự động gắn hình vào vị trí. Chỉ cần chọn các đối tượng như bạn làm với lệnh COPY truyền thống.
Với COPYGUIDED, các đối tượng nằm hoàn toàn trong cửa sổ lựa chọn sẽ được đưa vào tập hợp lựa chọn sao chép. Các đối tượng vượt qua cửa sổ lựa chọn được sử dụng làm đường cong hướng dẫn.
Khi bạn sao chép các đối tượng đã chọn đến một vị trí mới có hình học khớp với các đường cong hướng dẫn, các đối tượng sẽ tự động căn chỉnh và thay thế hình học hiện có.
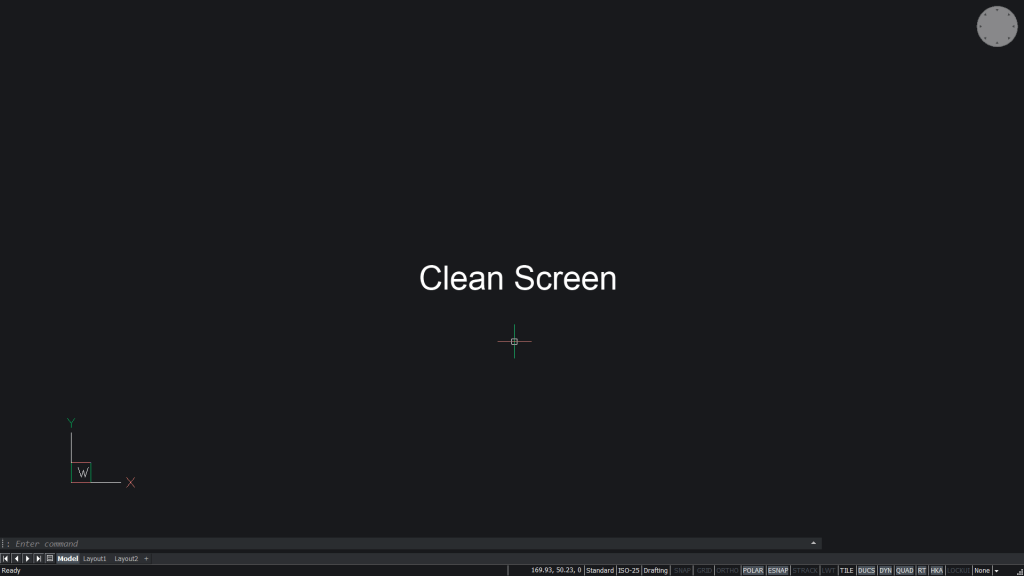
Sử dụng công cụ Clean Screen (lệnh CLEANSCREEN) từ phía bên phải của thanh công cụ ở đầu cửa sổ ứng dụng để có một giao diện sạch sẽ và không lộn xộn. Nó xóa mọi thứ khỏi màn hình của bạn ngoại trừ vùng vẽ và dòng lệnh của bạn.
Bạn có thể khôi phục giao diện làm việc trước đó của mình bằng lệnh CLEANSCREENOFF.
Sử dụng phím tắt Ctrl + 0 để tải BricsCAD ở chế độ clean screen.
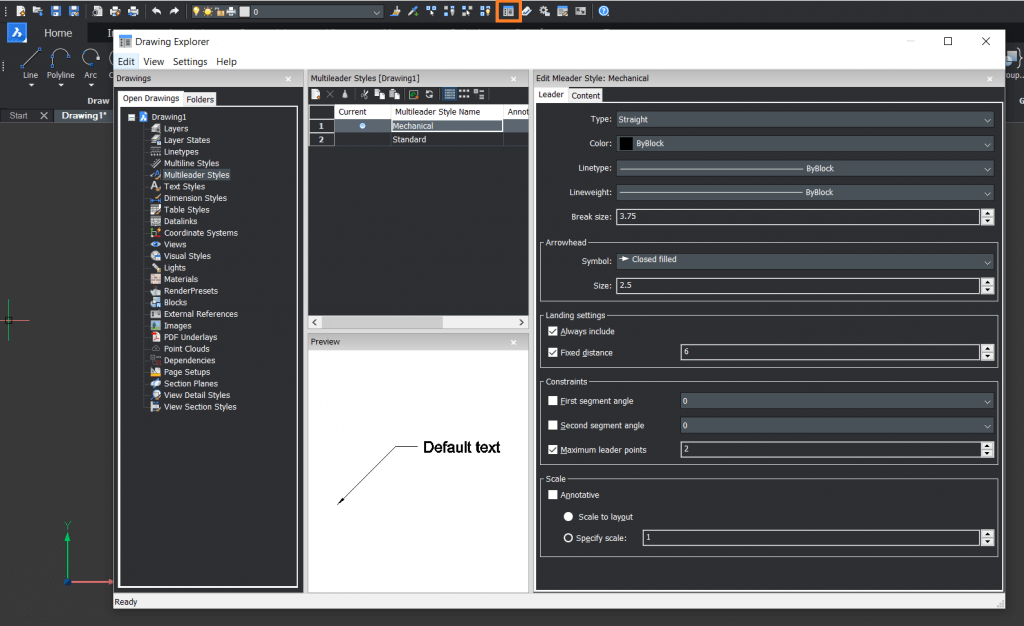
Sử dụng Drawing Explorer để tạo và chỉnh sửa các kiểu và nội dung khác được xác định trong bản vẽ như Text, Dimension, Table styles, Linetypes, Blocks…
Truy cập Drawing Explorer bằng lệnh EXPLORER hoặc sử dụng nút Drawing Explorer từ thanh công cụ ở đầu cửa sổ ứng dụng. Các lệnh quen thuộc như STYLE, DDIM và LINETYPE tự động mở trong Drawing Explorer với loại nội dung liên quan được chọn.
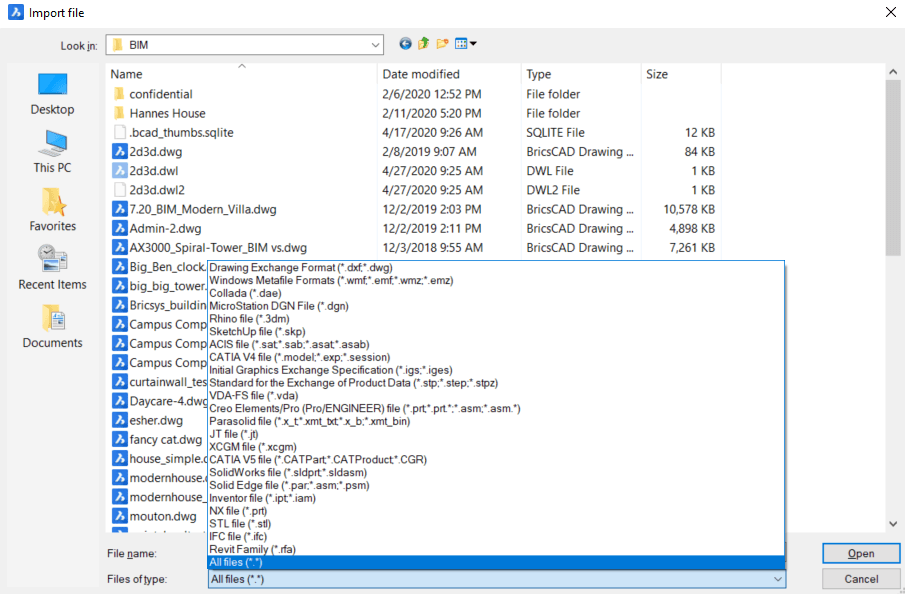
Sử dụng lệnh IMPORT để nhập các định dạng CAD bao gồm Drawing Exchange (.dxf), SketchUp (.skp), MicroStation (.dgn) và các tệp Revit Family (.rfa)…
Nếu bạn thiết kế cho ngành cơ khí / sản xuất, hãy cân nhắc thêm Communicator để nhập các mô hình từ các ứng dụng như Catia, Inventor, SolidWorks…
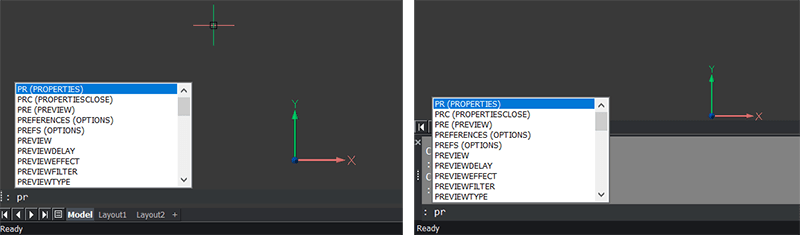
Nhập các Commands và Options trong cửa sổ Command tại góc dưới phần mềm.
Khi bạn bắt đầu nhập, BricsCAD tự động điền vào danh sách các lệnh có thể. Nó thậm chí còn hỗ trợ tìm kiếm trong chuỗi.
Bạn sẽ thấy rằng nhiều Command yêu thích và phổ biến nhất của bạn tương tự nhau, Command tiêu chuẩn như; LINE (L), CIRCLE (C), COPY (CO), DISTANCE (Di), MATCHPROP (Ma) và niều phím tắt tương tự như Ctrl + 1 cho Properties, F3 cho Snap và Escape.
Công Ty TNHH Konia – Nhà phân phối ủy quyền duy nhất của BricsCAD tại Việt Nam và Campuchia
Tư Vấn Kinh Doanh:
Ms. Thủy – (+84) 982.513.250 | thuy.duong@konia-group.com
Tải BricsCAD

 English
English