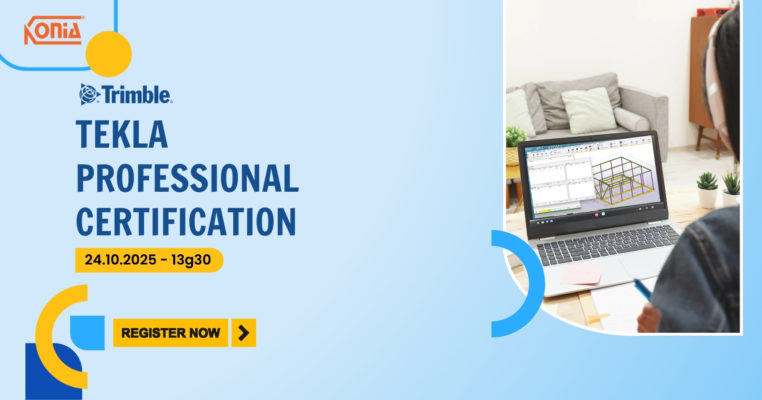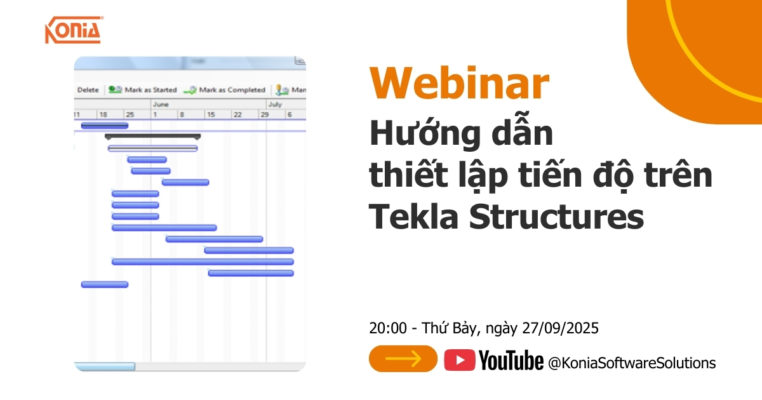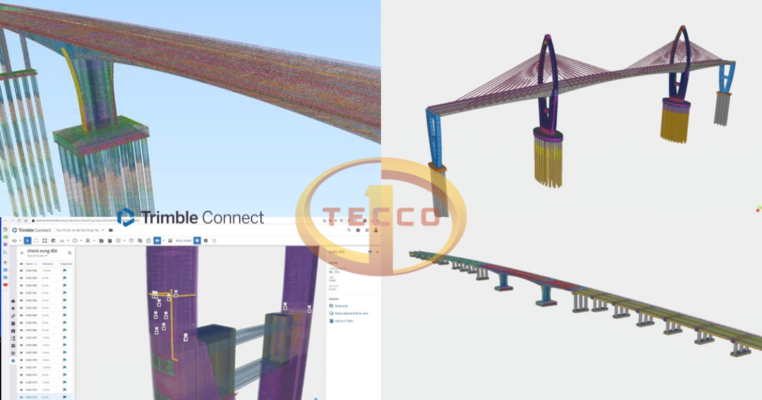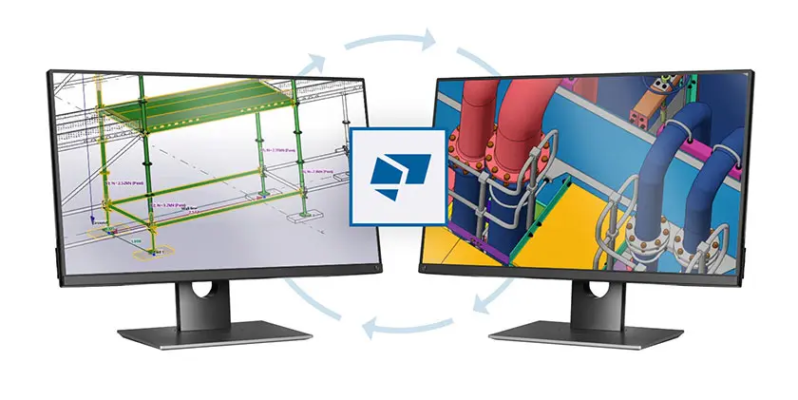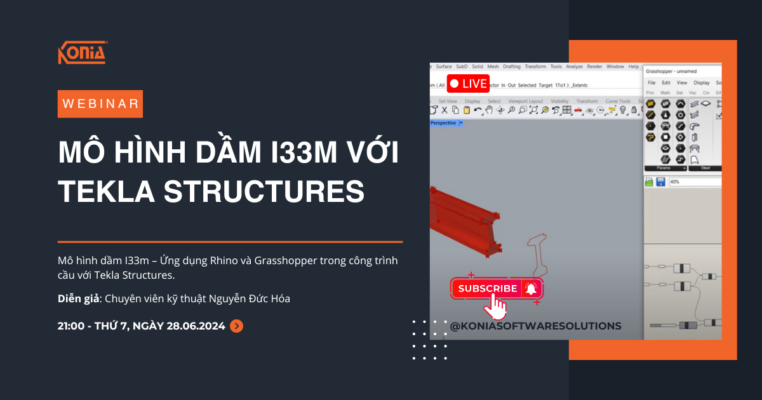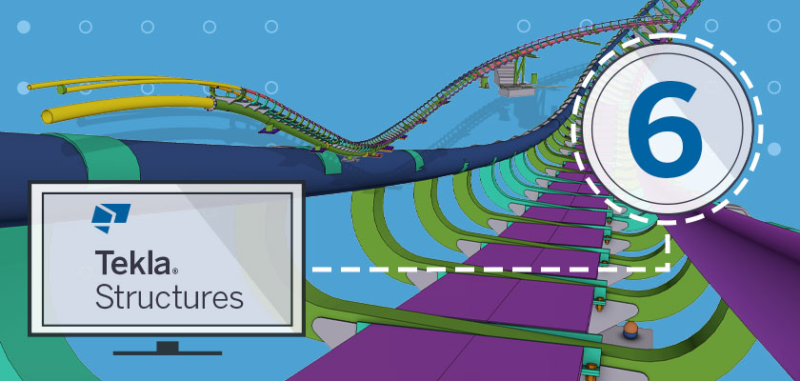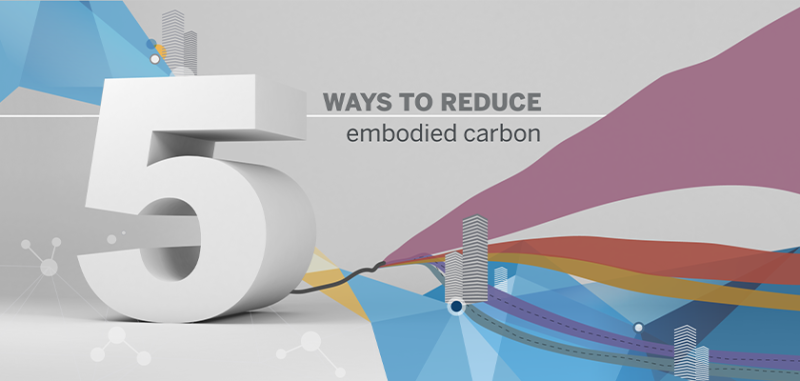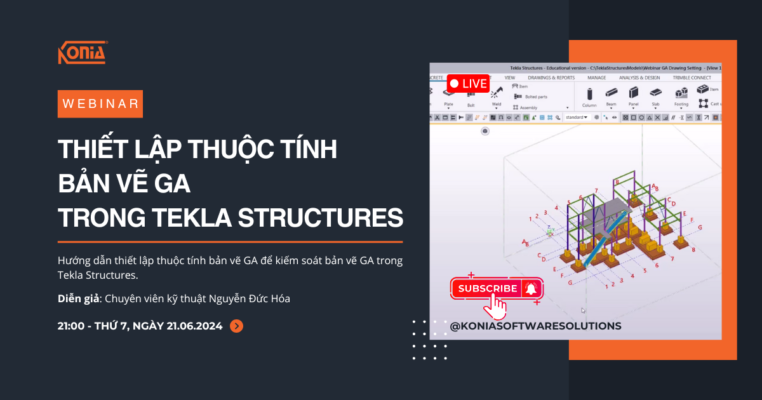Với V-Ray for SketchUp, thật dễ dàng để kết hợp các thiết kế của bạn với tấm nền và tạo ra các kết xuất kiến trúc thực tế. Chuyên gia V-Ray Han Shilin chỉ cho bạn cách làm điều đó.
Có một điều về mô hình tỷ lệ giúp bạn dễ dàng truyền đạt một concept kiến trúc. Và mẹo ở đây là: nó có thể là một mô hình vật lý trong thế giới thực, một bản vẽ 3D hoặc kết hợp cả hai.
Trong hướng dẫn này, tôi sẽ chỉ cho bạn cách sử dụng tính năng ghép ảnh trong V-Ray for SketchUp để tích hợp liền mạch mô hình SketchUp của bạn với ảnh của mô hình nghiên cứu ngoài đời thực. Hình ảnh thu được trông đẹp như thật, với ưu điểm là bạn có thể nhanh chóng tinh chỉnh và kết xuất lại ảnh nếu bạn cần thay đổi.
Bạn cũng có thể sử dụng các kỹ thuật này ở những trường hợp khác: Ví dụ: để thêm mô hình kiến trúc đầy đủ vào ảnh chụp tại chỗ hoặc để tích hợp một đối tượng với bối cảnh thế giới thực.
1) Chụp ảnh nền phù hợp với góc máy ảnh
Chụp ảnh mô hình địa điểm của bạn. Đảm bảo rằng màu sắc và hướng của nguồn sáng.

Tạo một tệp mới trong SketchUp. Trong menu Camera, chọn “Match new photo …” rồi chọn ảnh tấm nền.
Kéo điểm gốc (hình vuông màu vàng) vào một góc của mô hình. Các đường song song màu đỏ và xanh lá cây kiểm soát hướng của đường phối cảnh. Chỉ cần nhớ rằng các trục màu đỏ, xanh lục và xanh lam đều vuông góc với nhau.
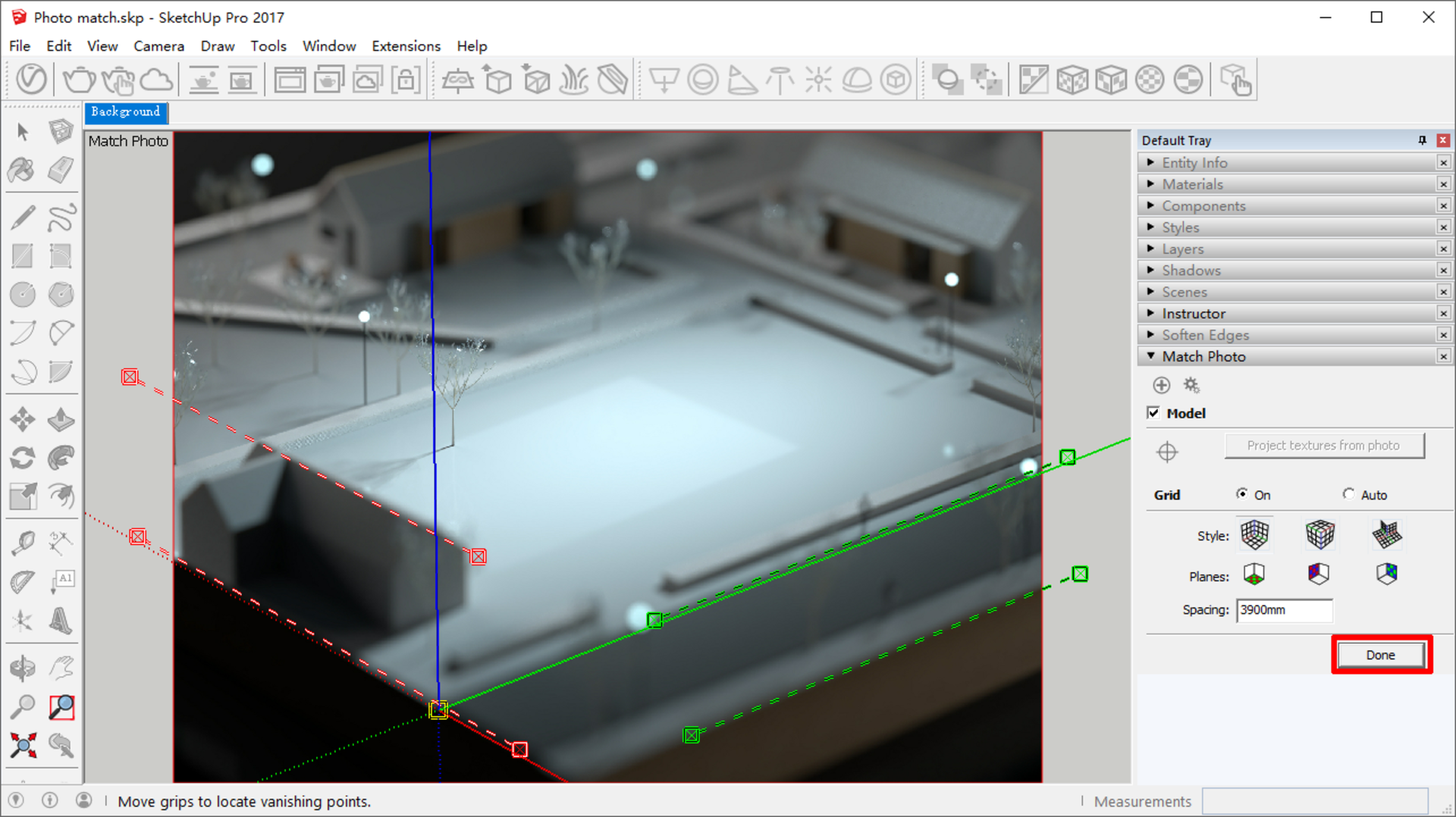
Nhấp vào nút “Done” sau khi góc ảnh đã phù hợp. Đừng quên đặt tỷ lệ khung hình đầu ra để khớp với ảnh chụp mặt sau (Ví dụ này là 4: 3)
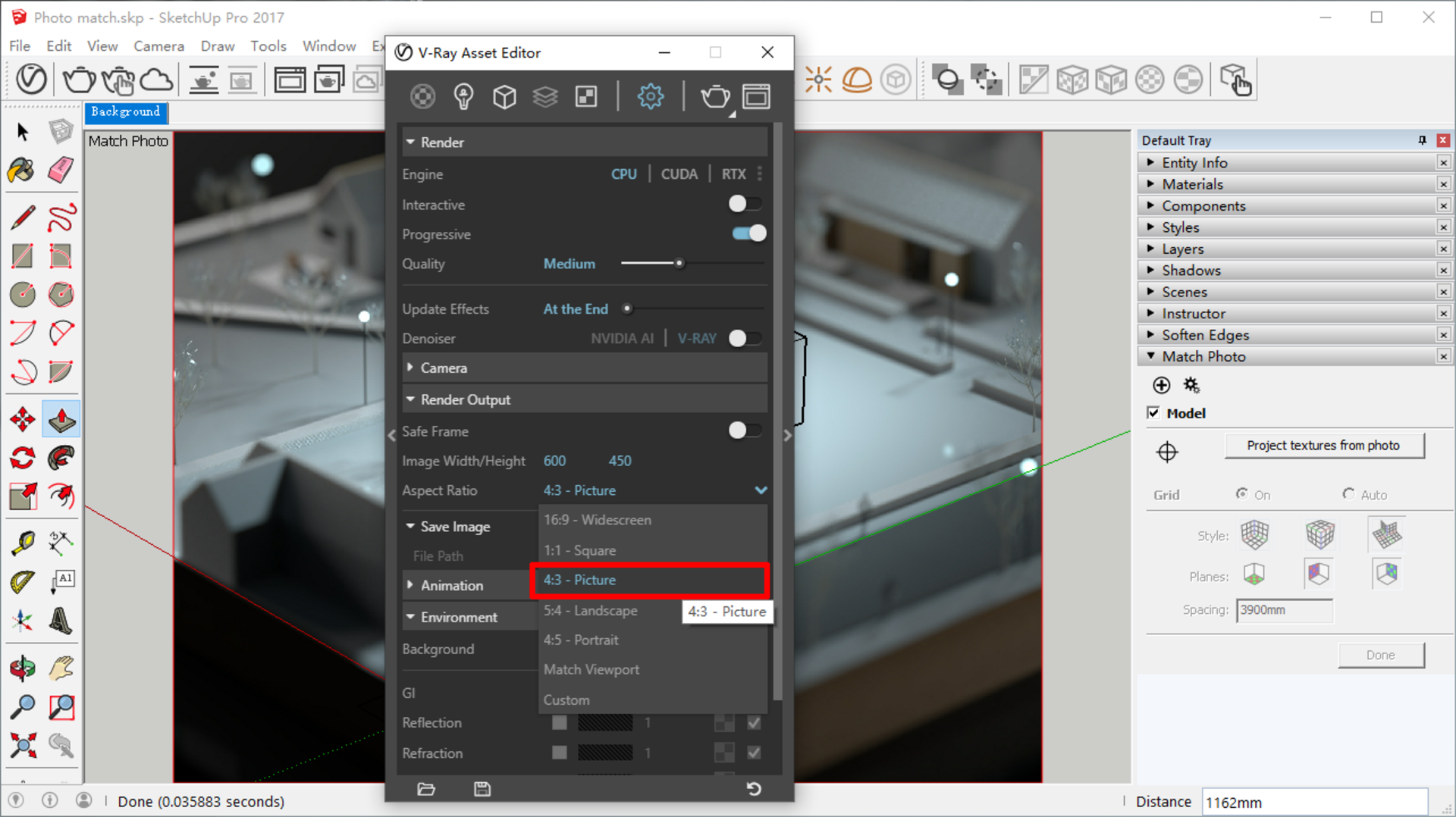
2) Ánh sáng phù hợp
Đầu tiên, chúng ta cần vẽ một mặt phẳng lớn để tạo thành mặt bằng. Để làm điều này, chúng ta có thể chỉ cần đặt một mặt phẳng vô hạn tại điểm gốc của cảnh. Đảm bảo rằng hướng bình thường của mặt phẳng vô hạn (mũi tên màu xanh lam) hướng lên trên.
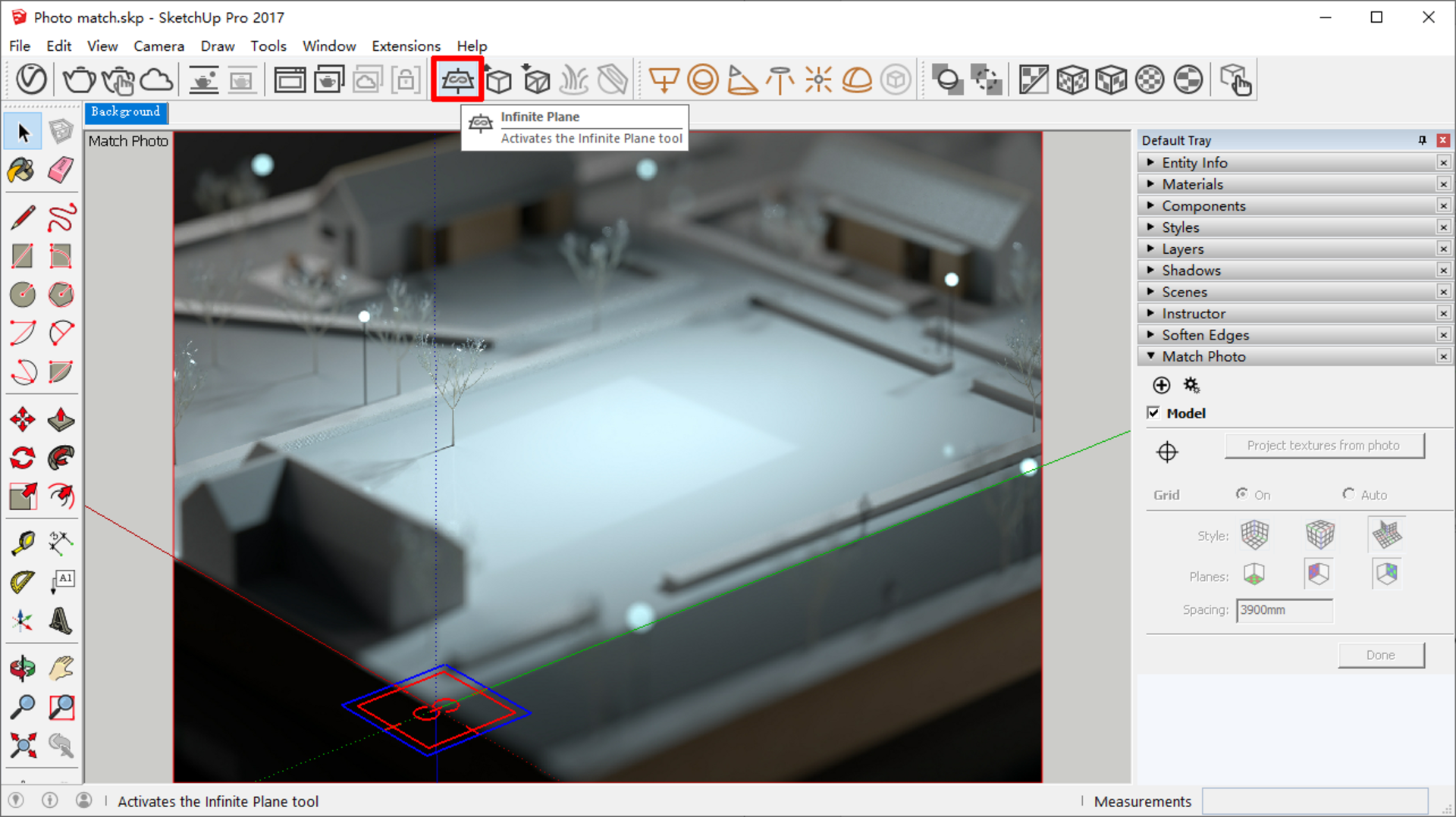
Bước tiếp theo quan trọng. Cố gắng tạo lại ánh sáng kỹ thuật số để phù hợp với hướng, màu sắc và độ sáng của nguồn sáng thực. Đừng quên tắt ánh sáng mặt trời mặc định và sky texture:
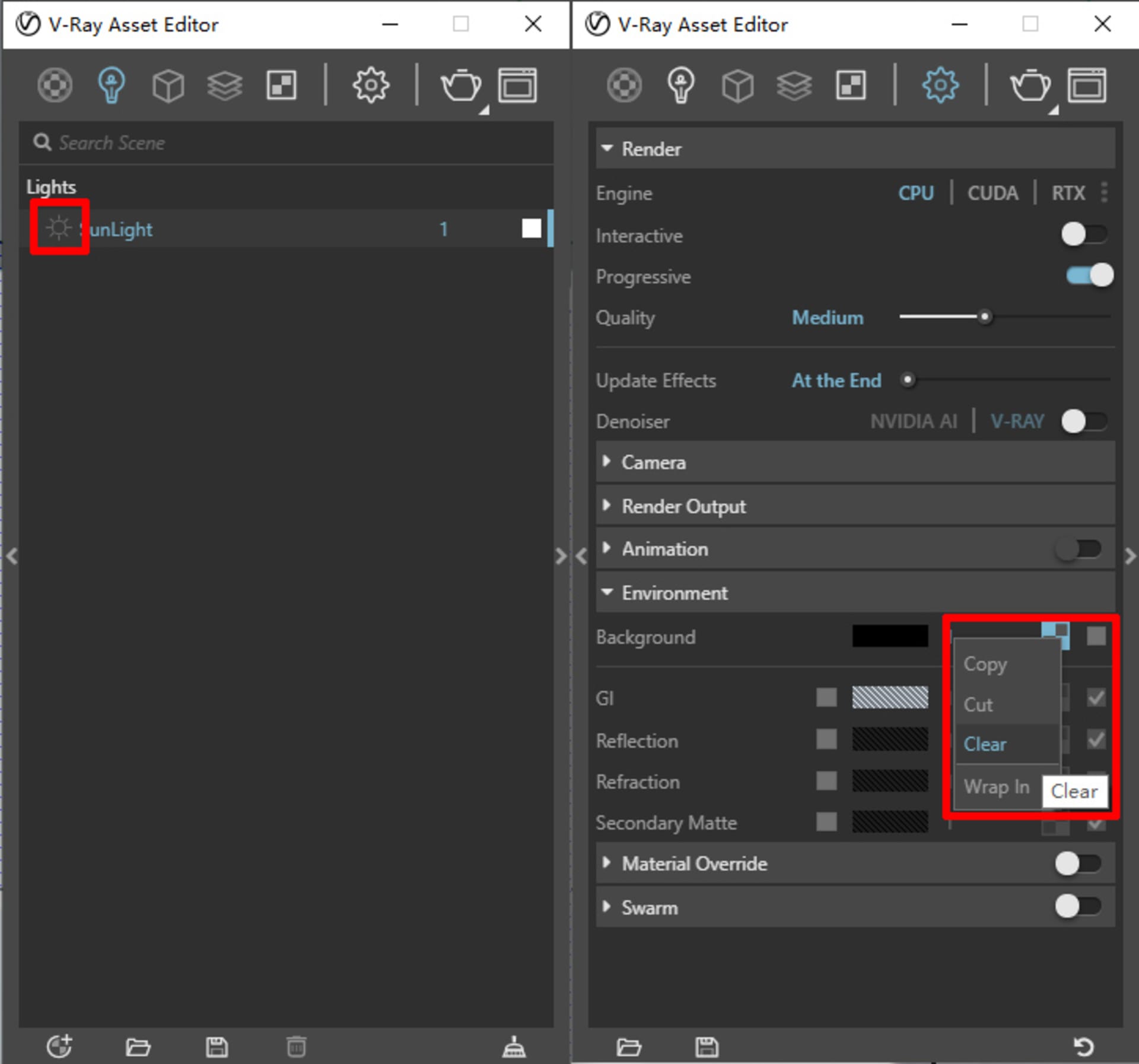
Trong cảnh này, ánh sáng chính rõ ràng là đến từ góc trên bên phải – bạn có thể biết điều này bằng cách quan sát bóng cây hoặc các tòa nhà xung quanh địa điểm công trình. Vì vậy, chỉ cần vẽ một khối để tham khảo, sau đó đặt đèn V-Ray ở phía trên bên phải của khối.
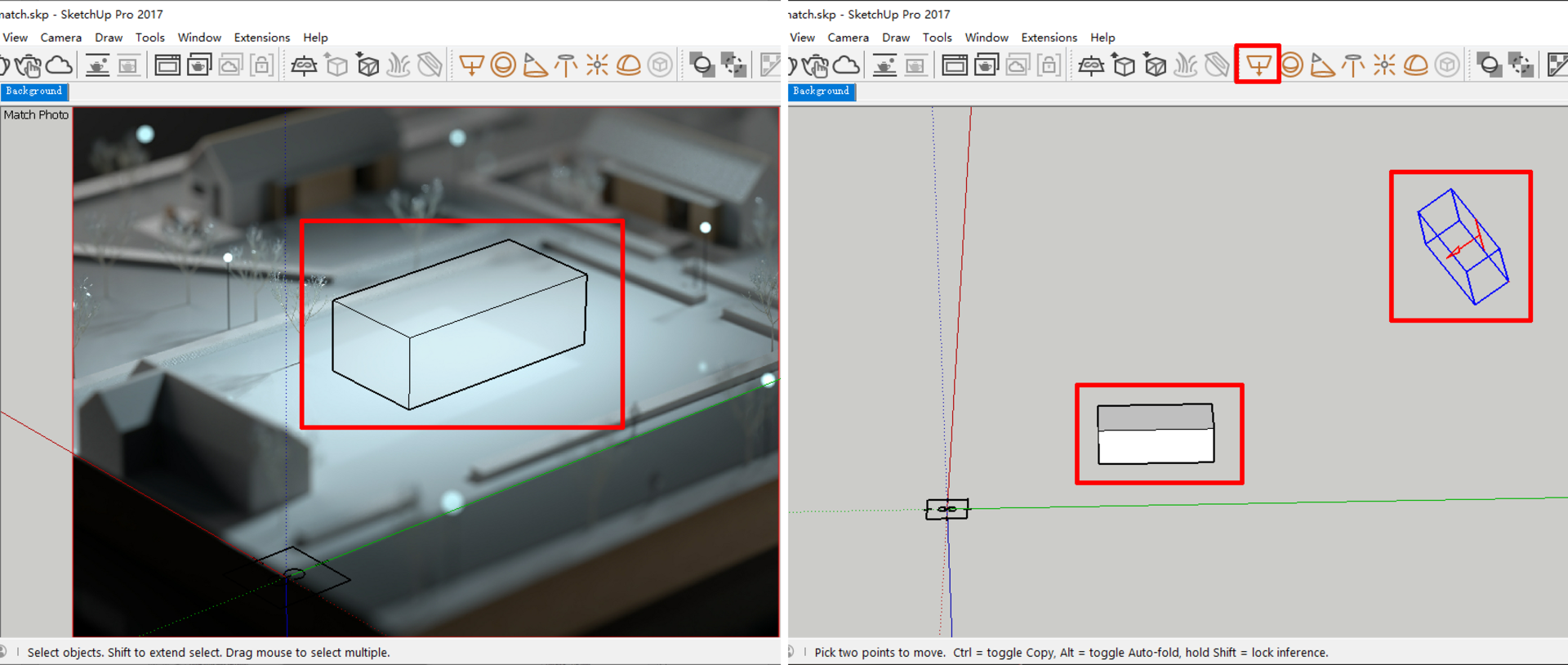
Quay lại máy ảnh kết xuất và kiểm tra. Điều chỉnh EV của Máy ảnh và màu ánh sáng:
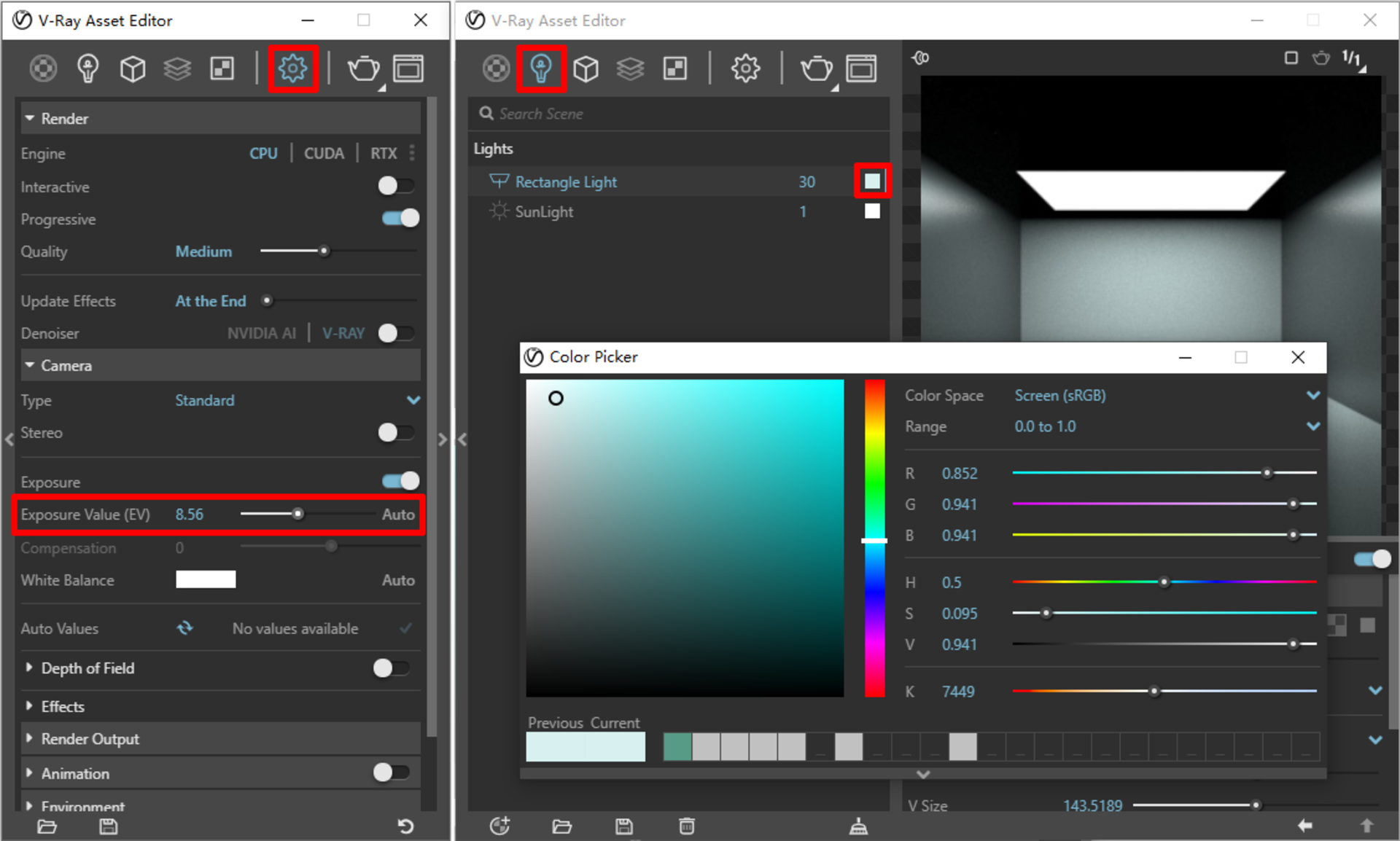
Kết quả sẽ giống như hình dưới đây:
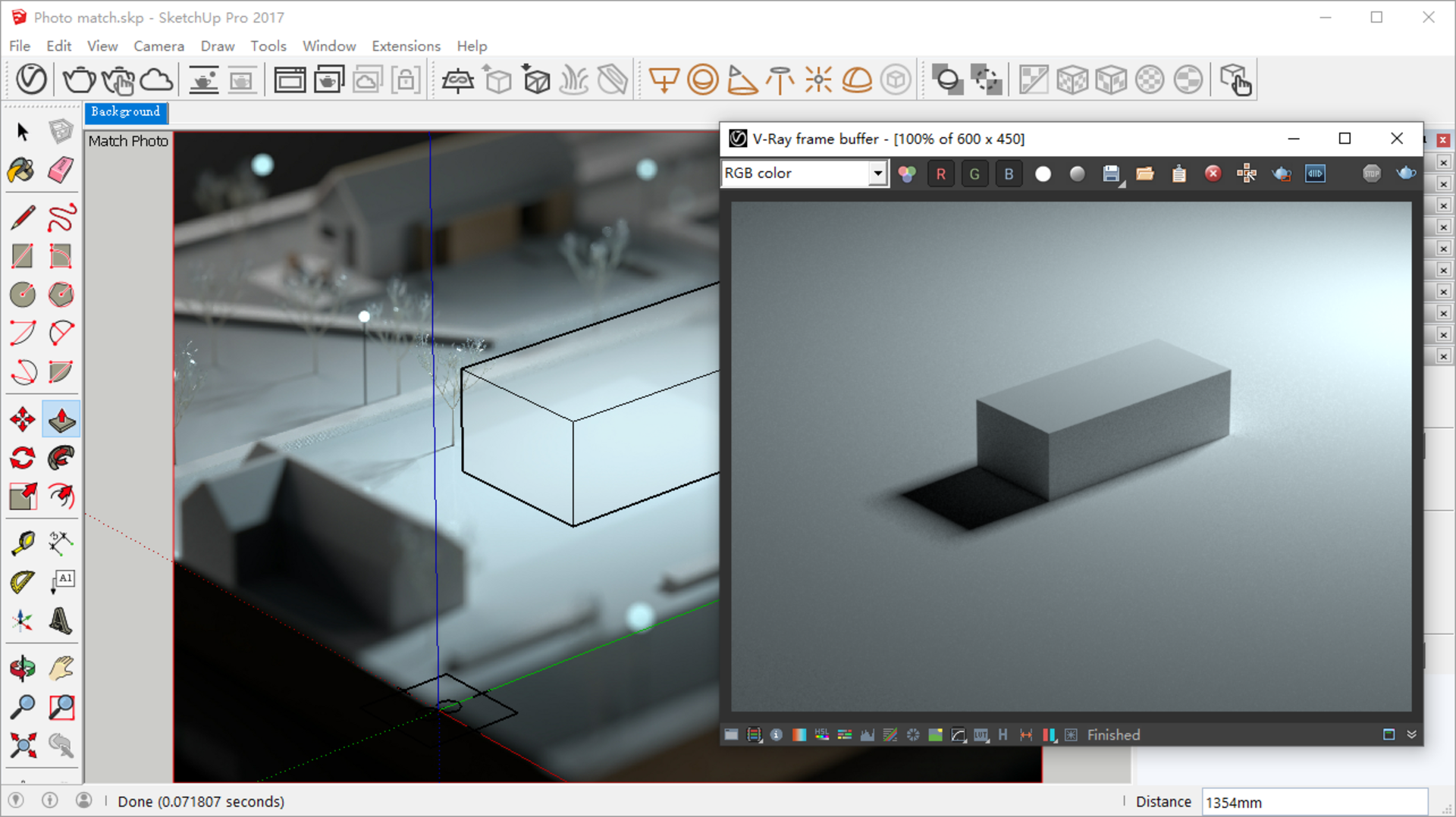
Chúng ta có thể tinh chỉnh ánh sáng V-Ray trong bước tiếp theo.

3) Trình Đổ bóng
Trong Material Library > Diagrammatic, chúng ta có thể tìm thấy “Matte Shadow Receiver”. Áp dụng vật liệu này vào mặt phẳng vô hạn.
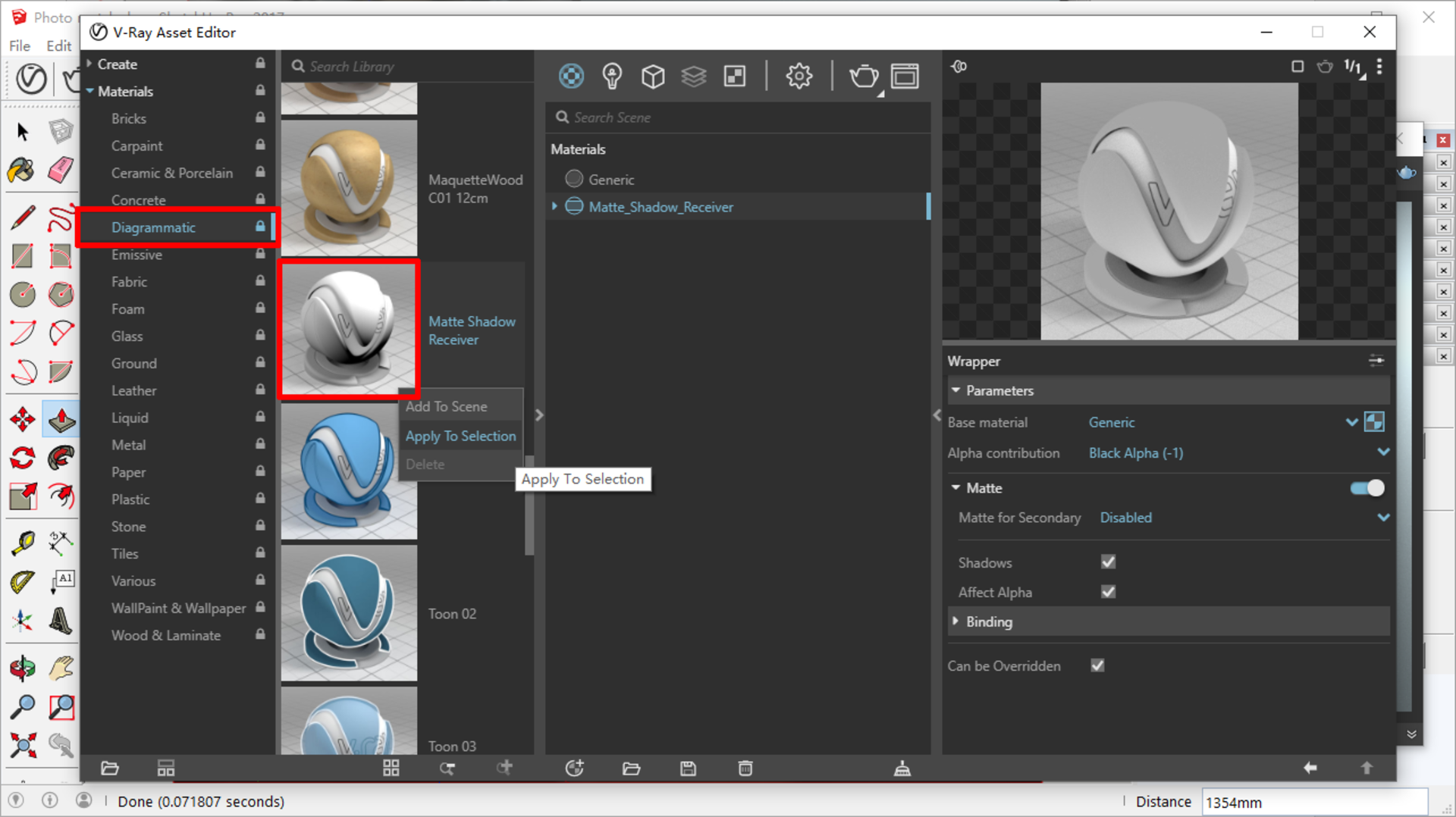
Trong V-Ray Frame Buffer, chọn Color Correction > Background, chọn “Background image” và tải ảnh tấm nền. Bây giờ bạn có thể xem thành phần cuối cùng và tinh chỉnh các giá trị ánh sáng và độ phơi sáng. Bạn thậm chí có thể thêm nhiều đèn lấp lánh hơn để phù hợp với tấm nền, tùy thuộc vào cảnh của bạn:
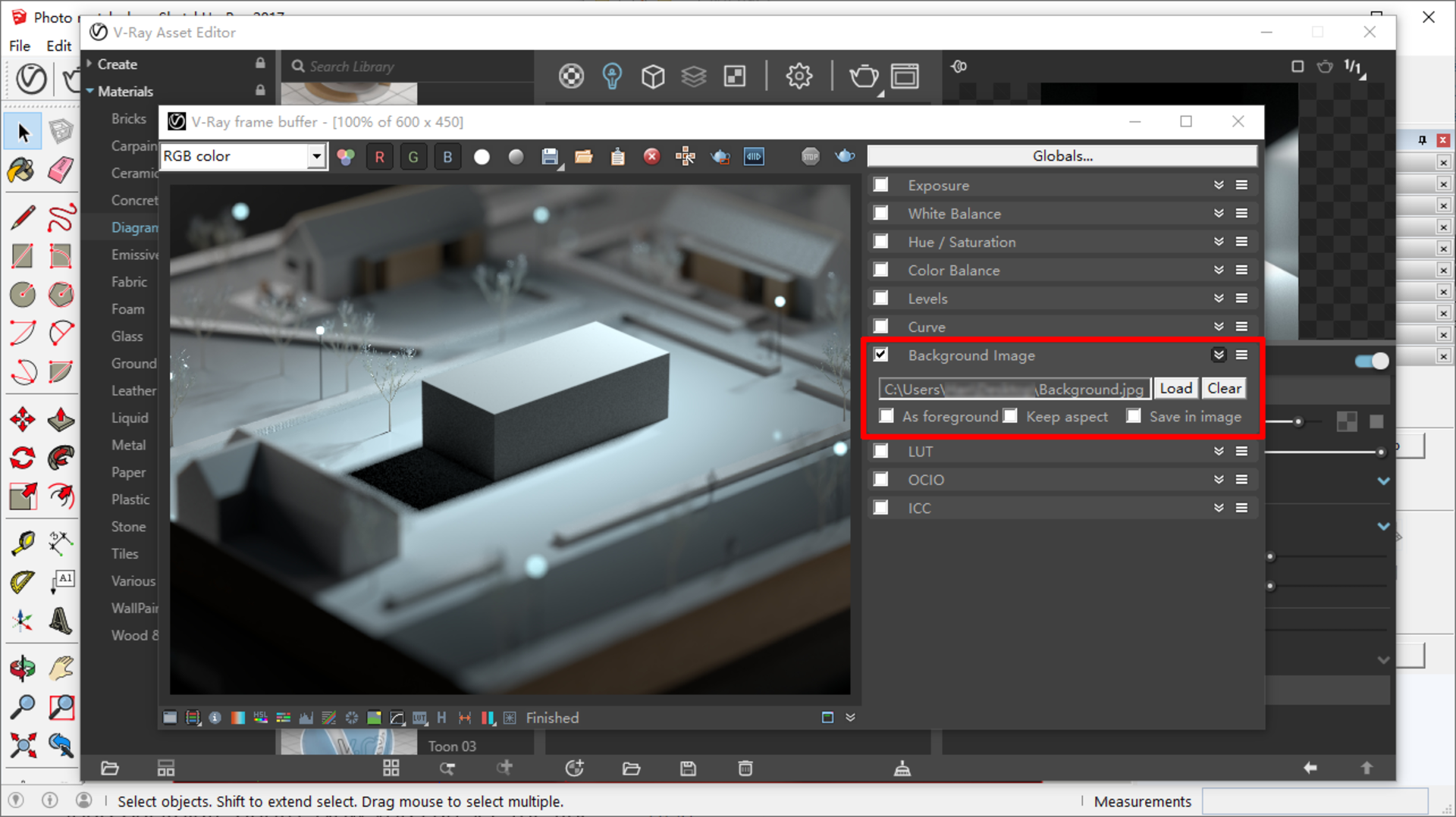
4) Khám phá thư viện Vật liệu đặt trước
Bây giờ, chúng ta có thể xóa khối tham chiếu và thay thế nó bằng mô hình đã thiết kế.
Nếu kích thước không khớp với nền, hãy nhấp vào biểu tượng bánh răng và kéo trục để khớp với ảnh:
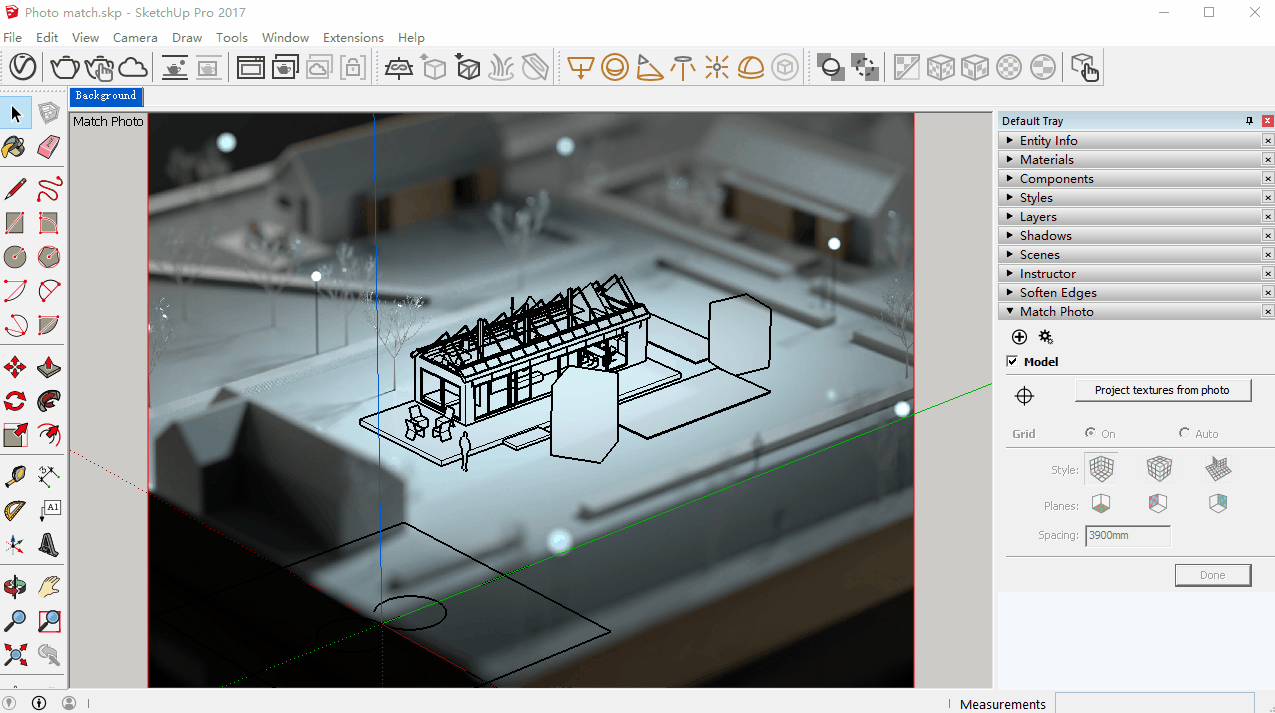
Trong danh mục Diagrammatic và Plastic, bạn có thể tìm thấy nhiều giá trị đặt trước vật liệu phù hợp với kết xuất mô hình vật lý. Áp dụng vật liệu tán xạ bề mặt phụ lên tường và đặt nguồn sáng phía sau có thể đạt được những hiệu ứng đặc biệt đẹp mắt:
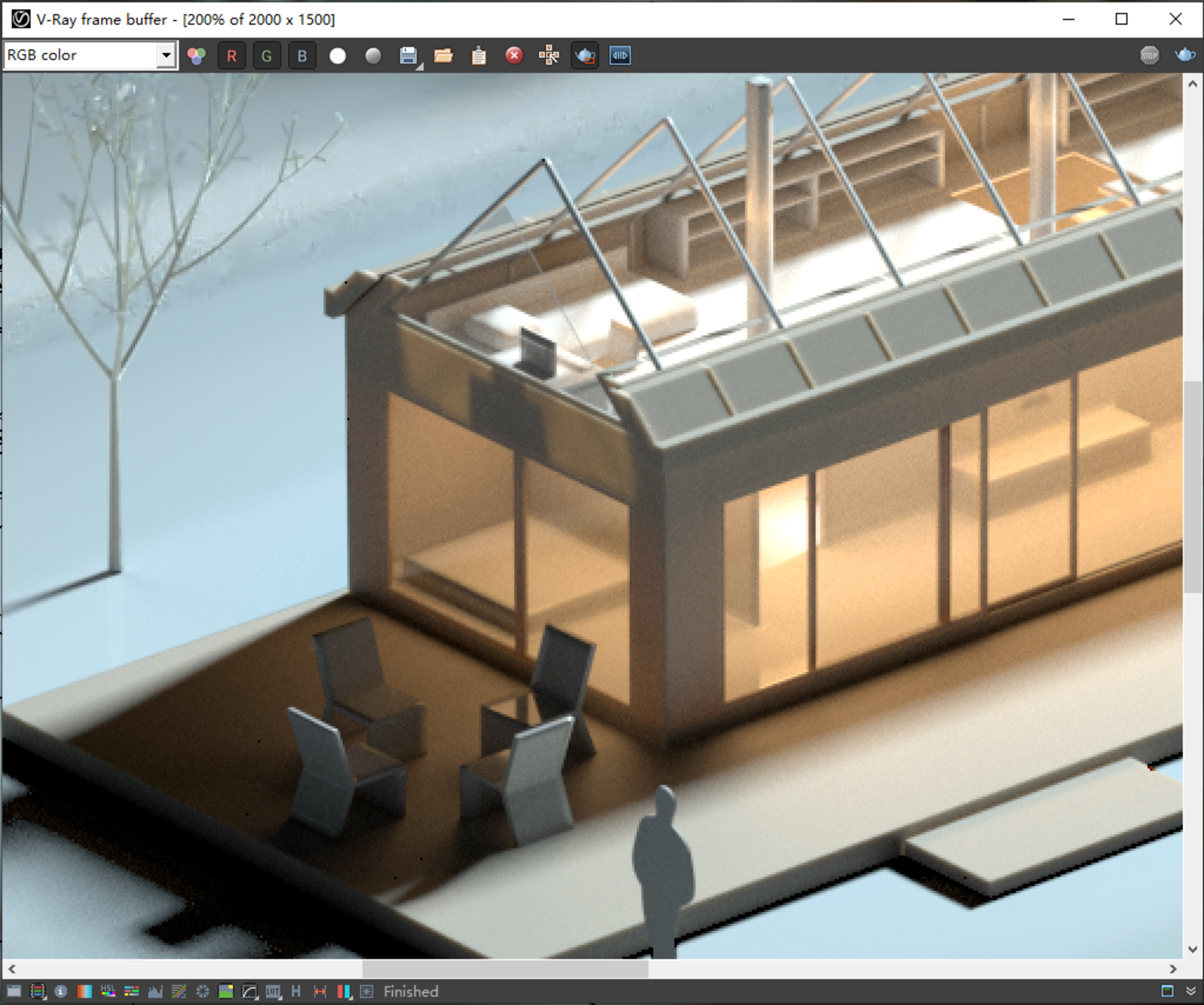
5) Độ sâu trường ảnh và hiệu ứng Ống kính
Hai hiệu ứng này rất quan trọng trong việc truyền tải giao diện của một mô hình vật lý. Độ sâu trường cho cảm giác chính xác về tỷ lệ. Bật công tắc độ sâu trường ảnh sau đó chọn tiêu điểm trên mô hình. Bây giờ, hãy đặt số lượng Defocus tùy thuộc vào cảnh của bạn.
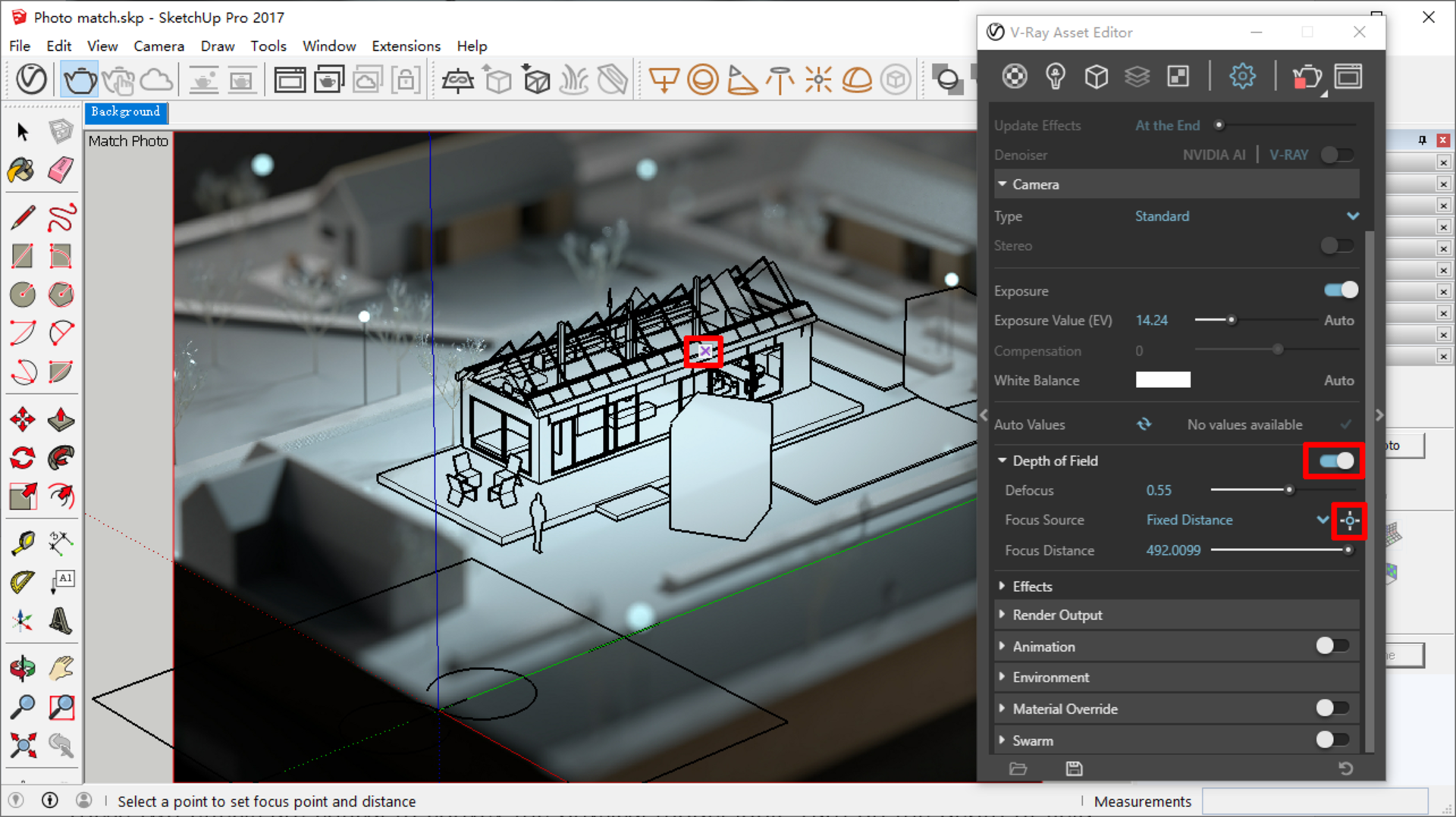
Tương tự, Hiệu ứng Lens Effect sẽ làm tăng độ chân thực của hình ảnh. Nhấp vào biểu tượng hiệu ứng ống kính ở cuối VFB và bật hiệu ứng Bloom / Glare. Tôi sử dụng một ngưỡng để kiểm soát pixel có thể tạo ra hiệu ứng chói. Trong ví dụ này, nó là điểm nổi bật trên cây. Sau đó, tôi tăng cường độ để làm cho hiệu ứng này nổi bật hơn.
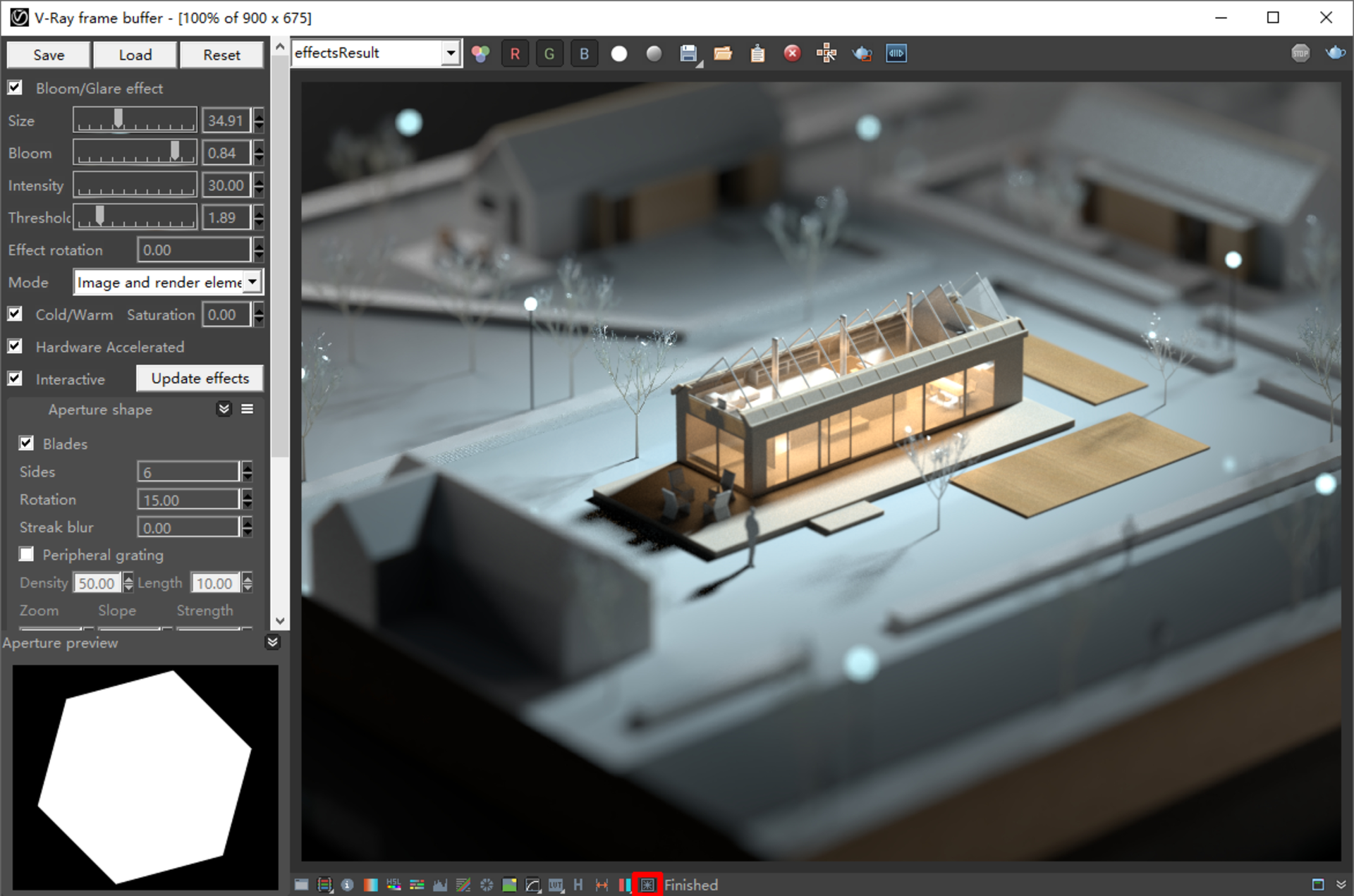
Nếu bạn hài lòng với kết quả, đừng quên kiểm tra “Save in image” trong bảng Background và lưu hình ảnh.
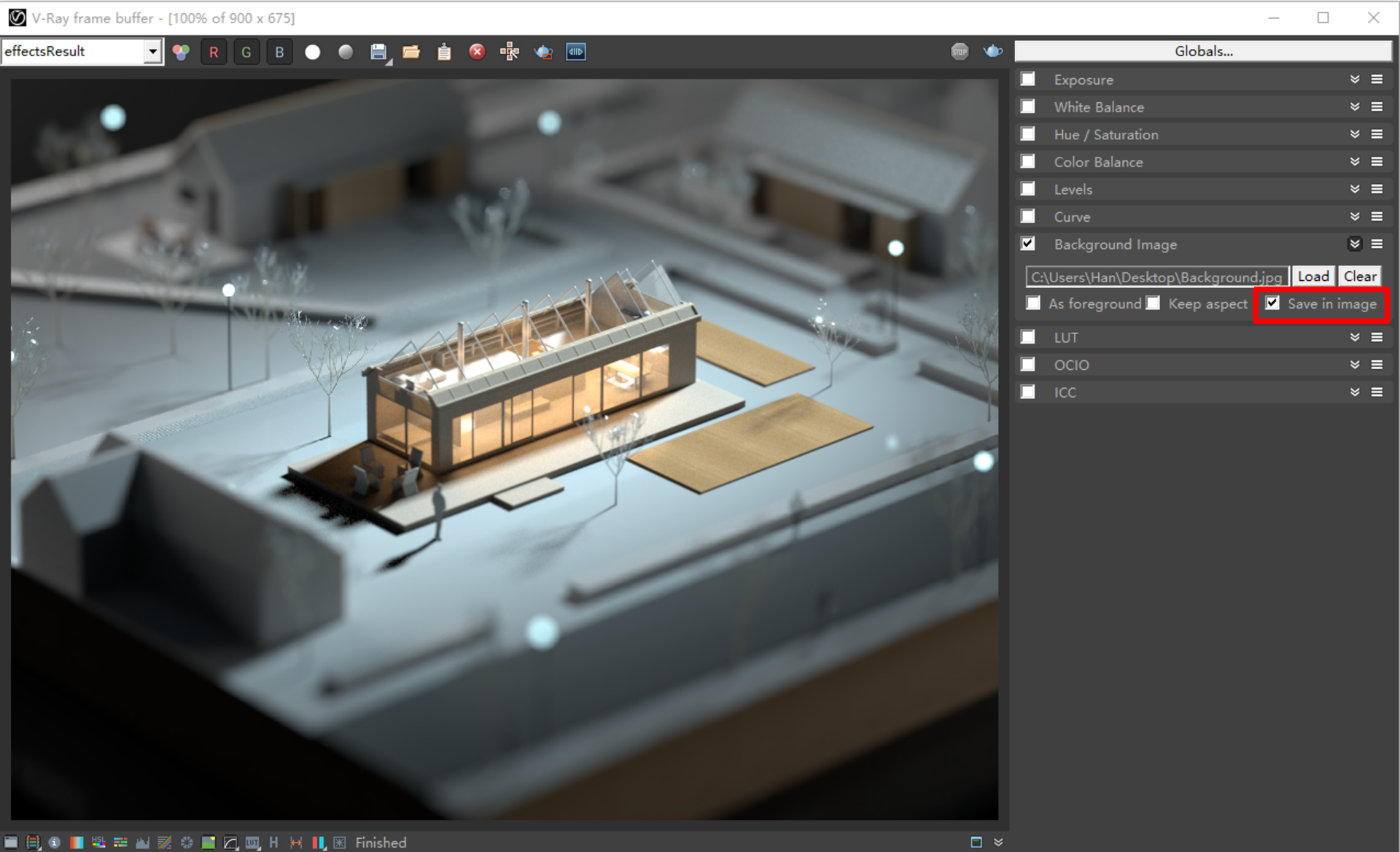
Dưới đây là so sánh A / B của kết xuất cuối cùng có / không có DOF và hiệu ứng Lens effect:




 English
English