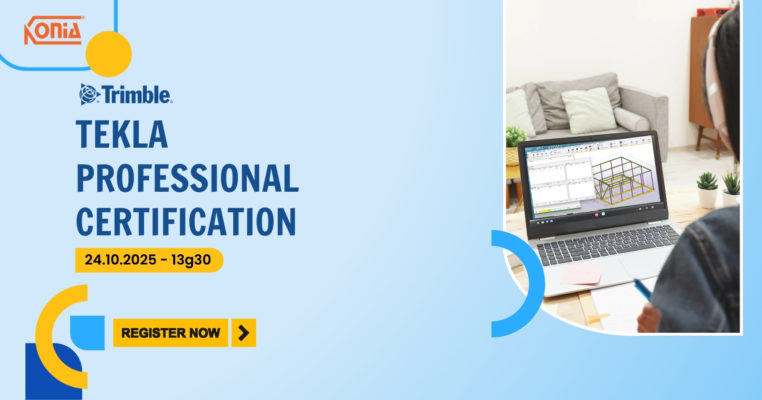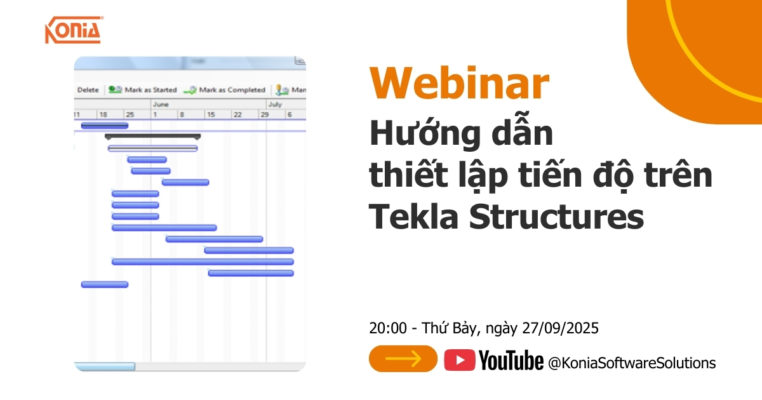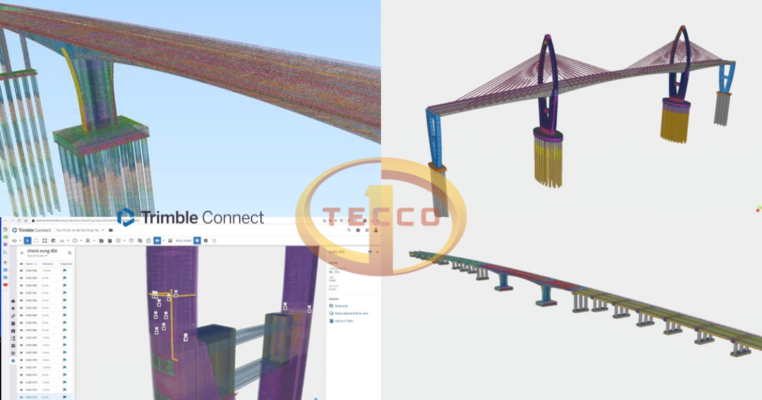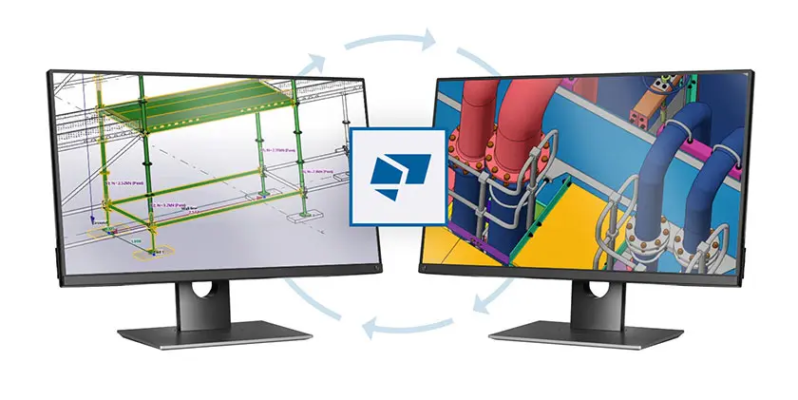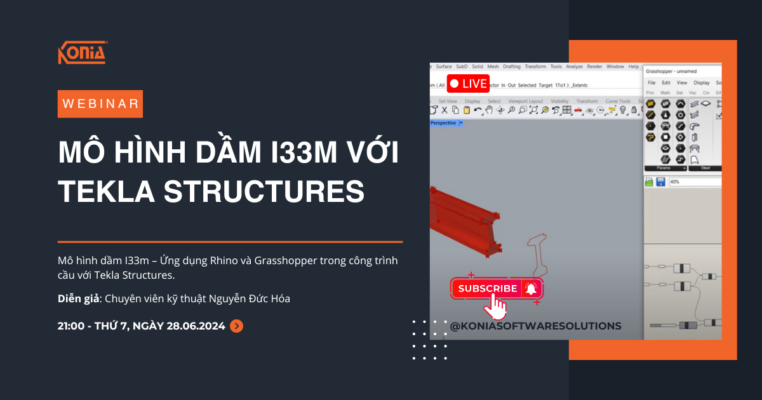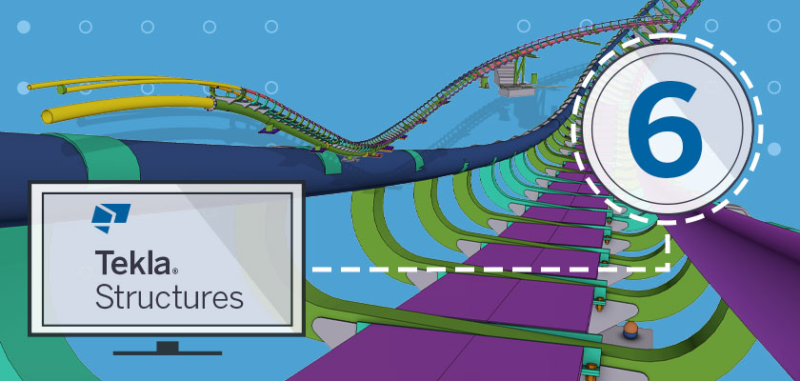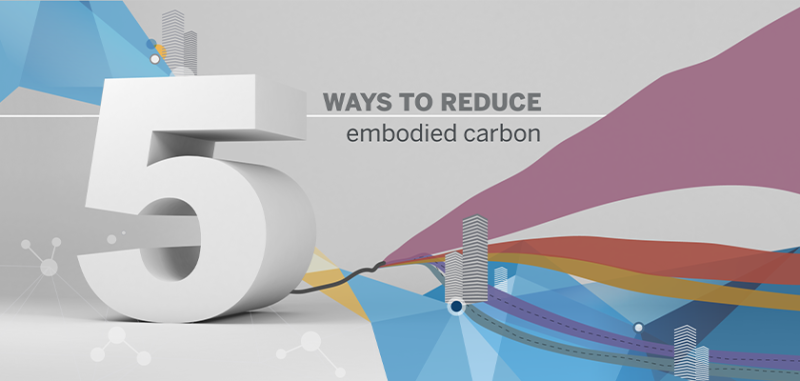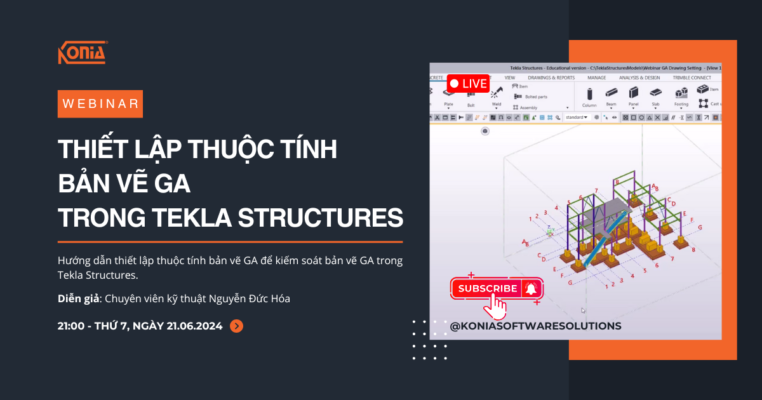Cùng theo dõi để tìm hiểu cách thiết lập kết xuất và xử lý hậu kỳ một cách hiệu quả trong V-Ray Frame Buffer để đạt được kết xuất chất lượng cao.
Xin chúc mừng, bạn đã gần đi đến phần cuối của hướng dẫn! Chúng tôi đã bắt đầu hướng dẫn ba phần của mình bằng cách thiết lập V-Ray Denoiser, sử dụng Interactive Production Render (IPR) và thêm sức sống cho cảnh bằng cách đặt nội dung Chaos Cosmos
In the second part of the tutorial, we explored V-Ray’s Physical Camera, materials and textures, as well as setting up natural lighting using an HDRI.
Trong phần thứ hai của hướng dẫn, chúng ta đã khám phá Physical Camera, materials và textures của V-Ray cũng như cách thiết lập ánh sáng tự nhiên bằng HDRI.
Cách tạo nội thất nhà bếp thực trong 3ds Max – Phần 2
Trong phần cuối cùng của hướng dẫn, chúng ta sẽ tập trung vào:
- Áp dụng các cài đặt khác nhau để hiển thị bản xem trước chất lượng cao
- Chỉnh sửa ánh sáng trong một cảnh với Light Mix
- Sử dụng các công cụ hiệu chỉnh màu trong V-Ray Frame Buffer
- Lưu kết xuất cuối cùng
1. Điều chỉnh cài đặt
Khi bạn hài lòng với hình ảnh của mình, đã đến lúc hiển thị bản xem trước chất lượng cao. Đầu tiên, bạn nên quyết định xem nó sẽ được hiển thị bằng chế độ Bucket hay Progressive. Trong tab V-Ray, bên dưới Trình Image Sampler (Khử răng cưa), bạn có thể chọn Type. Việc chọn lấy mẫu liên tục sẽ dần dần làm sạch hình ảnh của bạn, tạo bản xem trước ngay từ đầu.
Mẹo: Nếu bạn đang hiển thị hình ảnh động, việc đặt giới hạn Thời gian hiển thị (tối thiểu) trên hình ảnh có thể hữu ích. Bạn có thể tính toán trước lượng thời gian cần thiết để hiển thị và đặt giới hạn thời gian cho mỗi khung hình.
Lấy mẫu theo nhóm là tùy chọn tiết kiệm bộ nhớ hơn khi cần hiển thị các cảnh phức tạp ở độ phân giải cao.
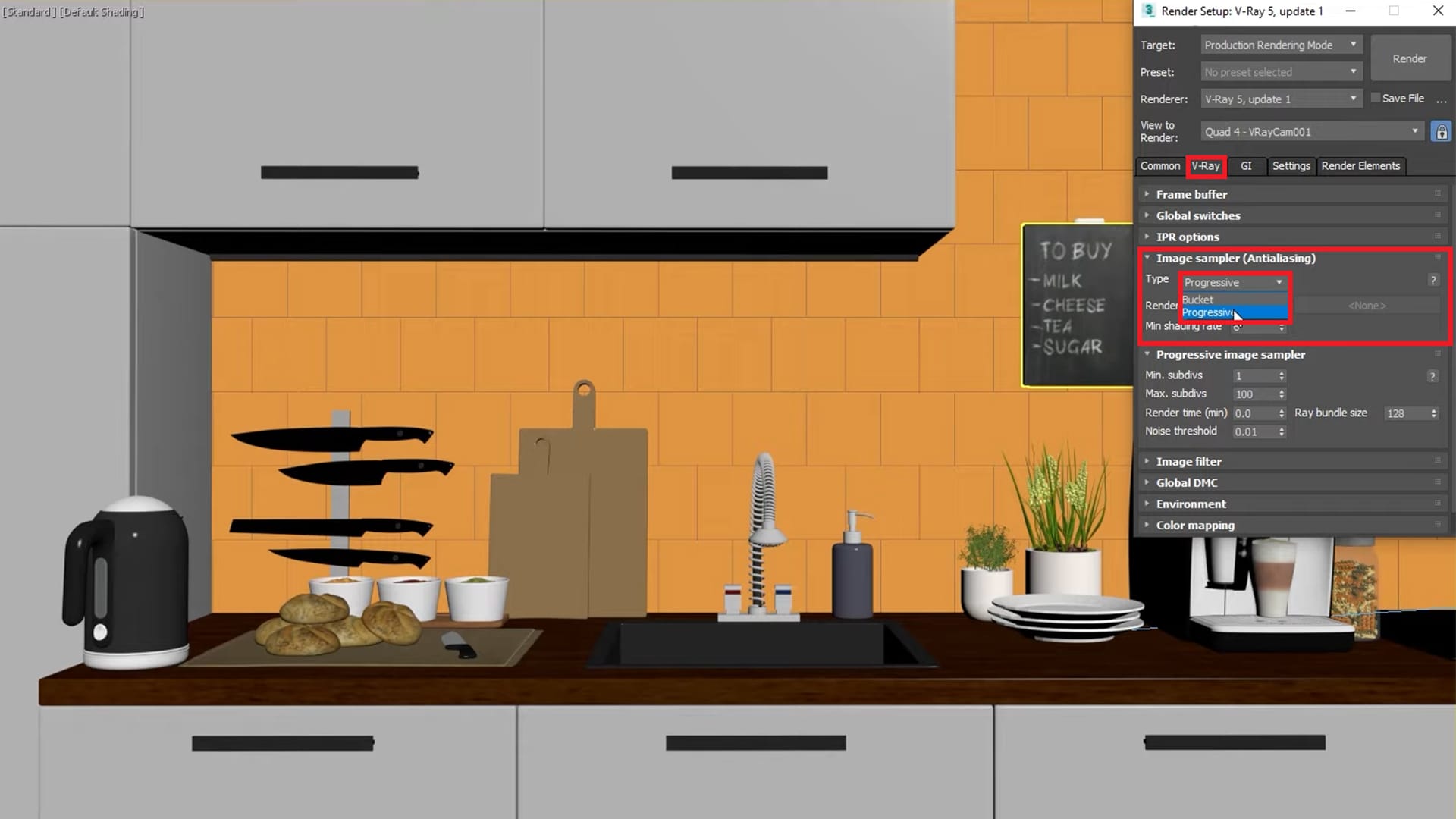
Tiếp theo, nhấp vào tab Render Elements. Bạn đã thêm V-Ray Denoiser và bây giờ bạn cũng có thể thêm kết hợp VRay Cryptomatte và VRay Light. Nhấp vào nút Thêm…, chọn chúng từ danh sách và nhấn OK.
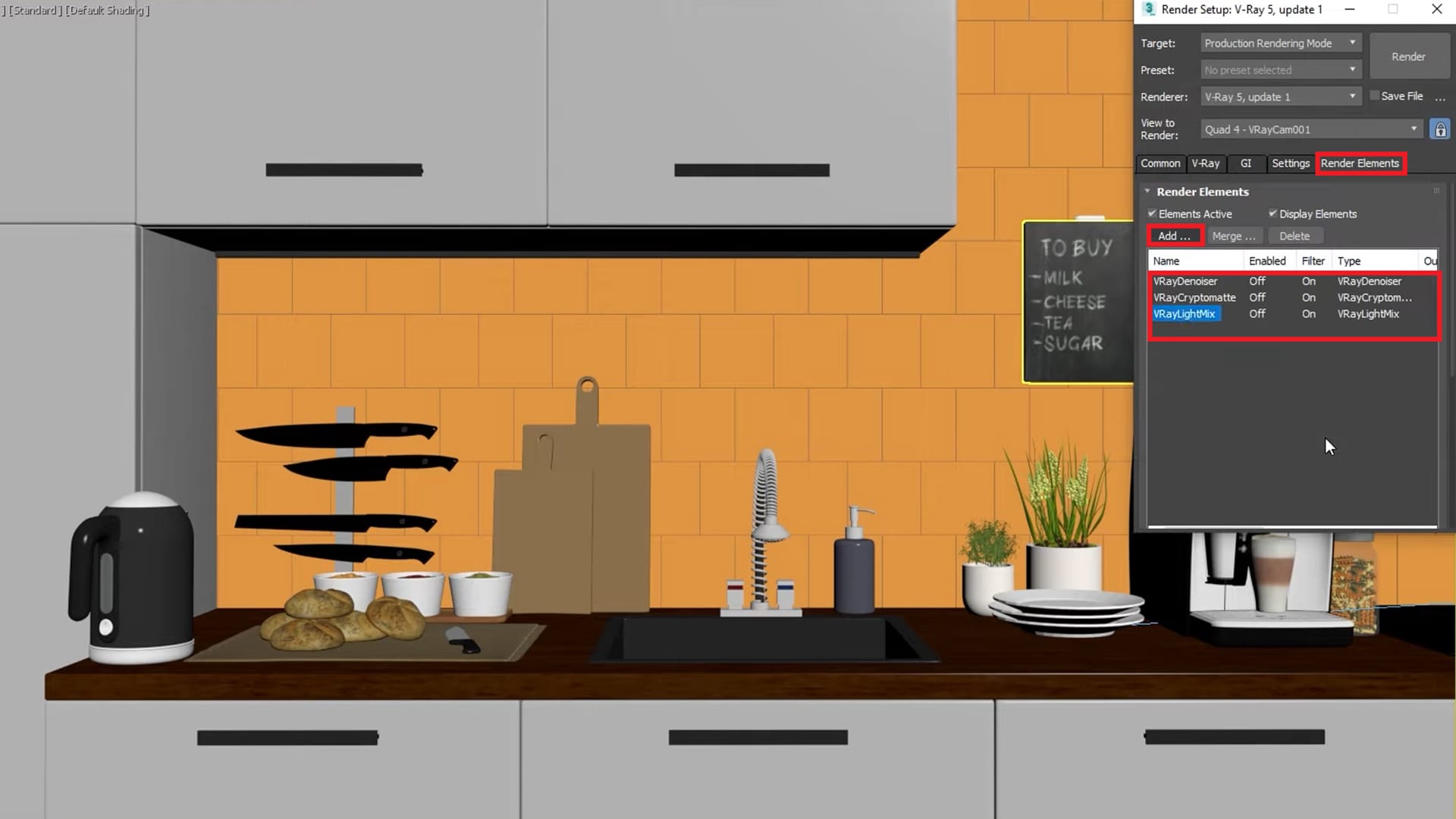
Để đạt được độ nhiễu chất lượng cao trong kết xuất sản xuất của chúng tôi, bạn cần thay đổi công cụ Denoising từ bộ khử nhiễu NVIDIA AI thành bộ khử nhiễu V-Ray mặc định. Từ biểu đồ Render Elements, chọn VRayDenoiser, sau đó cuộn xuống menu VRayDenoiser Parameters để áp dụng cài đặt.
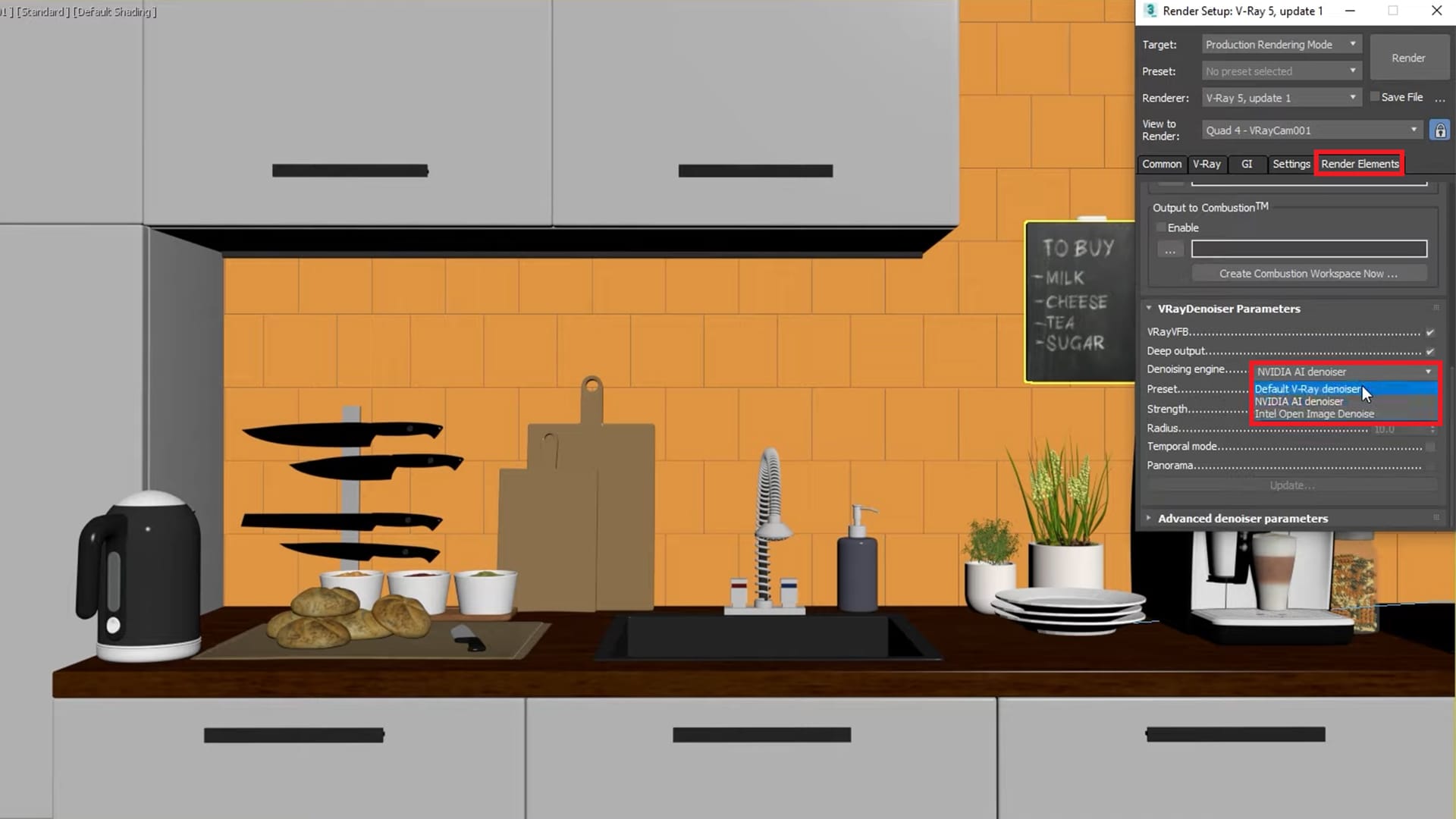
VRay Cryptomatte cho phép chúng tôi che giấu các phần tử bằng các loại ID khác nhau. Công cụ này được sử dụng trong giai đoạn xử lý hậu kỳ, trong những trường hợp bạn muốn thay đổi màu sắc, sự phản chiếu hoặc hình thức của một đối tượng, sau khi hình ảnh của bạn được hiển thị.
Hãy tiếp tục và chọn nó từ biểu đồ Render Elements và cuộn xuống các thông số VRayCryptomatte. Trong menu thả xuống loại ID, bạn có một số tùy chọn. Chọn tên vật liệu Node, điều này sẽ cho phép bạn chọn mặt nạ theo vật liệu của chúng.
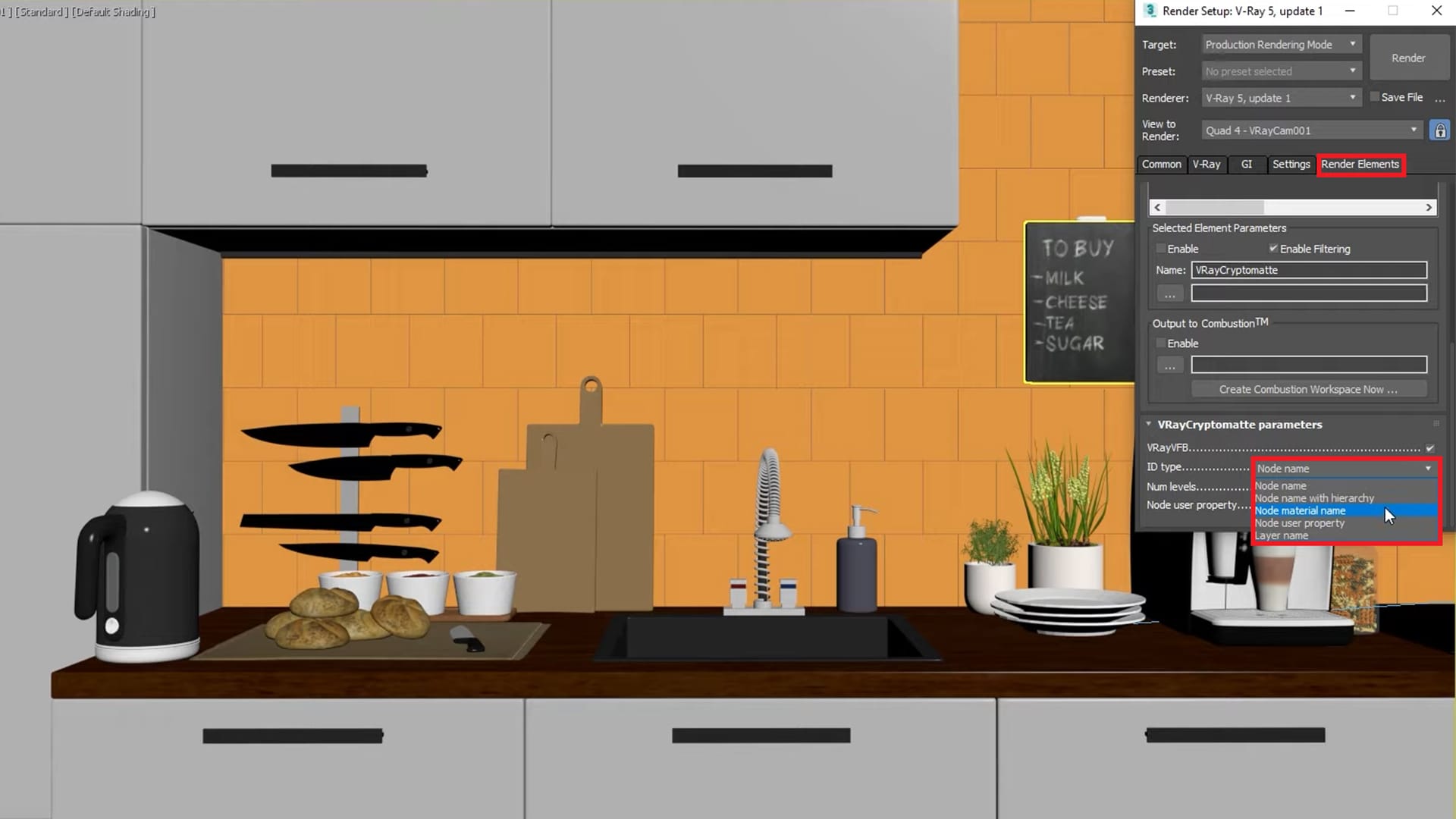
Yếu tố kết xuất cuối cùng là V-Ray Light Mix. Nó cung cấp khả năng kiểm soát điều chỉnh ánh sáng trong cảnh từ bên trong V-Ray Frame Buffer. Khi phần tử kết xuất này được thêm vào trước khi kết xuất, cường độ và màu sắc của đèn và vật liệu phát sáng có thể được thay đổi trực tiếp từ VFB trong và sau khi kết xuất. Đèn cũng có thể được bật hoặc tắt khi đang di chuyển mà không cần hiển thị lại đầu ra cuối cùng hoặc điều hướng đến các thông số ánh sáng riêng lẻ trong IPR.
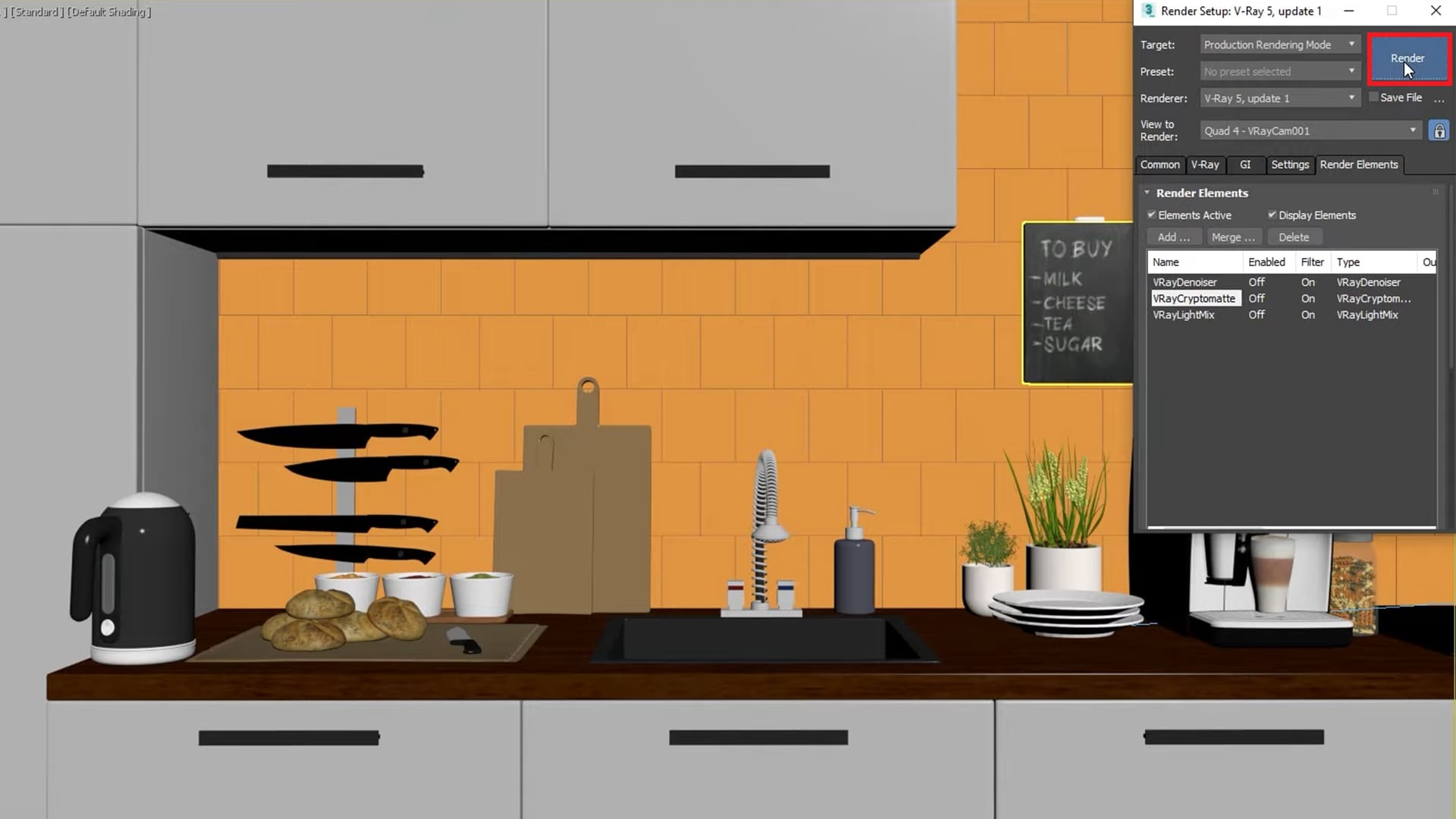
Bây giờ bạn đã hiểu về các cài đặt hiển thị quan trọng nhất và bạn đã đặt chúng cho phù hợp. Nhấn Render để bắt đầu kết xuất sản xuất.
2. Light Mix Xử lý hậu kỳ
Xử lý hậu kỳ là một giai đoạn quan trọng và là giai đoạn cuối cùng của quá trình tạo ra bản render của bạn. Nhờ V-Ray Frame Buffer, tất cả các chỉnh sửa có thể được thực hiện trực tiếp trong V-Ray cho 3ds Max mà không cần rời khỏi ứng dụng.
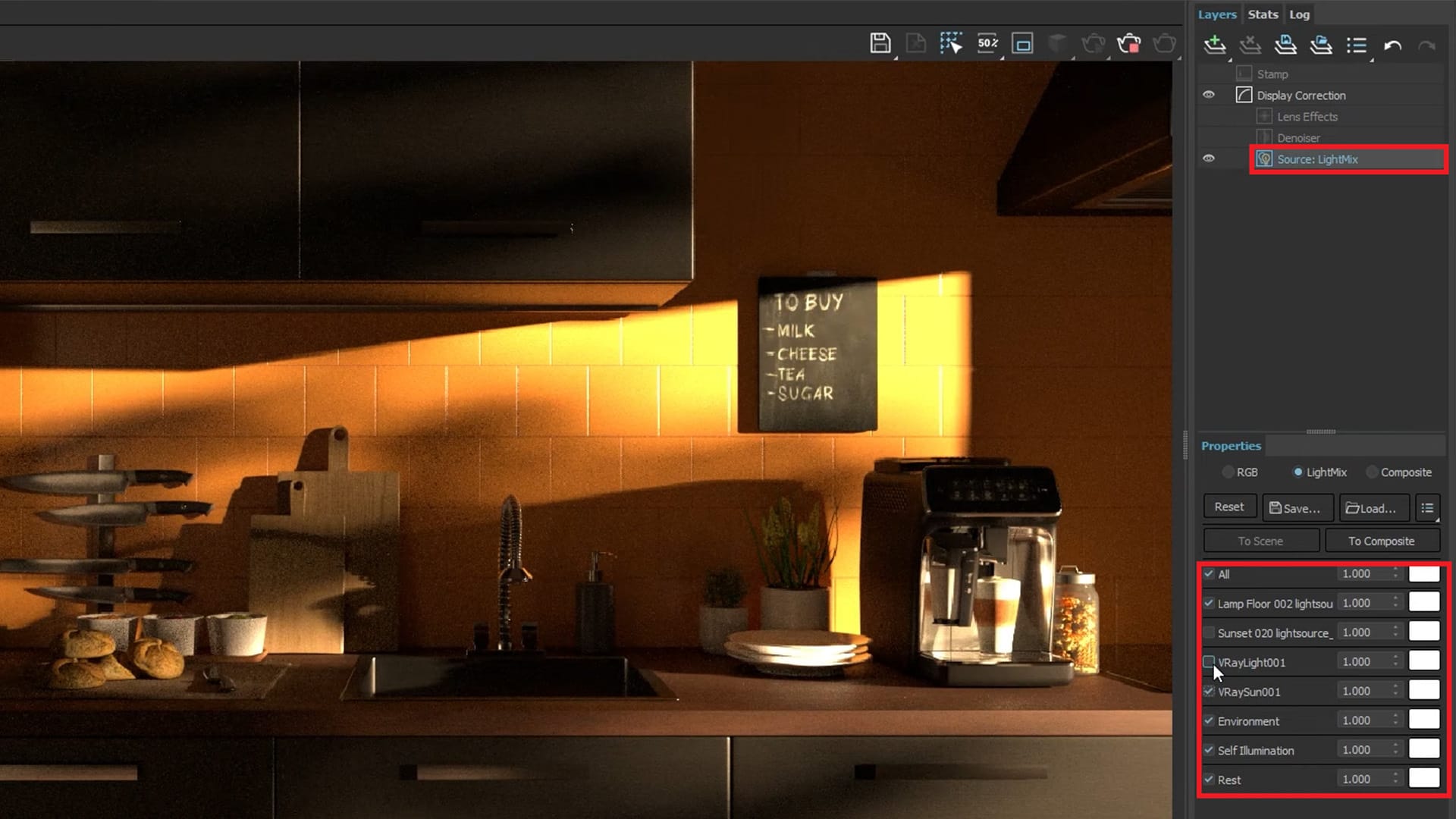
Nhấp vào Nguồn: LightMix sẽ hiển thị tất cả các nguồn sáng trong cảnh của bạn. Bỏ chọn hộp kiểm Tất cả để tắt tất cả chúng và đánh dấu vào từng cái riêng biệt để quan sát cách chúng đóng góp riêng vào cảnh. Bạn cũng có thể kết hợp ánh sáng của các mái vòm thích ứng trong cảnh của mình bằng cách thay đổi các giá trị hệ số.
Mẹo: Giữ Alt + nhấp chuột trái vào hộp kiểm của đèn sẽ cô lập mọi thứ trừ đèn đó.
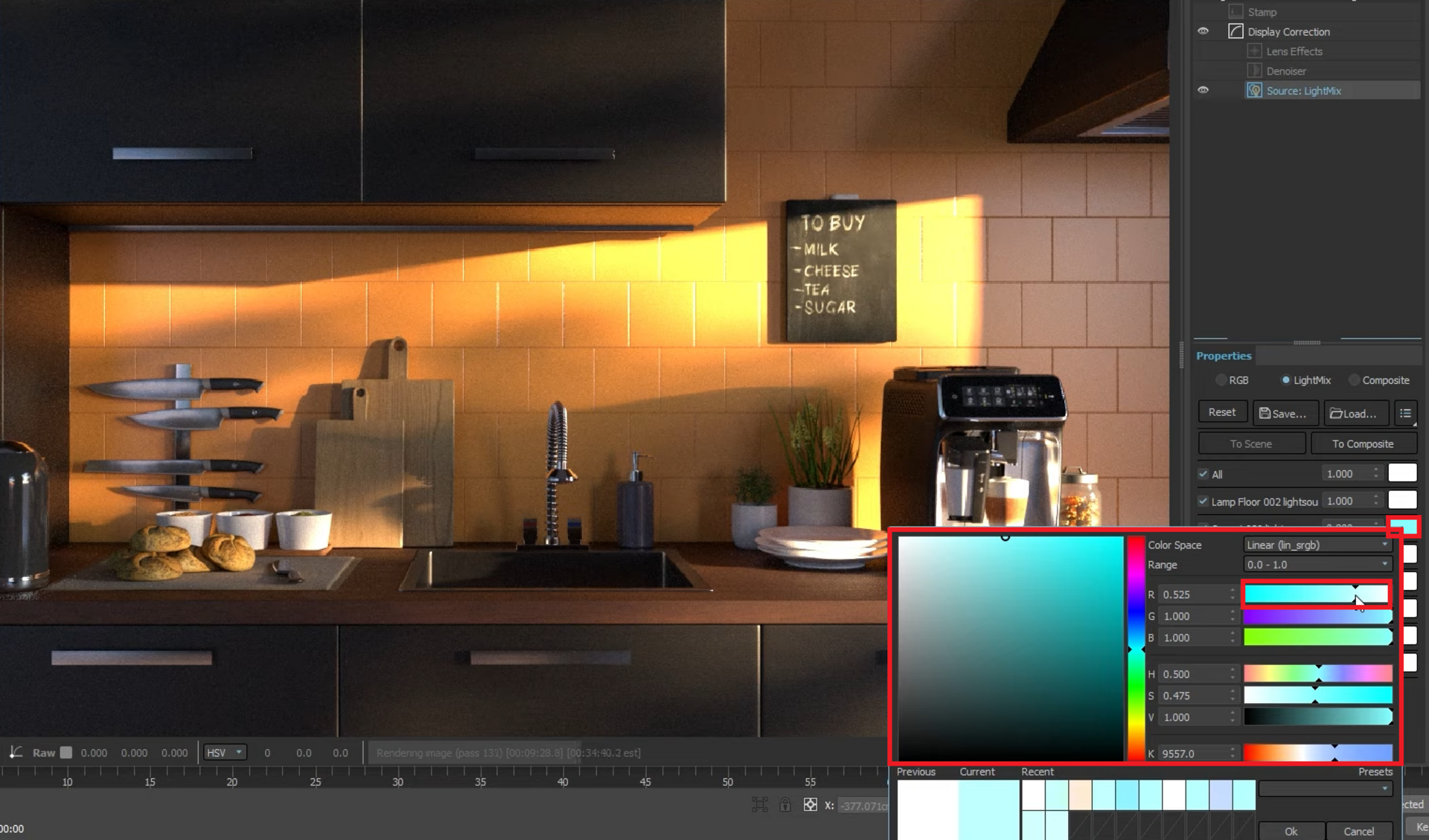
Khi đã ưng ý với giao diện hình ảnh, hãy chuyển các thay đổi bằng cách nhấp vào Cảnh. Thao tác này sẽ tự động chuyển các thuộc tính từ Light Mix sang các đèn trong cảnh của bạn.

3. Xử lý hậu kỳ: Hiệu chỉnh màu sắc trong VFB
Bây giờ đã đến lúc tập trung vào việc chỉnh sửa màu sắc trong V-Ray Frame Buffer. Nhấp vào nút Thêm lớp và chọn Bản đồ tông màu phim. Bản đồ tông màu cho phép lựa chọn một không gian màu và có nhiều chế độ khác nhau. Các chế độ chứa nhiều loại đường cong ánh xạ và hiệu chỉnh gamma khác nhau mà bạn có thể thử và áp dụng cho cảnh của mình.
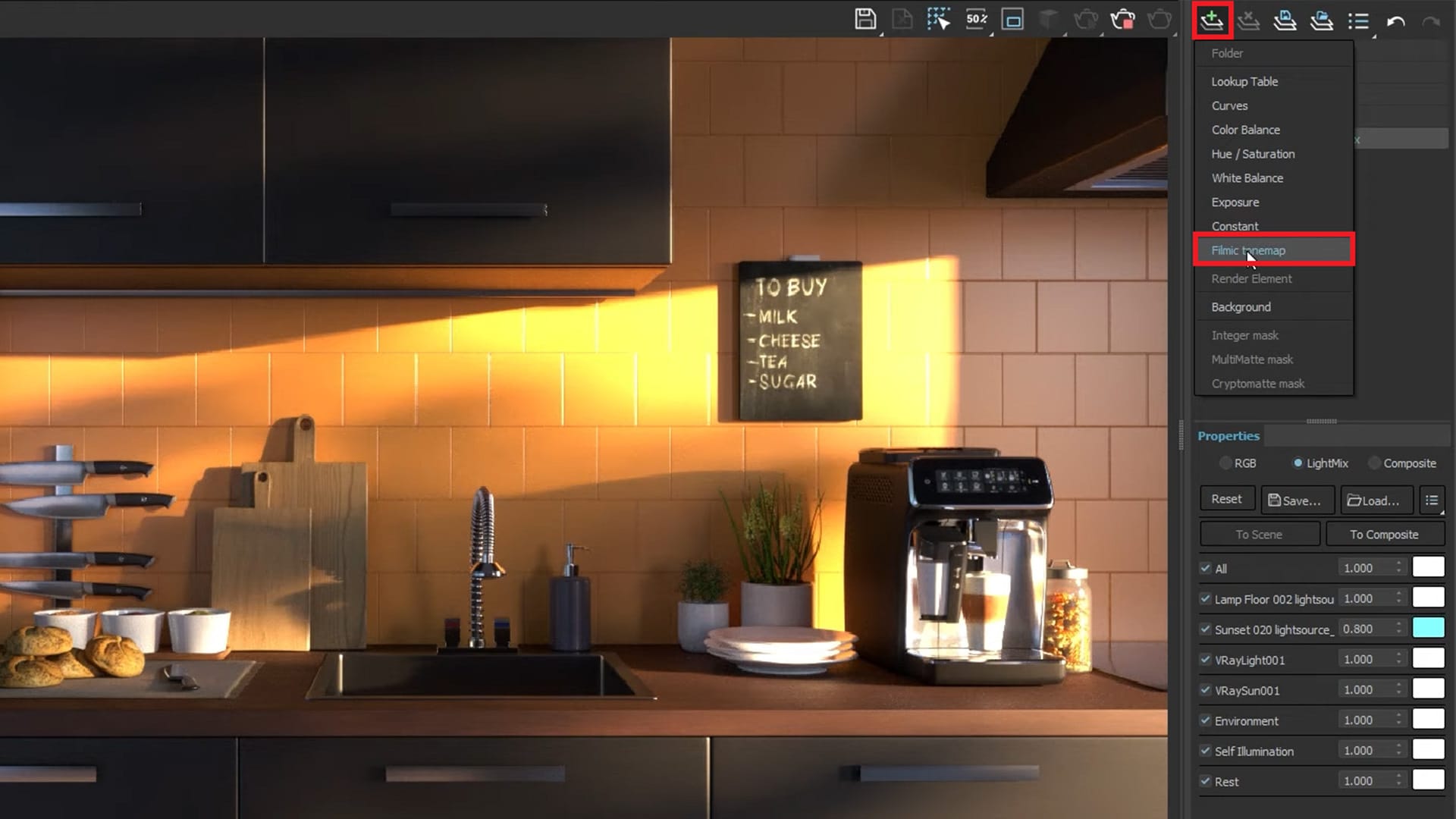
Tiếp theo, bạn nên thêm một lớp Cân bằng trắng, lớp này có thể thay đổi nhiệt độ của hình ảnh thành lạnh hoặc ấm. Cố gắng đạt được sự cân bằng hoàn hảo bằng cách kết hợp cả hai tông màu ấm và lạnh.
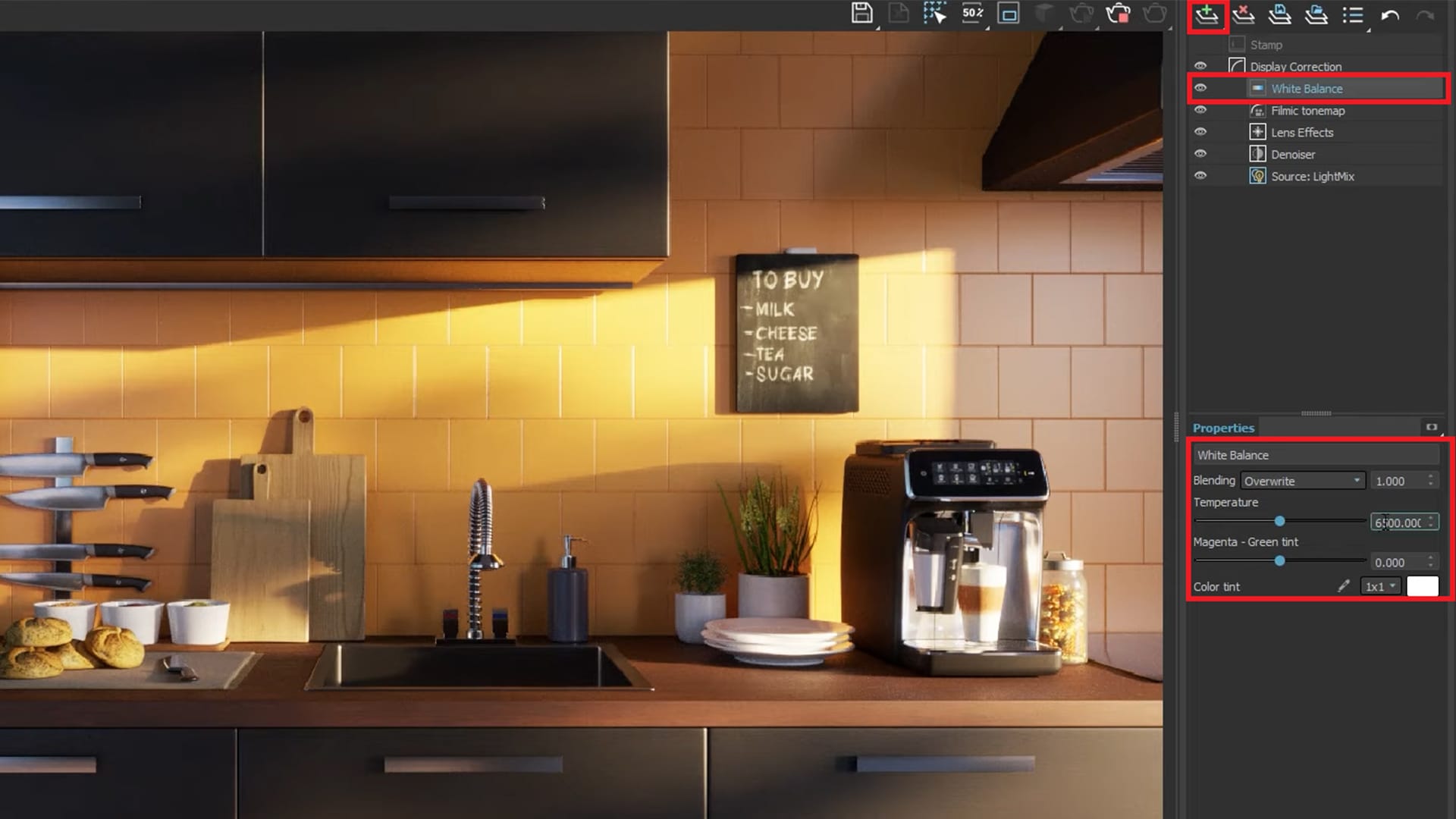
Sau đó, bạn có thể thêm Curves. Lớp này sẽ điều chỉnh hình ảnh dựa trên tông màu – các vùng sáng và tối trong hình ảnh của bạn (hoặc các kênh màu riêng lẻ). Phần dưới cùng của biểu đồ đại diện cho bóng, phần trên đại diện cho phần nổi bật.
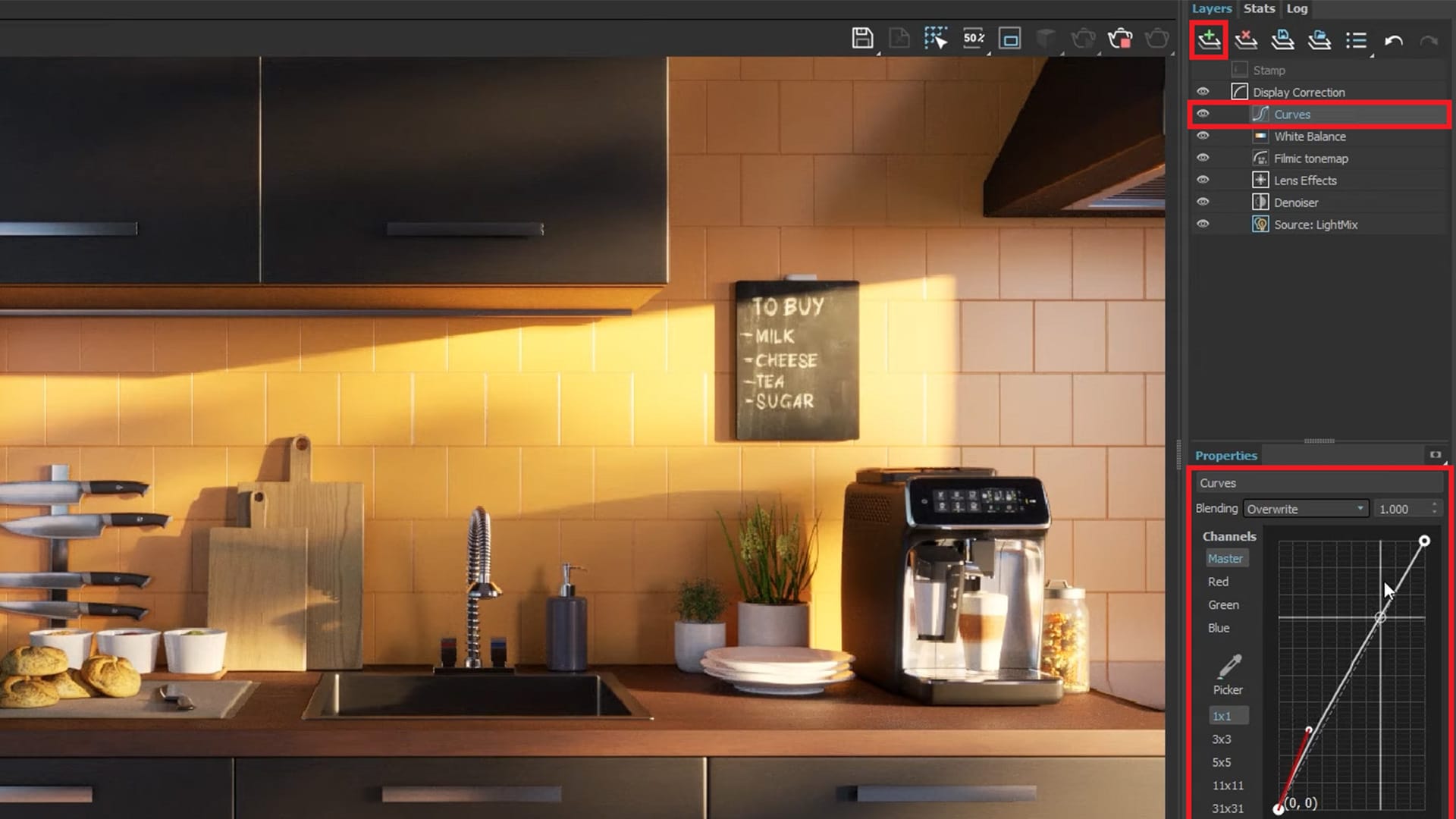
Tiếp theo, đã đến lúc thêm một số Mặt nạ bằng cách sử dụng V-Ray Cryptomatter mà bạn đã thêm trước đó. Bạn có thể thêm bất kỳ lớp sửa màu nào để bắt đầu. Lớp Hue/Saturation đã được chọn cho ví dụ này. Nhấp chuột phải vào lớp và nhấp vào New Layer > Cryptomatte mask để thêm mặt nạ.
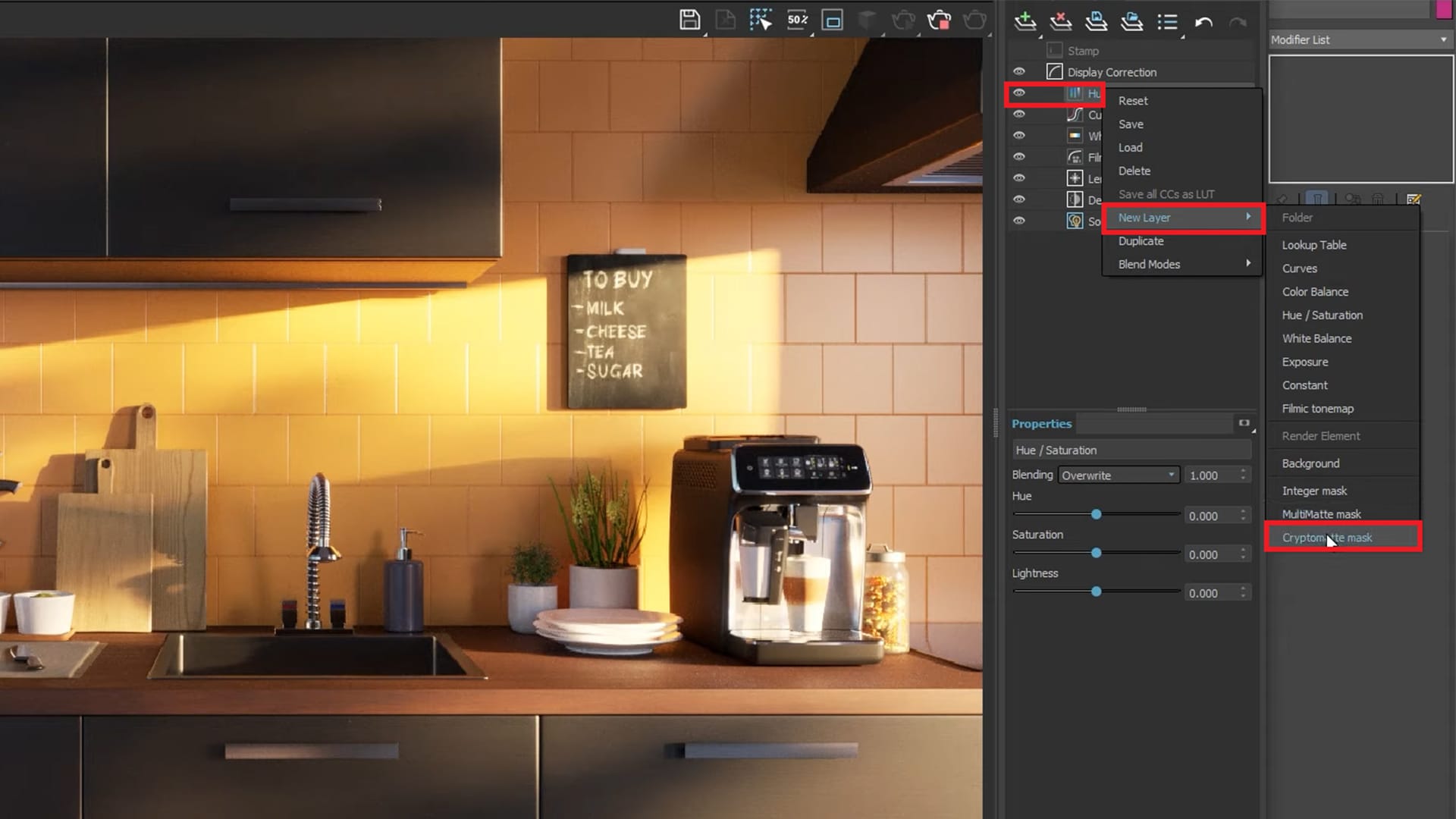
Như trước đây bạn đã đặt tên vật liệu Node material, khi bạn sử dụng bộ chọn, bạn có thể thấy tên của vật liệu trong cảnh của mình. Nhấp vào nút +chọn để hiển thị con trỏ. Trong cảnh ví dụ, con trỏ được trỏ vào vật liệu lát bếp và sau khi nhấp chuột, tên của mặt hàng sẽ xuất hiện.

Nhấp vào Hiển thị bản xem trước khi được chọn để xem mặt nạ của bạn.
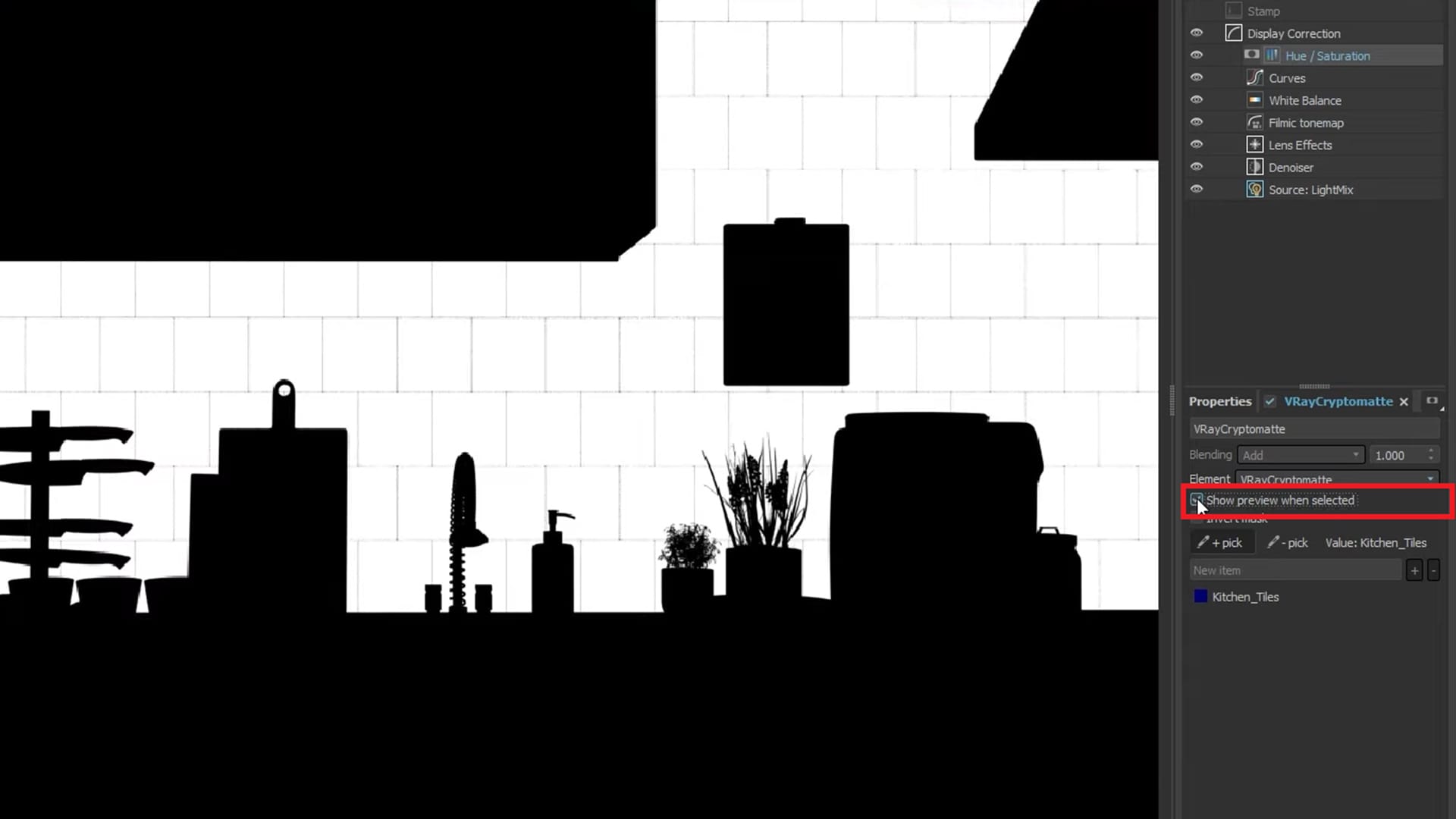
Để kiểm tra mặt nạ Cryptomatte, bạn có thể điều chỉnh độ bão hòa của các nút khác nhau. Trong ví dụ cảnh, bạn sẽ nhận thấy giao diện của kính ốp bếp bị thay đổi đáng kể, mất đi màu sắc bằng cách đặt giá trị thành -1.

After setting an appropriate saturation value, you may notice that some elements in your scene look a bit dark, as is the case with the kitchen tiles. To fix that, you can add Curves as a color correction layer and a Cryptomatte mask. Right click on Curves and select New Layer > Cryptomatte mask.
Sau khi đặt giá trị độ bão hòa thích hợp, bạn có thể nhận thấy rằng một số yếu tố trong cảnh của bạn trông hơi tối, như trường hợp của kính ốp bếp. Để khắc phục điều đó, bạn có thể thêm Curves làm lớp hiệu chỉnh màu và mặt nạ Cryptomatte. Nhấp chuột phải vào Curves và chọn New Layer> Cryptomatte mask.
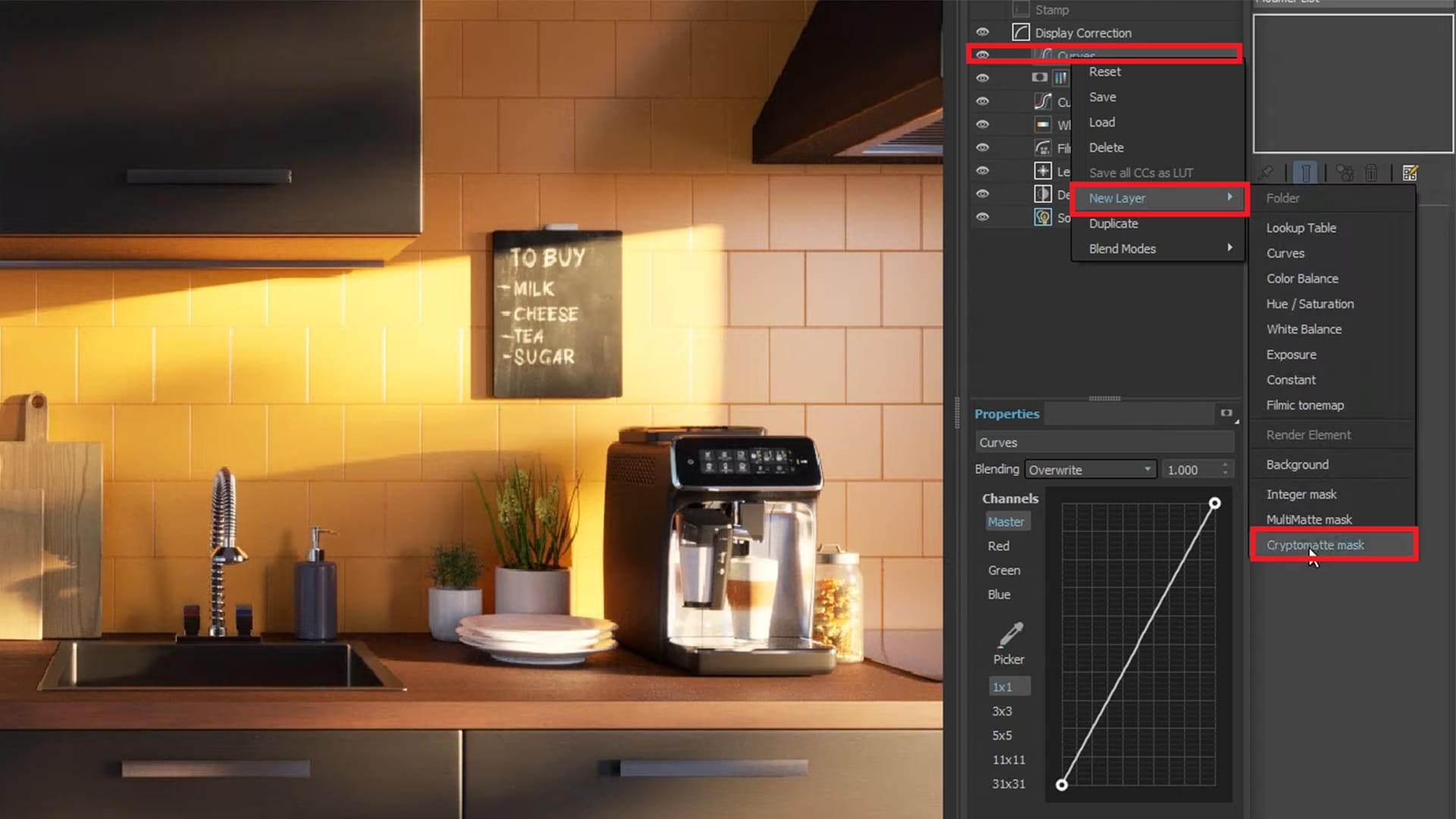
Sau đó, nhấp vào nút + chọn và chọn các ô như bạn đã làm trước đó. Đánh dấu vào ô Hiển thị bản xem trước khi được chọn để xem mặt nạ bạn đã tạo. Để làm sáng các ô, hãy nhấp vào tab Thuộc tính và nâng bóng và vùng sáng bằng cách kéo các điểm trên biểu đồ đường.
Một ưu điểm khác của chế độ lấy mẫu liên tục là bạn có thể sử dụng khả năng xử lý hậu kỳ của VFB trong khi hiển thị Hình ảnh cuối cùng của mình.
4. Lưu kết xuất của bạn
Bạn làm được rồi! Kết xuất của bạn cuối cùng đã hoàn thành. Nhấp vào biểu tượng Lưu để lưu kết xuất của bạn. Bằng cách nhấp và giữ vào biểu tượng, bạn sẽ có thể chọn từ danh sách các tùy chọn cho phép bạn lưu tất cả các kênh trên các tệp riêng biệt hoặc lưu tất cả các kênh vào tệp tín hiệu bằng định dạng EXR hoặc VRIMG.



 English
English