Cấu hình đề nghị
| Hệ điều hành | · Windows 8.1, 10, 11 (x64)
· Ubuntu V18.04 và các phiên bản cao hơn vẫn được hỗ trợ bởi Canonical (nếu bạn muốn trải nghiệm ổn định, LTS là một lựa chọn tốt). · Bản openSUSE, từ tháng 4 năm 2018 trở về sau. · Bản Fedora, từ tháng 4 năm 2018 trở về sau · macOS 10.15 hoặc bản cao hơn: Catalina (macOS 10.15), Big Sur (macOS 11), Monterey (macOS 12) |
Ghi chú:
· Windows 8.1 sẽ kết thúc chương trình Hỗ trợ mở rộng của Microsoft vào ngày 10 tháng 1 năm 2023. |
| Cấu hình tối thiểu:
· Intel® Core™ i5 · AMD Ryzen™ 5 |
Cấu hình khuyến nghị:
· Intel® Core™ i7 · Intel® Core™ i9 · AMD Ryzen™ 7 · AMD Ryzen™ 9 |
CPU có xếp hạng hiệu suất đơn luồng cao nhất sẽ luôn vượt trội với BricsCAD.
Các lõi CPU bổ sung sẽ mang lại hiệu suất cao hơn, vì ngày càng có nhiều chức năng được tính toán đa luồng trong BricsCAD. Ghi chú: · Các CPU máy trạm hàng đầu này hỗ trợ bộ nhớ đệm lớn trên chip, nhiều làn I/O PCIe® hơn và kiến trúc bộ nhớ tốc độ cao, đa kênh. · Kể từ V21.2.06, BricsCAD (Mac) hoạt động trên Rosetta (mô phỏng Intel trên chip M1). Bản dựng M1 gốc được lên kế hoạch trong phiên bản tương lai. |
| Dung lượng RAM tối thiểu:
8 GB |
Dung lượng RAM khuyến nghị:
16 GB |
Để có hiệu suất tối đa, hãy xác định cấu hình bộ nhớ cho PC của bạn và đảm bảo rằng mỗi kênh bộ nhớ trên bo mạch chủ được gắn với ít nhất một mô-đun bộ nhớ. |
| Dung lượng chiếm dụng tối thiểu:
2 GB cho BricsCAD Ultimate |
Recommended Disk Space: | Chúng tôi khuyên dùng PCI-E NVME làm ổ đĩa hệ thống, cho cả BricsCAD và Windows. Các bản vẽ và tệp hỗ trợ có thể nằm trên các ổ đĩa cứng cơ học chậm hơn, nếu cần thiết.
Ghi chú: Đĩa thể rắn có thể đọc nhanh hơn gấp 10 lần và ghi dữ liệu nhanh hơn gấp 20 lần so với ổ đĩa cứng tầm trung |
| Hệ thống hiển thị tối thiểu:
· Full HD (1920 x 1080) True Color display và 1 graphics card với dung lượng 1 GB VRAM · Apple Mac Displays |
Hệ thống hiển thị khuyến nghị:
· Multiple UHD (3840 x 2160) or 4k True Color displays, với một PCIe® graphics card w/GPUs và 4 GB VRAM · Apple Mac Retina (4K and 5K) Displays |
Trên các hệ thống Microsoft Windows, hầu hết các card đồ họa & GPU của NVIDIA, AMD và Intel® đều được hỗ trợ.
Trên các hệ thống Linux, hầu hết các card đồ họa và GPU của NVIDIA và AMD đều được hỗ trợ. Trên các hệ thống Mac, phần cứng hiển thị gốc của Apple được hỗ trợ. Các chế độ hiển thị không phải khung dây của BricsCAD được tạo bởi công nghệ RedSDK từ Redway3D®. GPU được sử dụng để kết xuất các chế độ này. Ghi chú: Chúng tôi khuyên bạn nên cài đặt trình điều khiển mới nhất hiện có cho phần cứng màn hình của mình, theo khuyến nghị của nhà sản xuất. Lưu ý cho người dùng Linux: Tăng tốc phần cứng đồ họa 3D trên hệ thống Linux KHÔNG được hỗ trợ trên: · Intel® graphics chipsets / cards. · Laptops có bộ điều hợp đồ họa kép Để biết thêm thông tin về phần cứng đồ họa được hỗ trợ cho BricsCAD, hãy xem trang tham khảo chipset Redway3D GPU. |
- Truy cập trang web bricsys.com và click vào mục Sign in ở góc trên bên phải
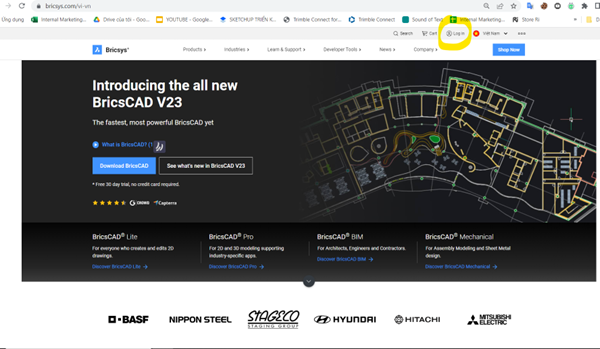
- Đăng ký 1 tài khoản Bricsys theo email hoặc bạn có thể đăng nhập theo Google mail có sẵn
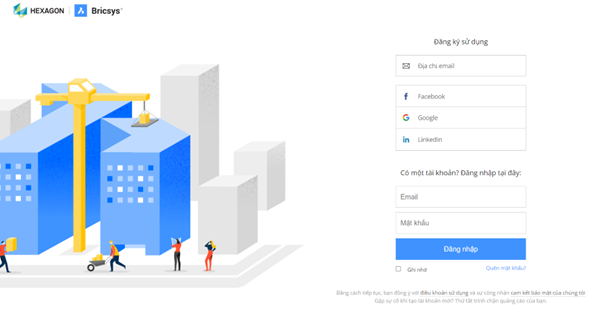
- Nhập thông tin địa chỉ email và mật khẩu cho tài khoản Bricsys của bạn
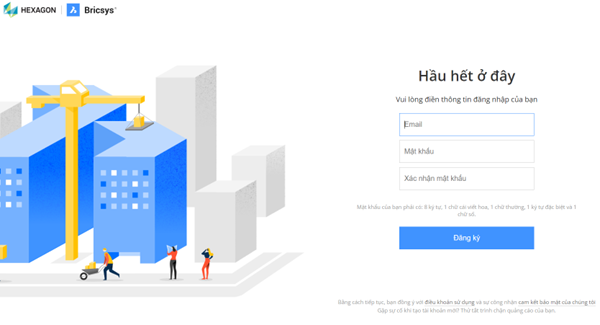
- Xác nhận một số thông tin đính kèm và click mục Tiếp tục
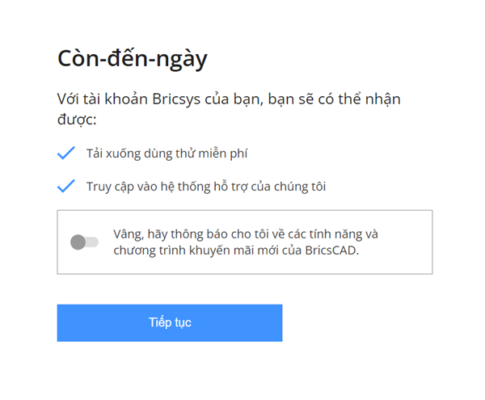
- Nhập mã Code được gửi qua email mà bạn vừa đăng ký và click vào mục Gửi đi
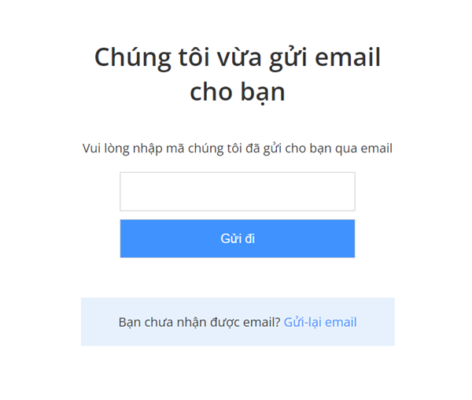
- Ở mục này, bạn nhập thông tin cá nhân (yêu cầu không bỏ trống mục nào) để hoàn tất việc tạo tài khoản
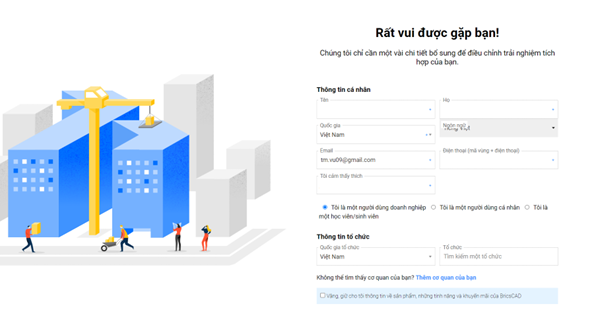
- Truy cập trang chủ Bricsys.com, click vào mục Download BricsCAD
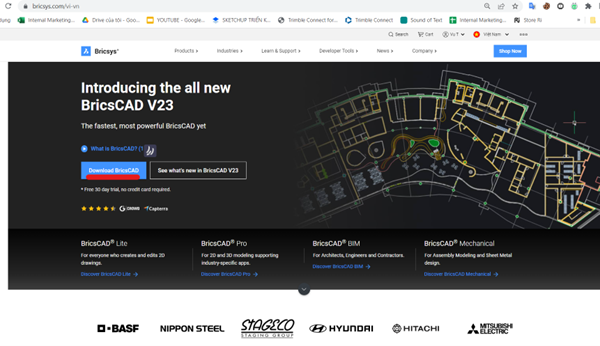
- Lựa chọn phiên bản BricsCAD, ngôn ngữ và hệ điều hành sau đó click nút Download để tiến hành tải về
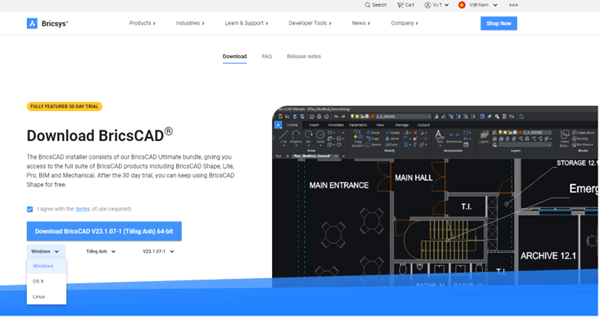
- Sau khi tải về thành công, bạn chạy tệp cài đặt và bấm Next
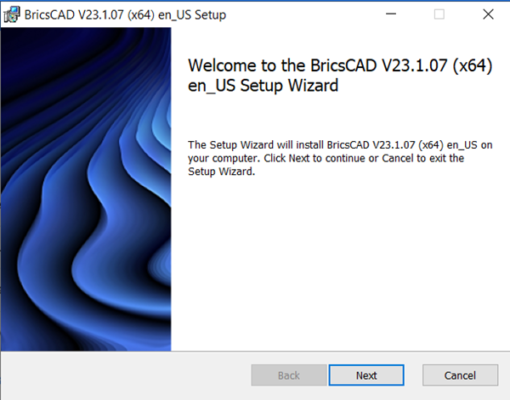
- Đánh dấu tích vào mục “I accept the terms in the License Agreement” và click Next
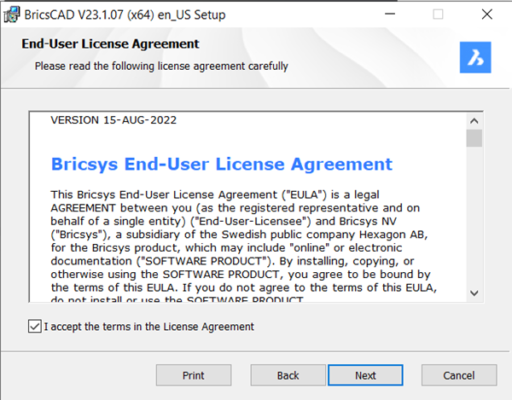
- Chọn đường dẫn lưu tệp cài đặt BricsCAD và click Next
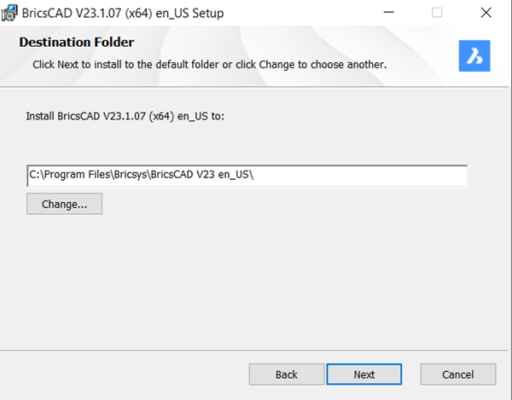
- Click Install để tiến hành cài đặt BricsCAD
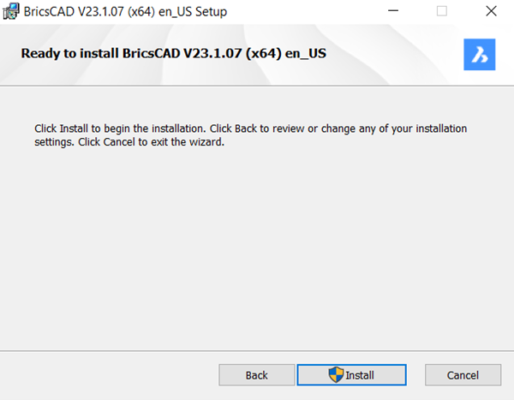
- Tùy chọn việc tạo shortcut trên destop và hiển thị các thông tin về phiên bản cài đặt sau sau khi hoàn tất. Bạn click Next để tiếp tục
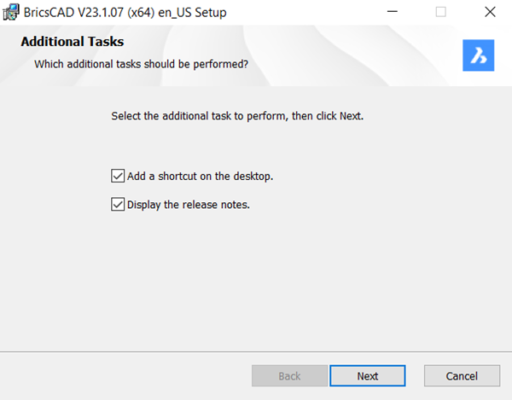
- Chọn các định dạng file cần chuyển đổi icon thumbnail của BricsCAD và click Next
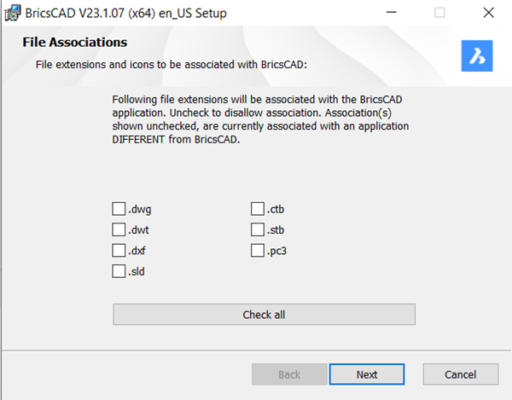
- Đợi một vài giây cho việc cài đặt
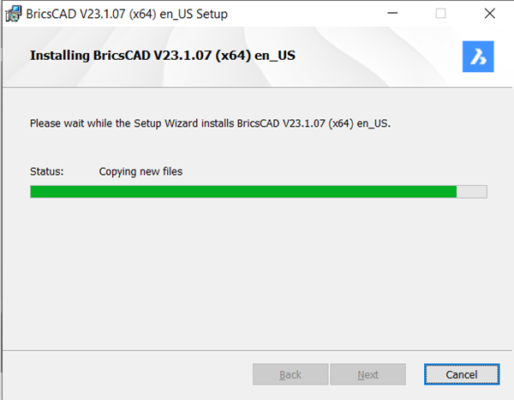
- Cài đặt hoàn tất, click Finish
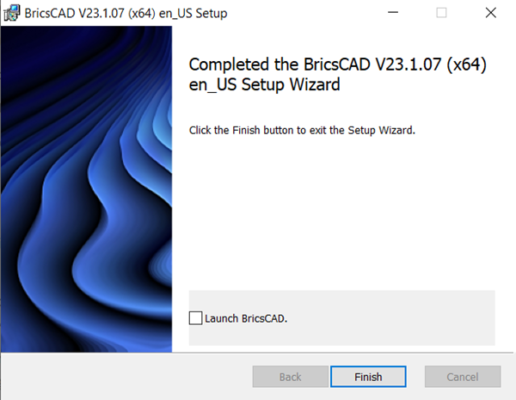
- Mở BricsCAD đã cài đặt, click mục Activate license ở góc dưới bên trái
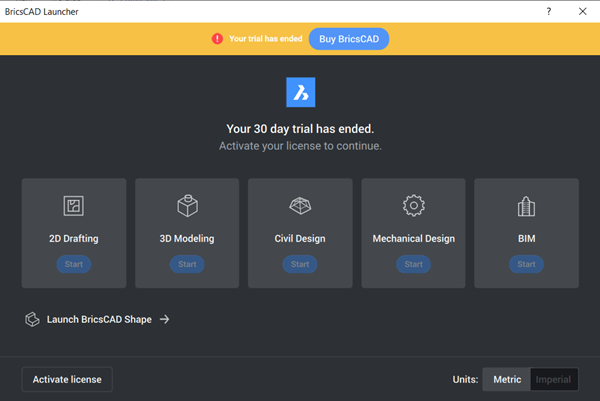
- Xuất hiện 1 hộp thoại License Manager, nhập License Key
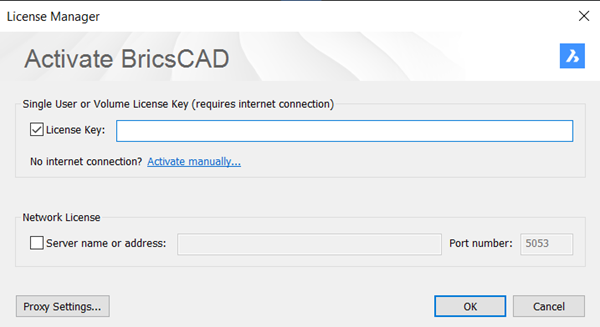
- Kích hoạt license thành công và thông tin về license được hiển thị đầy đủ bao gồm cả ngày hết hạn
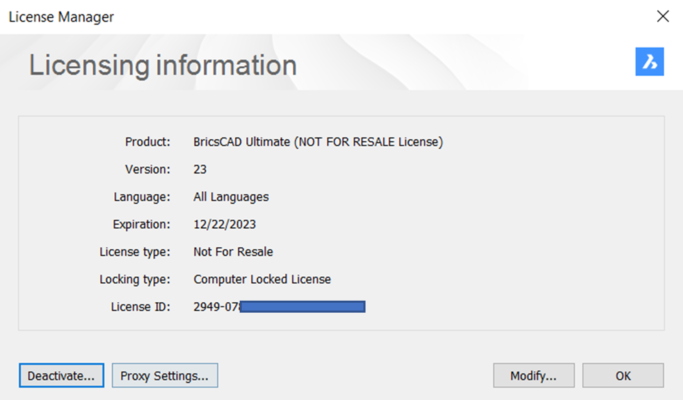
- Khởi động giao diện làm việc BricsCAD và nhập lệnh LICENSEMANAGER để truy cập vào khu vực kích hoạt license
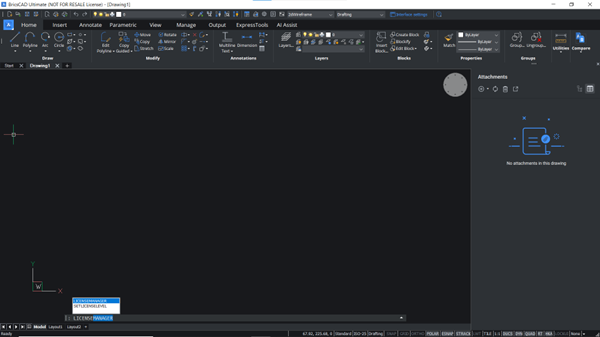
- Click mục Manage License ở góc trên bên phải
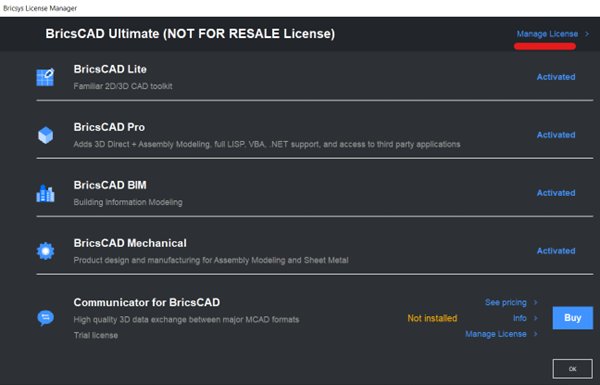
- Hộp thoại License Manager xuất hiện, bạn nhập License Key đã mua và click OK
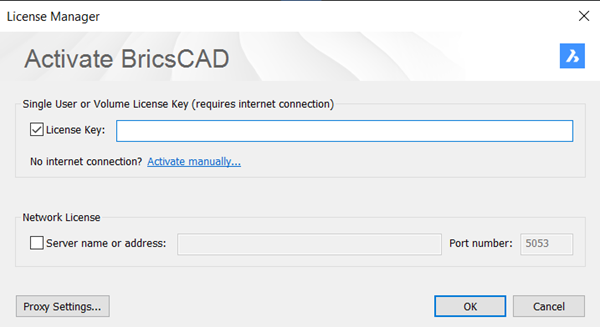
- Kích hoạt thành công, thông tin license đã được hiển thị đầy đủ bao gồm cả ngày hết hạn của license
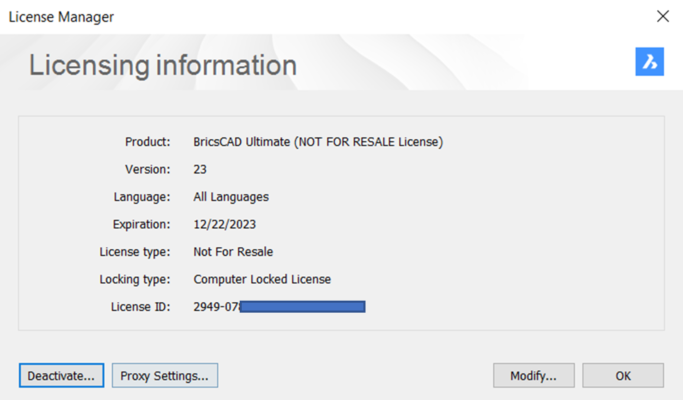
B1: Mở BricsCAD đã cài đặt, click mục Activate license ở góc dưới bên trái
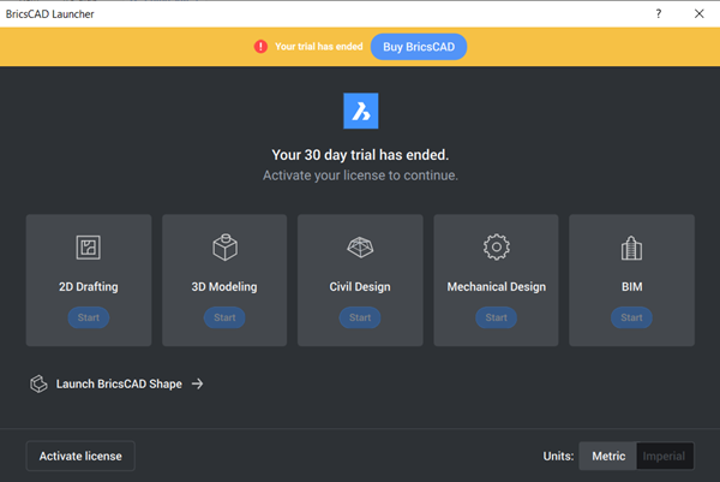
B2: Xuất hiện 1 hộp thoại License Manager, click vào mục Activate manually
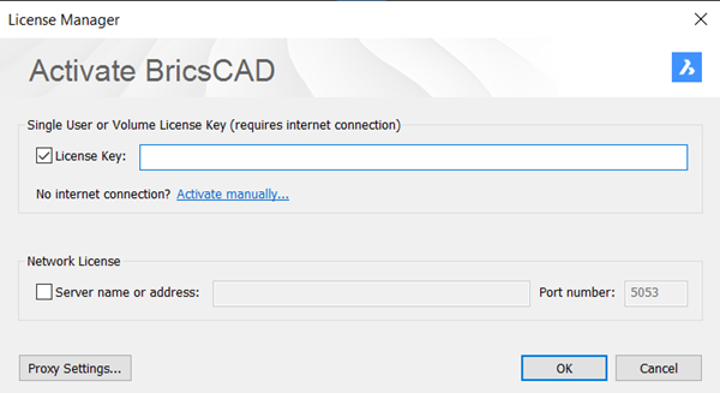
B3: Ở bước này, anh/chị cần có file license để đưa vào mục License file để kích hoạt.
Hãy để ý phần Computer Hostid sẽ sử dụng trong bước sau.
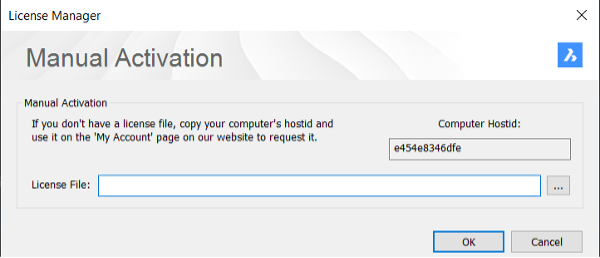
B4: Vì máy cần activate license không truy cập được mạng nên anh/chị hãy sử dụng 1 máy khác có kết nối mạng và truy cập vào đường link https://www.bricsys.com/vi-vn
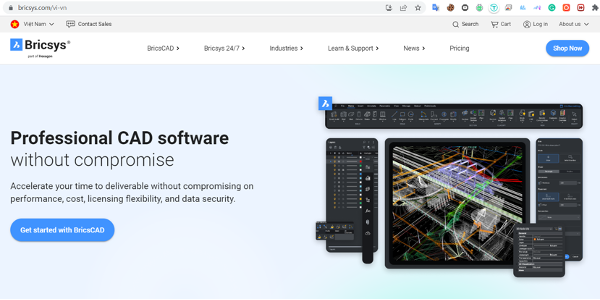
B5: Click vào mục Log in ở góc trên bên phải màn hình và đăng nhập bằng tài khoản Bricsys quản lý license đã được cung cấp.
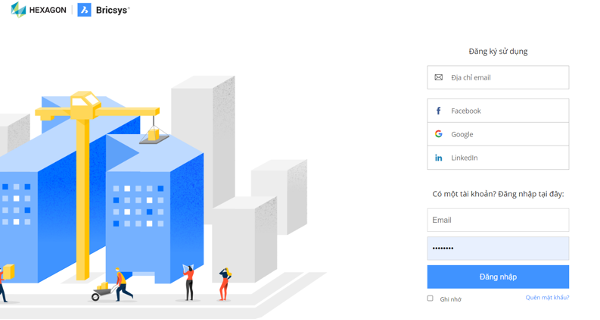
B6: Truy cập vào mục Manage licenses
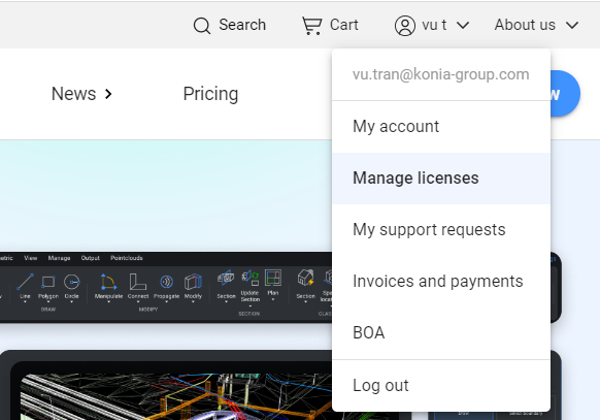
B7: Ở giao diện này, tất cả các license sẽ được quản lý ở đây, để kích hoạt offline license anh/chị muốn, hãy click vào dãy số serial number của license
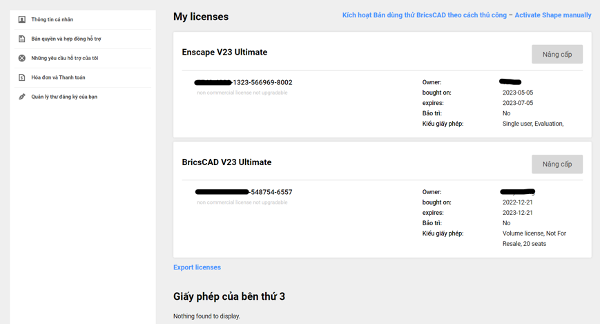
B7: Click vào mục Kích hoạt bằng tay ở phía cuối bên phải màn hình
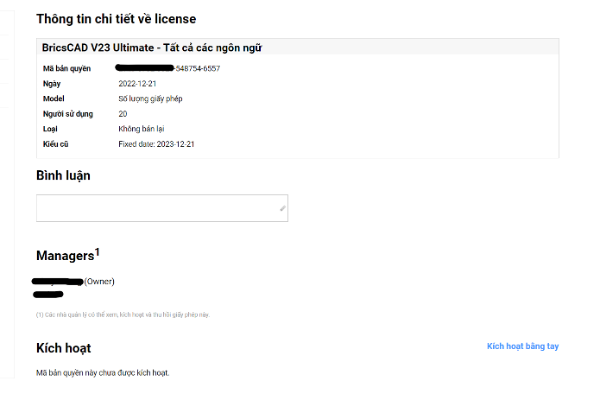
B8: Ở phần Host ID, anh/chị dán thông tin phần Computer host ID ở bước đầu trên máy cần kích hoạt offline, sau đó click Kích hoạt
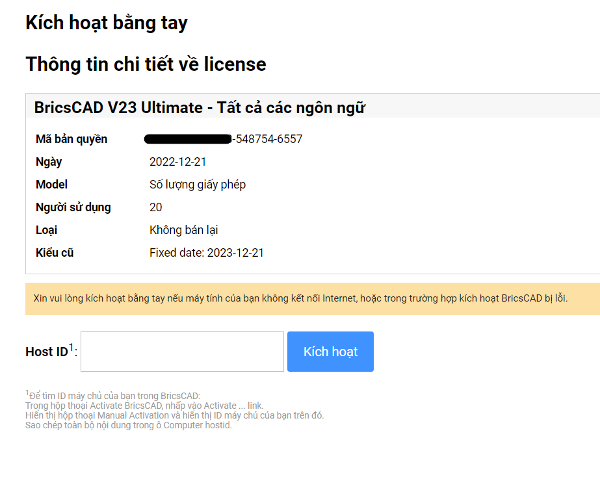
B9: Sau khi tạo file kích hoạt thành công, hãy bấm tải mã số license về và đưa qua máy tính cần activate license offline.
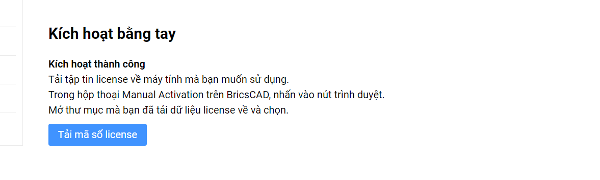
B10: Trên máy cần kích hoạt offline, dẫn đường dẫn đến file mã số license vừa được tải về và click OK
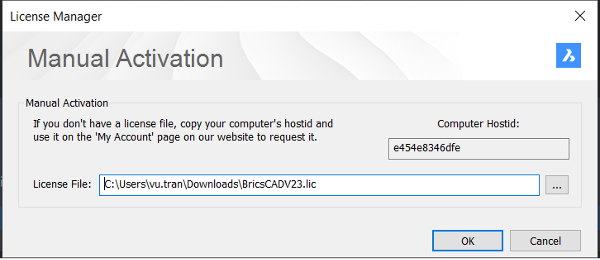
B11: Kích hoạt license offline thành công
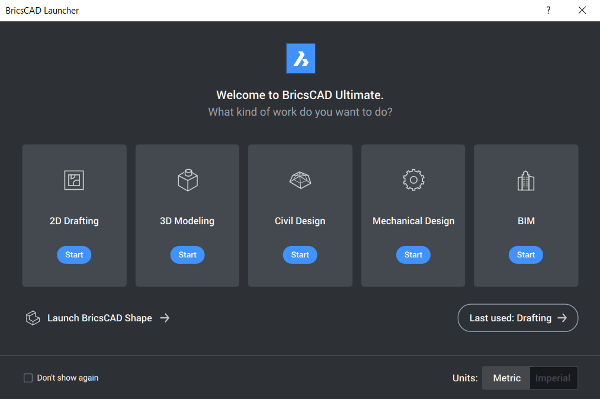
- Truy cập vào trang web Bricsys.com và click mục Download BricsCAD
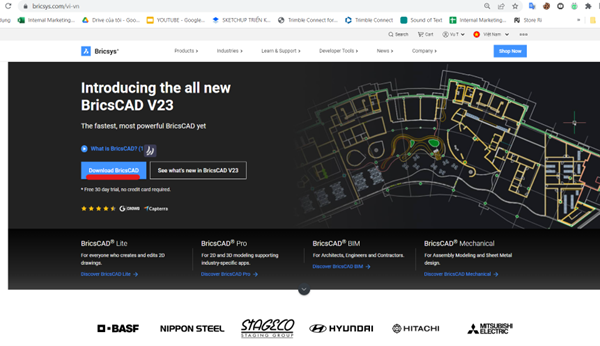
- Click nút Register to Download BricsCAD để tiến hành đăng ký tài khoản
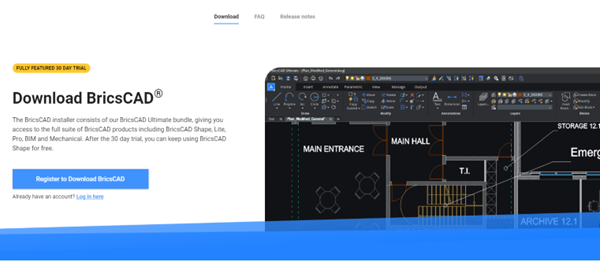
- Ở mục này, bạn có thể đăng ký mới tài khoản qua địa chỉ email hoặc đăng nhập qua Google email của bạn (chi tiết bạn có thể xem ở phần 1. Đăng ký tài khoản)
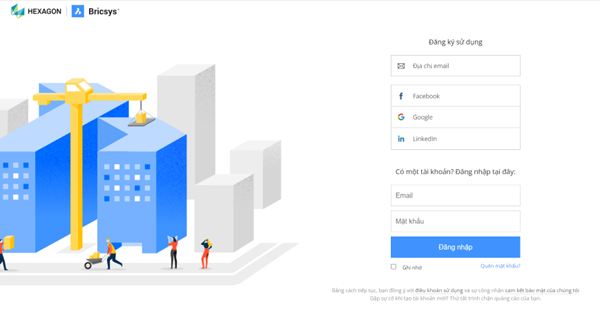
- Sau khi tải về phiên bản BricsCAD dùng thử, bạn khởi chạy BricsCAD, phần mềm tự động nhận diện và kích hoạt license dùng thử cho bạn. Dòng “31 days left in your trial” tương ứng bạn có 1 tháng sử dụng miễn phí đầy đủ tính năng của BricsCAD từ bản 2D, 3D, Mechanical và BIM.
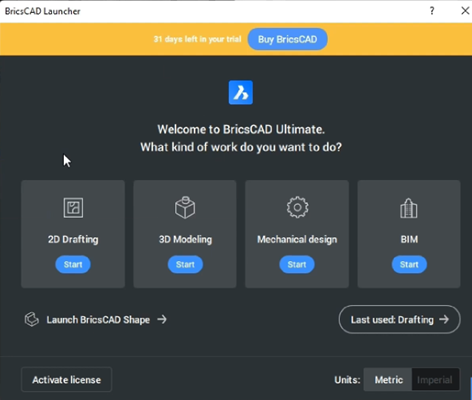
- Ở trang chủ trang web Bricsys.com, bạn rê chuột vào mục Learn & Support và chọn mục bên phải “BricsCAD is always FREE for Students and Schools”
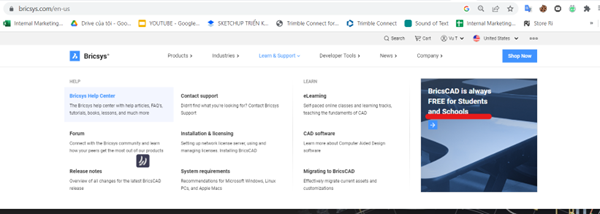
- Click nút Register as a Student để tiến hành đăng ký gói BricsCAD sinh viên
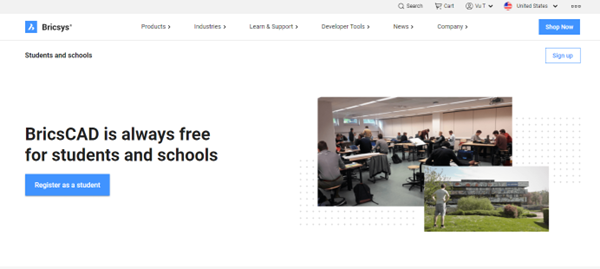
- Hoàn thành các thông tin cá nhân của bạn như Tên, Trường học, website trường học, địa chỉ,..

- Tải lên ảnh Thẻ sinh viên của bạn và click Register để hoàn thành phần đăng ký
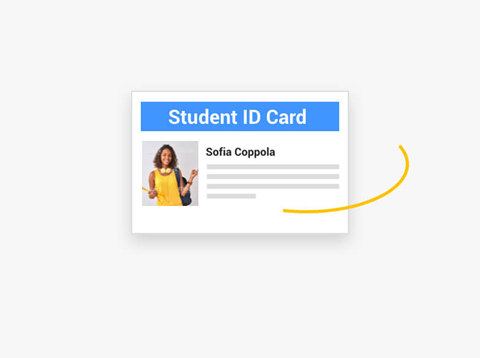
- Hãng thông báo sẽ gửi License key cho bạn trong vòng 1 tuần nếu đơn đăng ký của bạn được chấp thuận
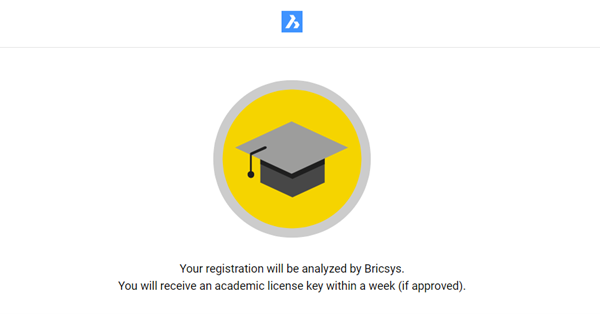
- Sau khi bạn nhận được email của hãng gửi về License key, khởi động BricsCAD và click mục Activate license góc dưới bên trái màn hình
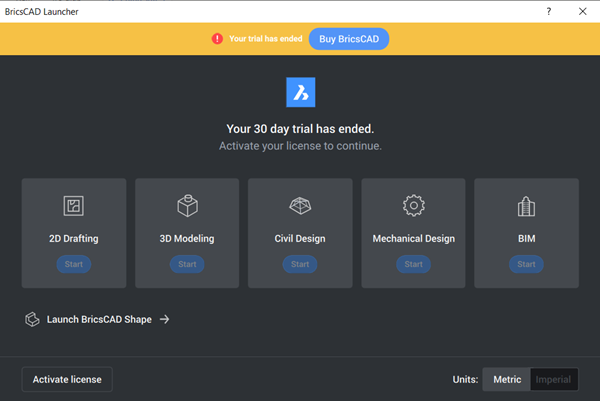
- Dán License Key và click OK để hoàn tất kích hoạt. Bây giờ bạn có thể sử dụng BricsCAD phiên bản Student 1 năm hoàn toàn miễn phí đầy đủ tính năng
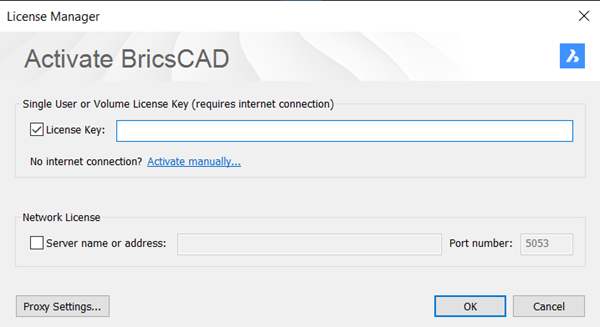


 English
English