Bài viết dưới đây sẽ hướng dẫn từng bước cách sử dụng Cryptomatte Render Elements trong V-Ray Next for SketchUp, cách kết hợp và chỉnh màu chính xác cho các render layer.
Các bản cập nhật mới nhất của V-Ray Next for SketchUp đã giới thiệu rất nhiều tính năng mới và cải tiến hiệu suất cho người dùng. Một trong những cập nhật yêu thích nhất là cập nhật Cryptomatte Render Element vào V-Ray Next cho SketchUp hiện nay giúp chúng ta dễ dàng sản xuất mặt nạ chính xác của mọi đối tượng cho công việc hậu kỳ. Cryptomatte cũng hỗ trợ hiệu ứng làm mờ chuyển động và hiệu ứng DOF – và kết quả chỉnh màu thật sự hoàn hảo.


Trước và sau khi chỉnh sửa màu bằng V-Ray Render Elements trong Photoshop.
Hướng dẫn sử dụng Cryptomatte trong V-Ray Next for SketchUp
Hướng dẫn này sử dụng một cảnh mẫu để chỉ cho bạn chính xác cách sử dụng Cryptomatte trong V-Ray Next cho SketchUp, cũng như cách chỉnh màu đúng cách đối với các vật liệu phi kim
⬇ Tải xuống cảnh ví dụ và nội dung để làm theo hướng dẫn này tại đây ⬇
Bước 1: Cách chọn Render Elements trong V-Ray Next cho SketchUp
Nhấp chuột phải vào biểu tượng Render Elements trong Asset Editor và chọn Cryptomatte mới để add.
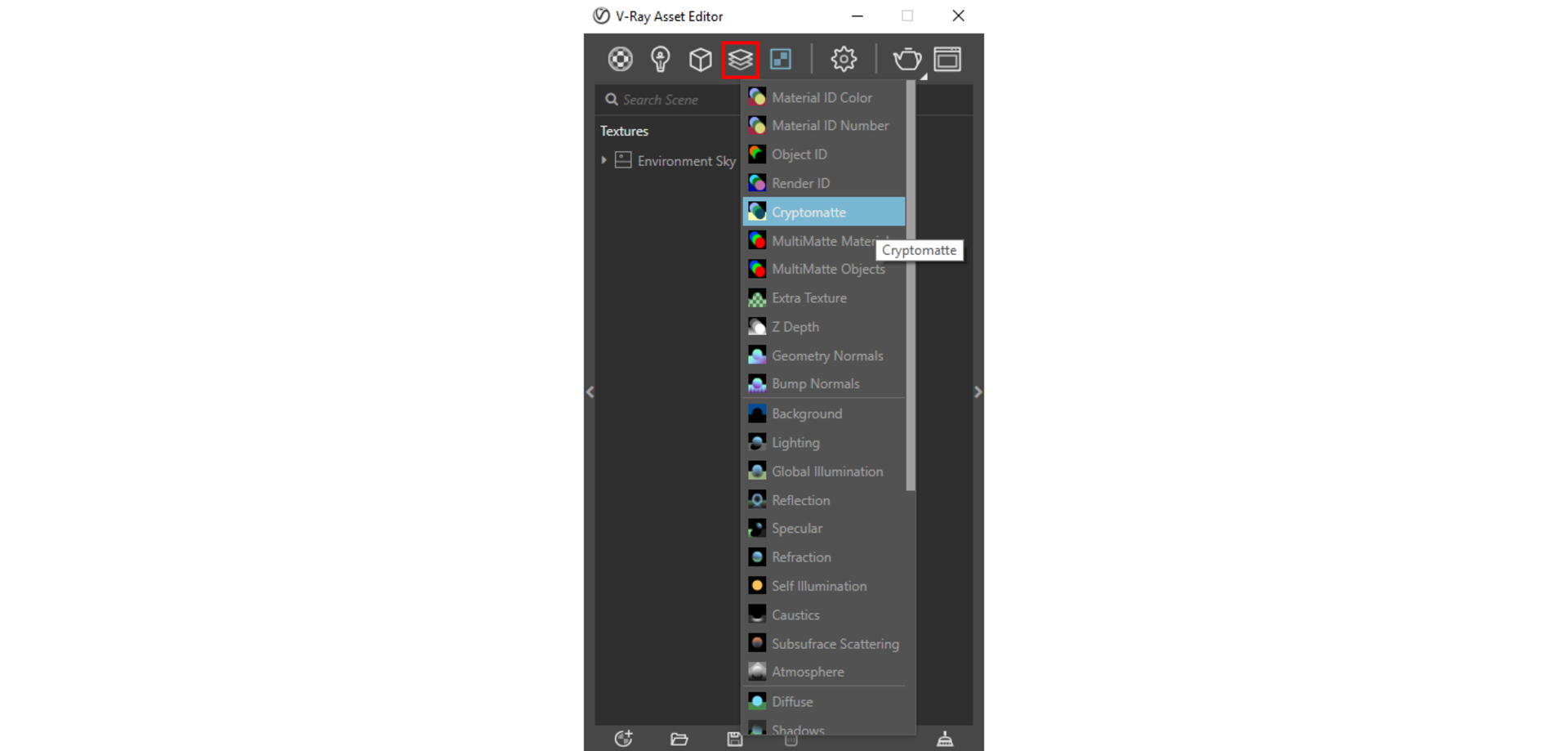
Bây giờ, chọn Cryptomatte Render Element và nhấp vào mũi tên nhỏ bên phải để mở rộng V-Ray Asset Editor. Tại đây chúng ta có thể tìm thấy một menu thả xuống cho loại ID. Bạn có thể tạo mặt nạ dựa trên Materials, Objects hoặc Layers. Trong trường hợp này, tôi sẽ chọn Material Name.
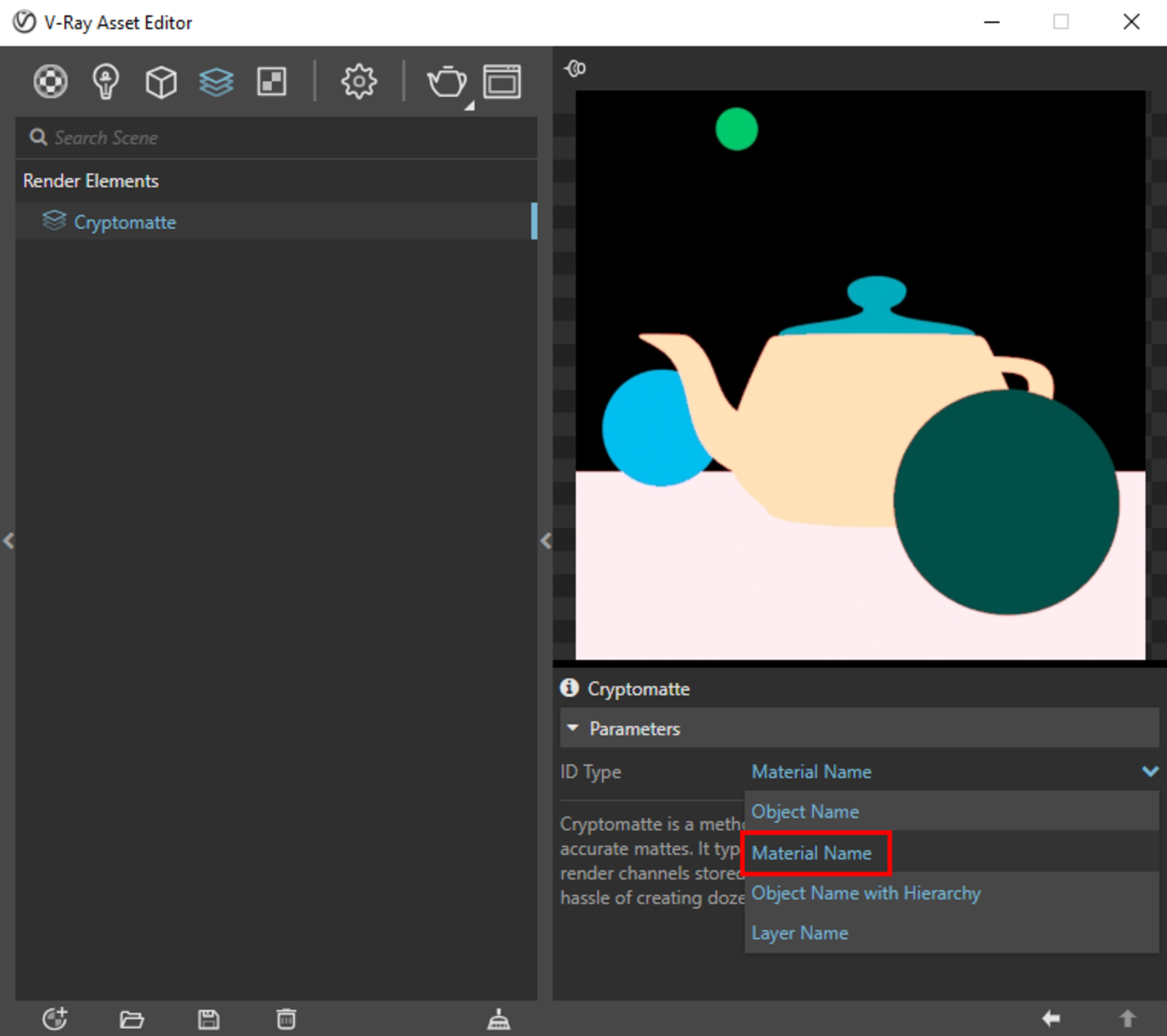
Chúng ta sẽ cần thêm Render Elements cho hậu kỳ. Trong ví dụ này, chúng ta cần thêm 5 Render Elements: Raw Total Light, Diffuse, Reflection, Specular và Refraction. Chúng ta có thể sử dụng những yếu tố này để lắp ráp lại Beauty pass sau trong Photoshop.
Mẹo chuyên nghiệp: Giữ phím Ctrl/Cmd cho phép thêm nhiều yếu tố trong một lần.
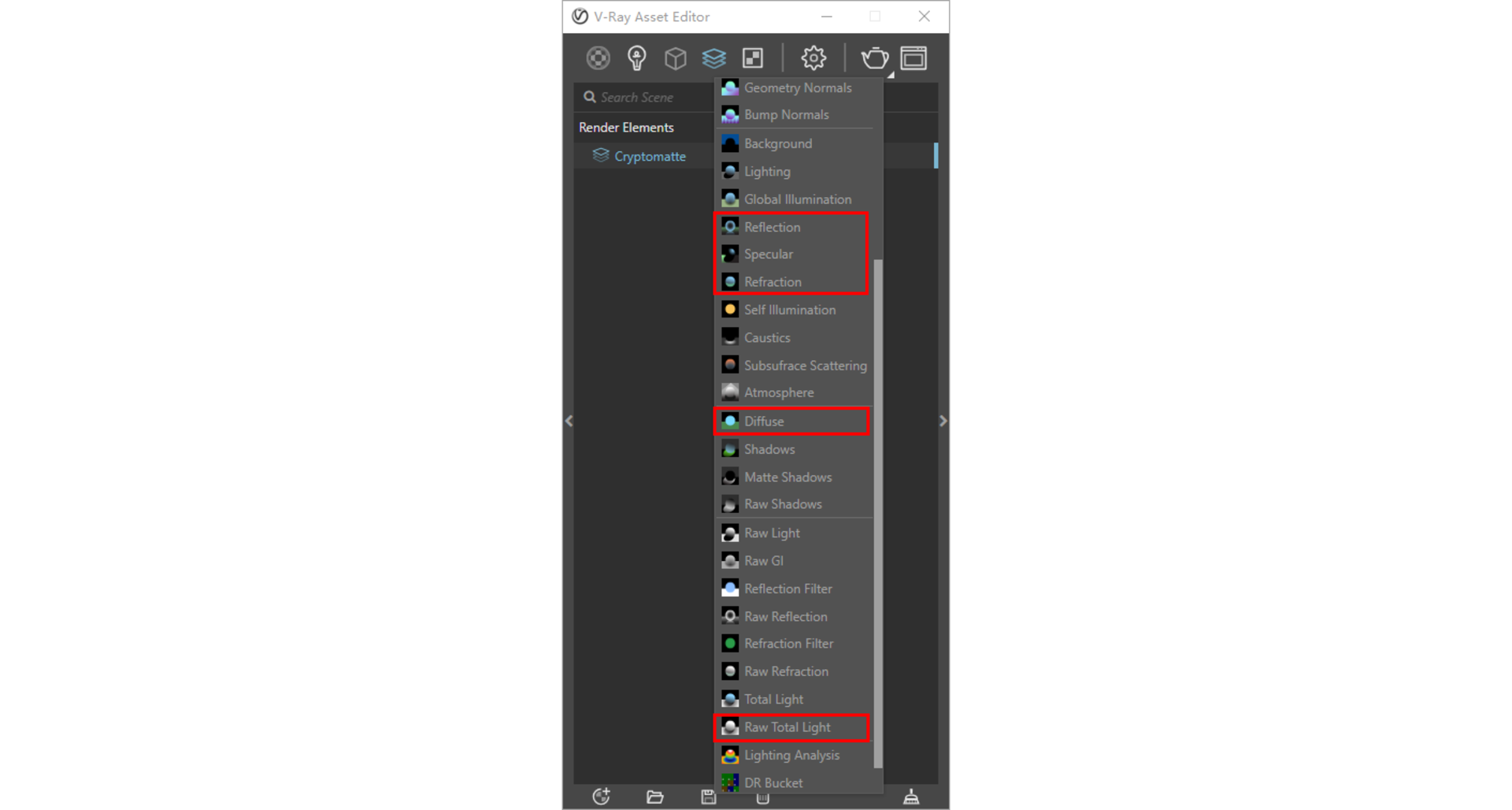
Lưu ý rằng cảnh mẫu này sẽ cần 5 Render Elements, nhưng đối với các cảnh khác cũng có thể cần các yếu tố bổ sung khác.
Danh sách đầy đủ để tổng hợp một Beauty pass có thể được tìm thấy trong Preset Library (Thư viện cài sẵn): Create > Elements > Beauty.
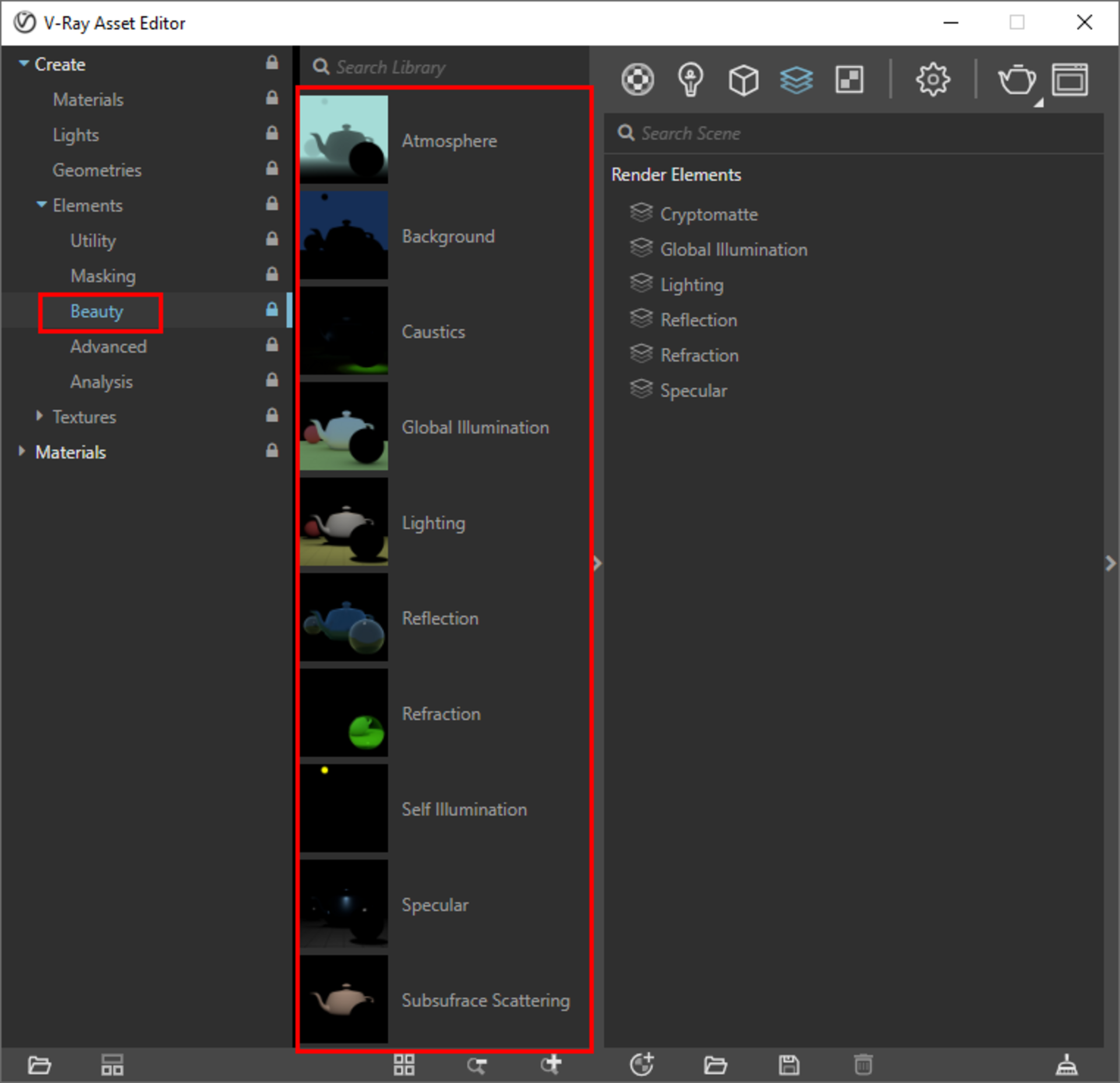
Bước 2: Kết xuất và lưu kết xuất cuối cùng trong V-Ray Next cho SketchUp
Chọn biểu tượng bánh răng để chuyển sang tab cài đặt. Tắt cả Interactive và Progressive , bởi vì bây giờ chúng ta sẽ thực hiện render sản xuất và Cryptomatte chỉ hoạt động với Bucket Image Sampler.
Bây giờ chúng ta có thể bắt đầu kết xuất cuối cùng.
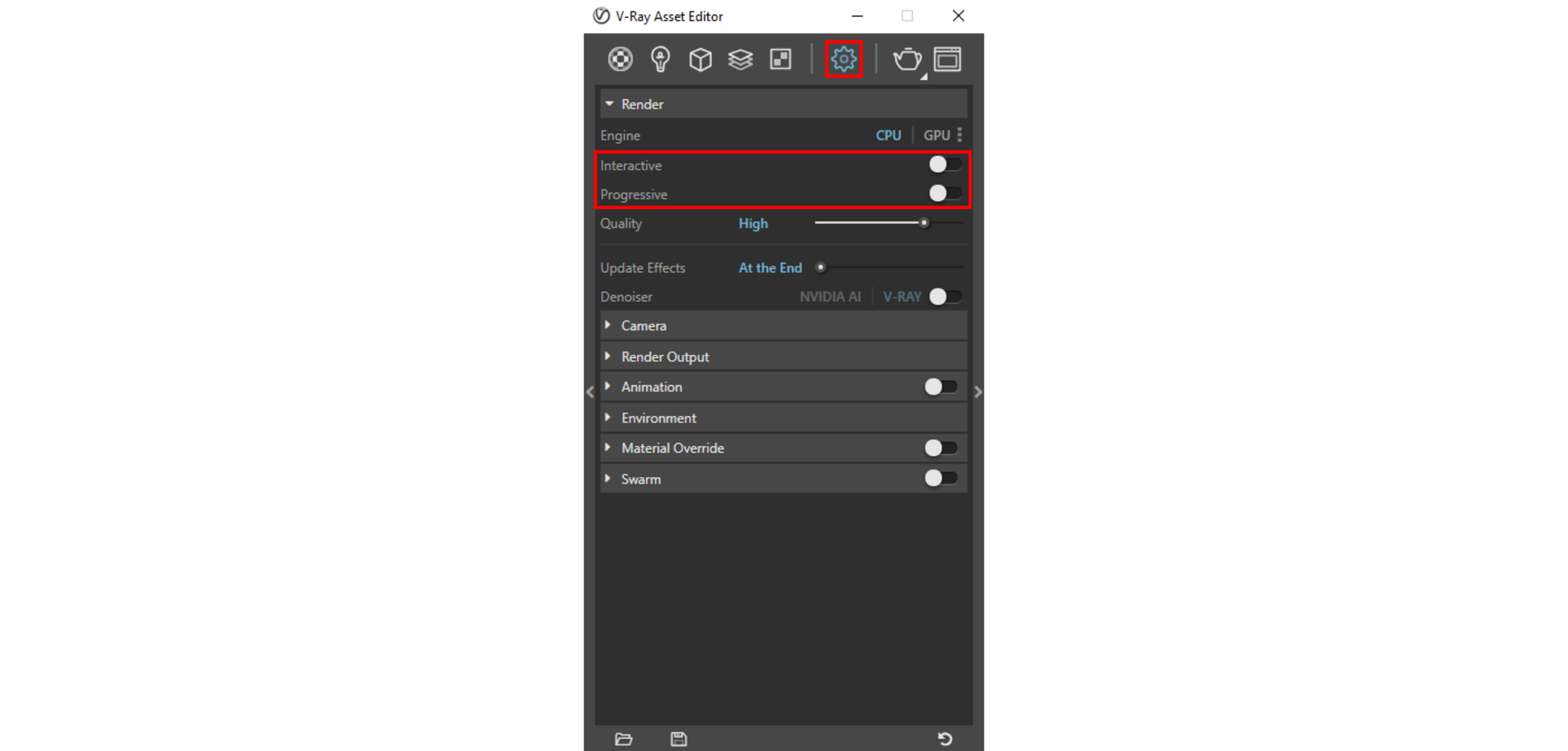
Sau khi kết xuất xong, nhấn giữ biểu tượng Save ( Lưu) trên bộ đệm khung V-Ray (V-Ray Frame Buffer- VFB) và chọn tùy chọn thứ ba: Save to single file.
Lưu kết xuất cuối cùng dưới dạng tệp * .exr.
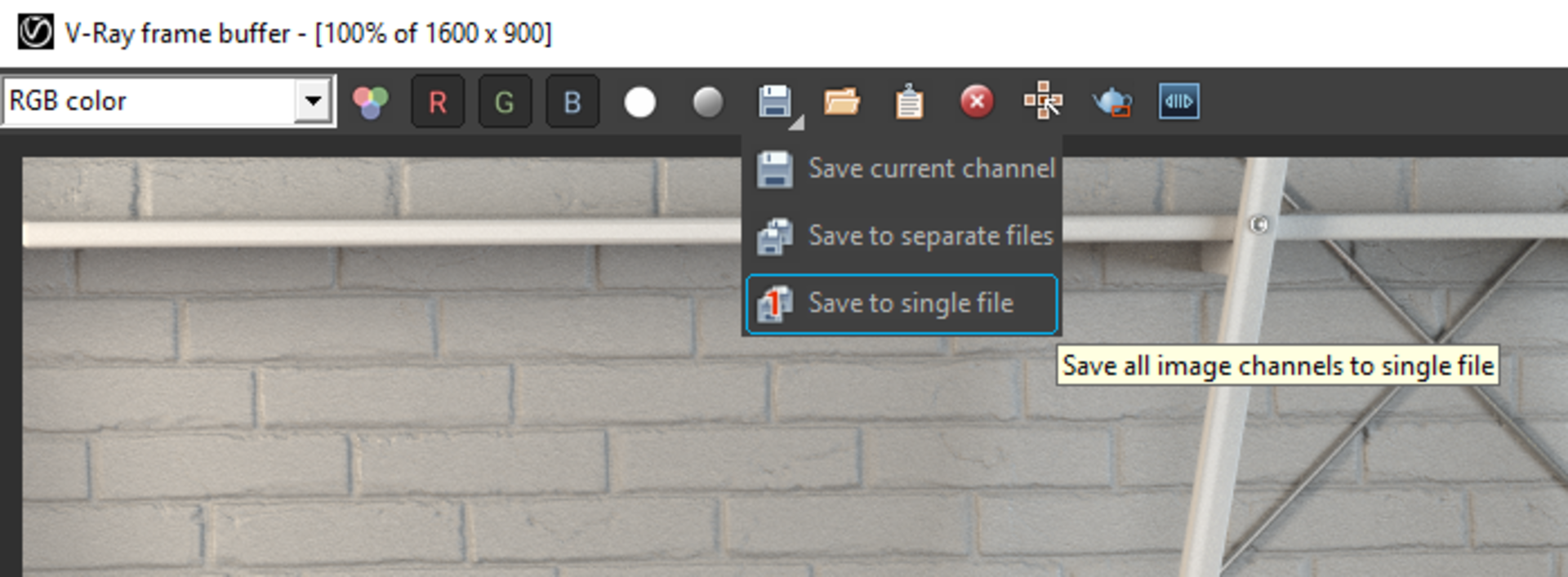
Bước 3: Cách giải mã Cryptomatte Render Element
Để mở tệp * .exr chính xác trong Photoshop, chúng ta cần cài đặt một plug-in miễn phí từ EXR-IO.
Sau khi cài đặt, chỉ cần nhấp đúp vào tệp * .exr để mở tệp. Bạn cũng có thể mở nó từ Menu Photoshop: File> Open.
Chọn và mở tệp * .exr mà chúng ta vừa kết xuất. Hộp thoại sau đây sẽ hiện lên:
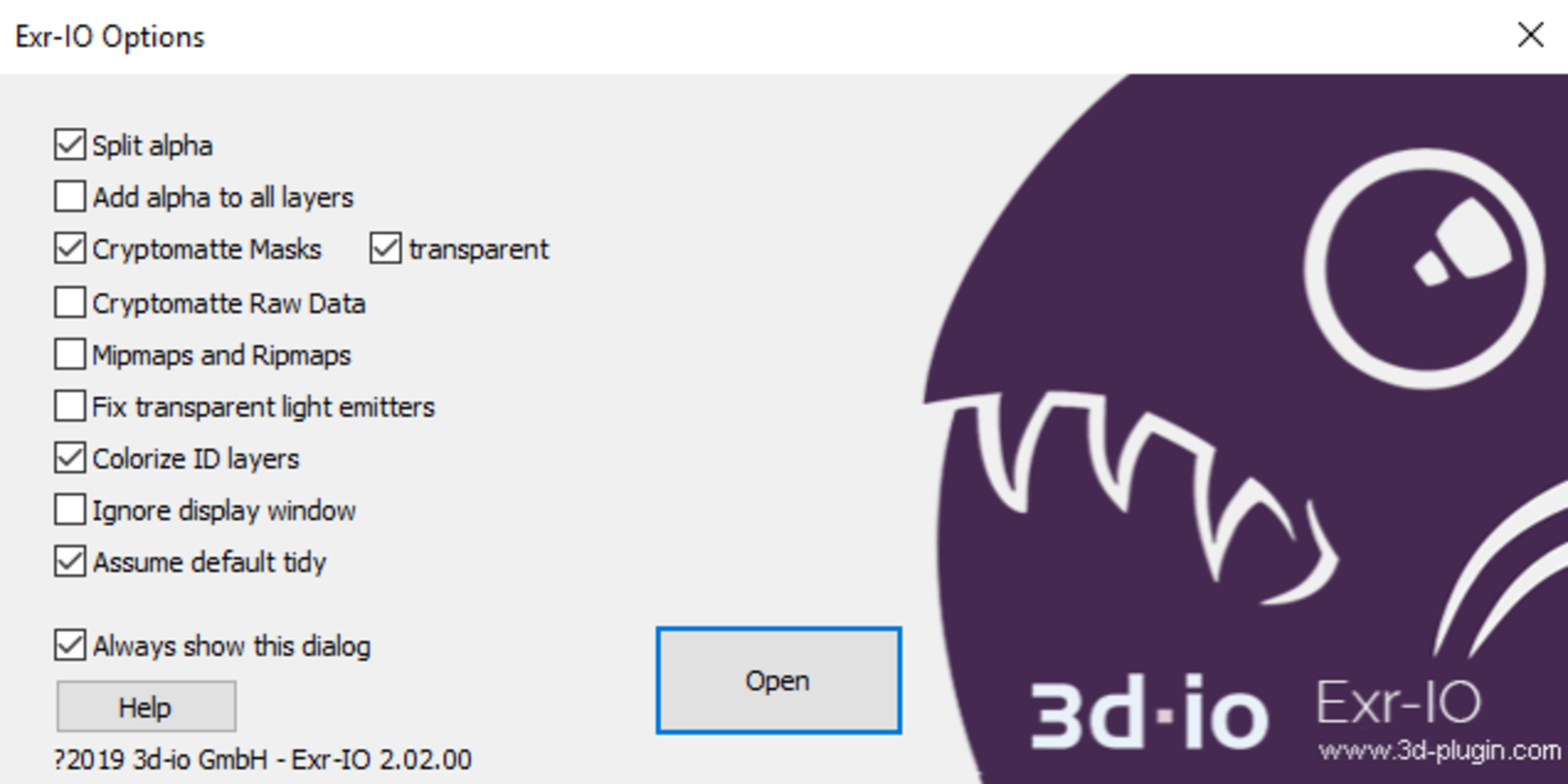
Tùy chọn đầu tiên, Split alpha, kiểm soát việc có thêm kênh alpha vào lớp (layer) RGB gốc hay không. Thông thường, tùy chọn này có thể được kích hoạt để giữ thông tin cơ bản trong Beauty pass và nhận một lớp alpha layer riêng biệt.
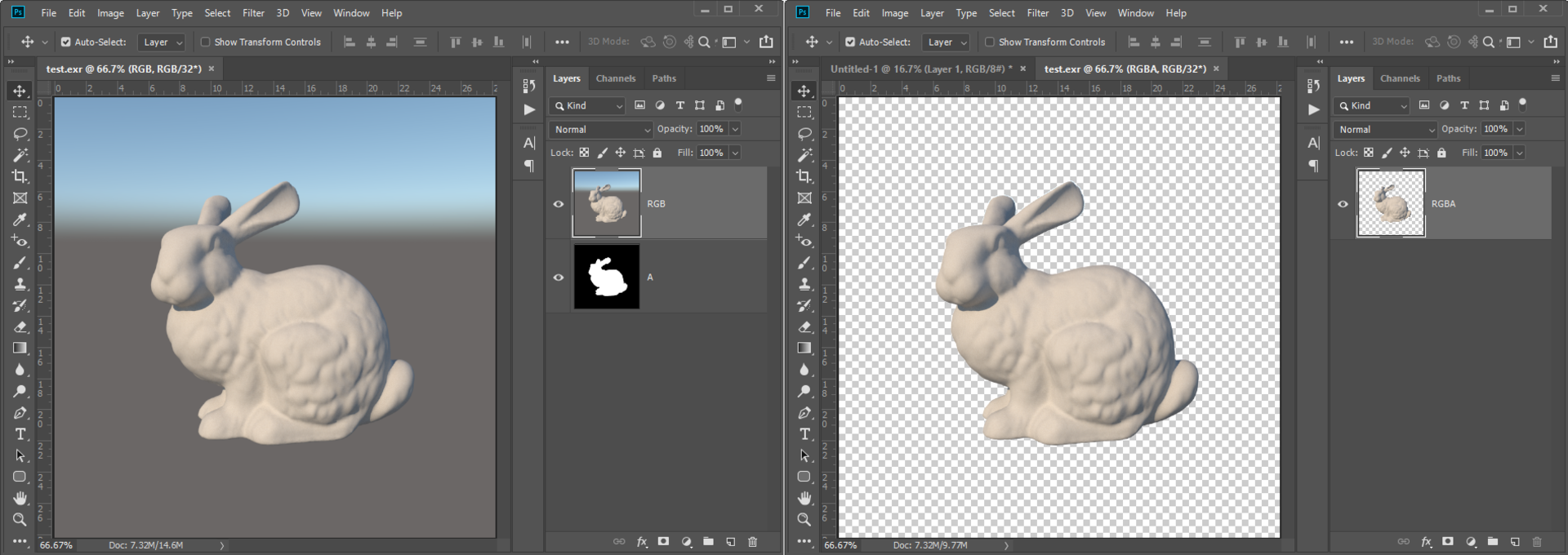
Trái: Split alpha được bật. Phải: Split alpha được tắt
Tùy chọn transparent cũng rất hữu ích. Khi được kích hoạt, các đối tượng trong các lớp Cryptomatte layers sẽ có các pixel trắng và nền sẽ trong suốt.
Trong trường hợp này, nếu bạn muốn tạo mặt nạ cho bất kỳ đối tượng nào, chỉ cần giữ phím Ctrl và nhấp chuột trái vào hình thu nhỏ để tạo vùng chọn; sau đó bạn có thể thêm Layer Mask hoặc thêm Adjustment Layer sẽ tự động tạo Layer Mask dựa trên lựa chọn.
Trong ví dụ này, chọn Split alpa và transparent, sau đó chỉ cần kích chuột vào Open để mở render cuối cùng.
Bước 4: Kết hợp V-Ray Render Elements trong Photoshop
Bây giờ chúng ta đã mở file render cuối exr., bạn có thể thấy Beauty pass (xem lớp có nhãn là RGB RGB trong cửa sổ Layers) cùng với các Render Elements khác, bao gồm Raw Total Light, Diffuse, Reflection…

Lưu ý: Cryptomatte Element đơn (single)mà chúng ta đã thêm trước đó hiện đã được giải mã thành 14 lớp riêng biệt vì chúng ta có 14 vật liệu khác nhau trong cảnh.
Bây giờ chúng ta có thể lắp ráp lại Beauty pass. Giữ mức độ hiển thị của 5 Render Elements sau đây trên: Diffuse, Raw Total Light, Reflection, Refraction, Specular và tắt tất cả các layers khác.
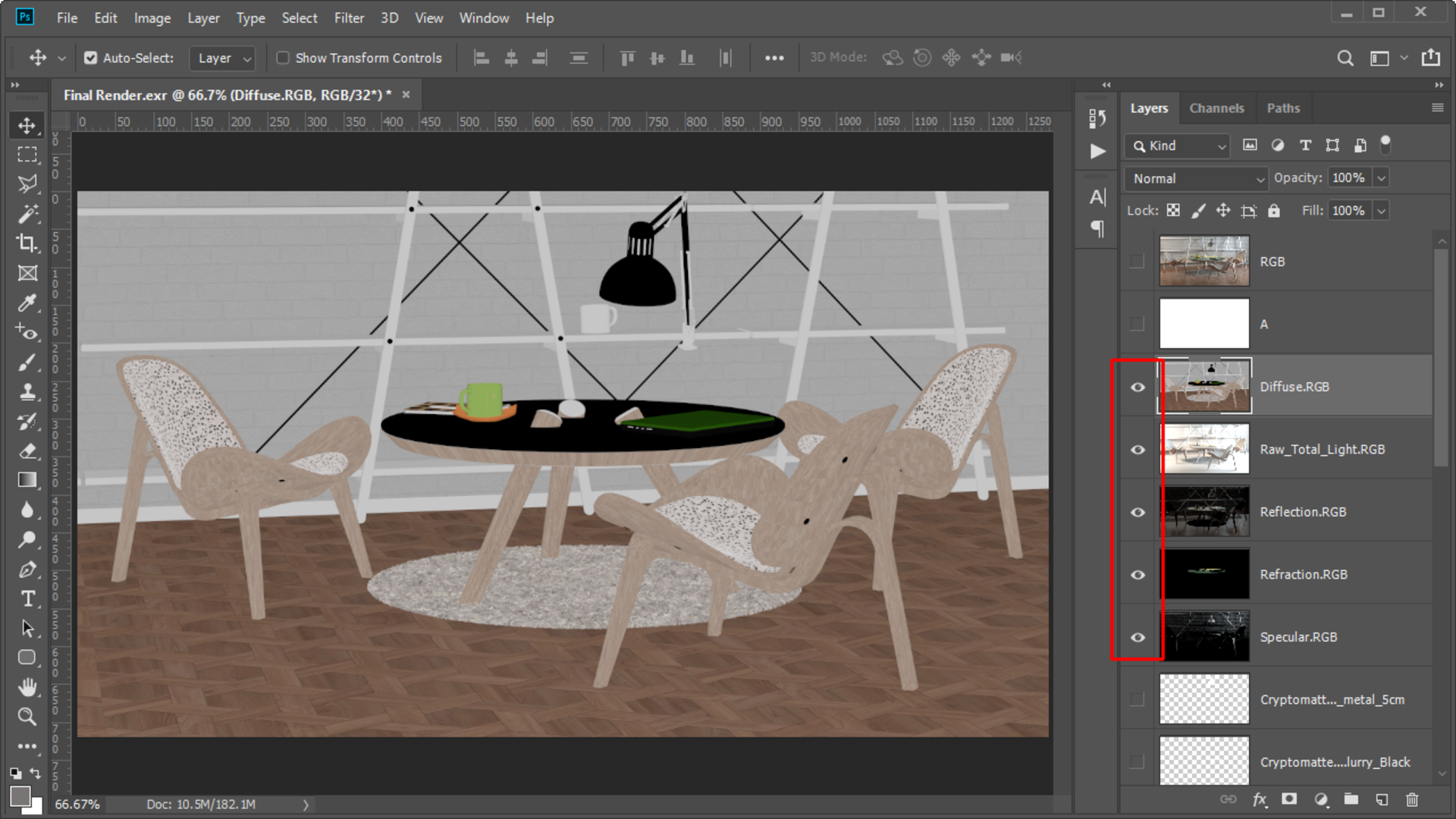
Chọn Diffuse layer và đổi layer Blender Mode từ Normal sang Multiphy.

Kết quả trên màn hình bây giờ là Diffuse x Raw Total Light.
Tiếp theo, chọn các lớp Reflection, Specular và Refraction. Di chuyển các lớp này lên trên lớp Diffuse và thay đổi Blend Mode từ Normal sang Linear Dodge (Add).
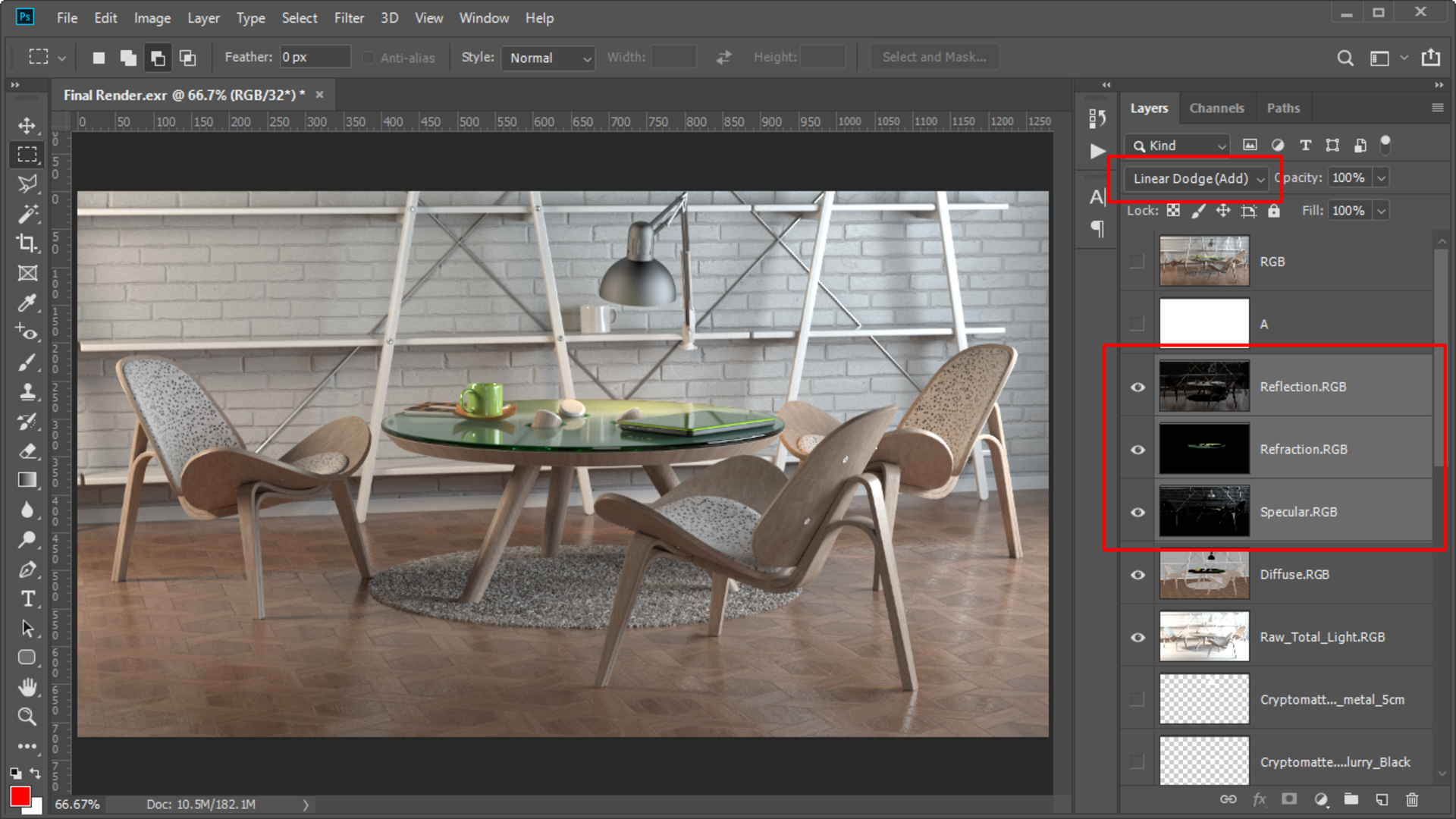
Chế độ hòa trộn layer Blend Dodge (Add) chỉ đơn giản là bổ sung từ 4 thao tác và chỉ là thêm các giá trị màu với nhau.
Bây giờ chúng ta đã lắp ráp Beauty pass. Các thông tin phản xạ, khúc xạ, ánh sáng và khuếch tán được tách ra.
Bước 5: Cách chỉnh màu vật liệu phi kim loại sau sản xuất
Khi chúng ta muốn chỉnh màu cho một vật liệu phi kim, chúng ta không thể điều chỉnh trực tiếp Beauty pass. Điều này sẽ làm thay đổi thông tin phản xạ, ánh sáng và khuếch tán cùng một lúc.
Cách chính xác để làm điều này là chỉ sửa đổi màu khuếch tán và giữ nguyen ánh sáng và phản xạ
Ví dụ, trong cảnh này, muốn sửa đổi màu của sàn nhà. Đầu tiên, cần tìm sàn Cryptomatte – tên layer là “Cryptomatte.Flooring_Parquet_Geometric_A01_120cm”. Nếu giữ Ctrl và nhấp chuột trái vào hình thu nhỏ của nó, nó sẽ tạo ra một lựa chọn sàn.
Tiếp theo, chọn layer “Diffuse.RGB “và tạo một layer điều chỉnh Hue/Saturation. Nhấp vào nút Clipping Mask để đảm bảo layer điều chỉnh chỉ ảnh hưởng đến sự đóng góp khuếch tán Diffuse.
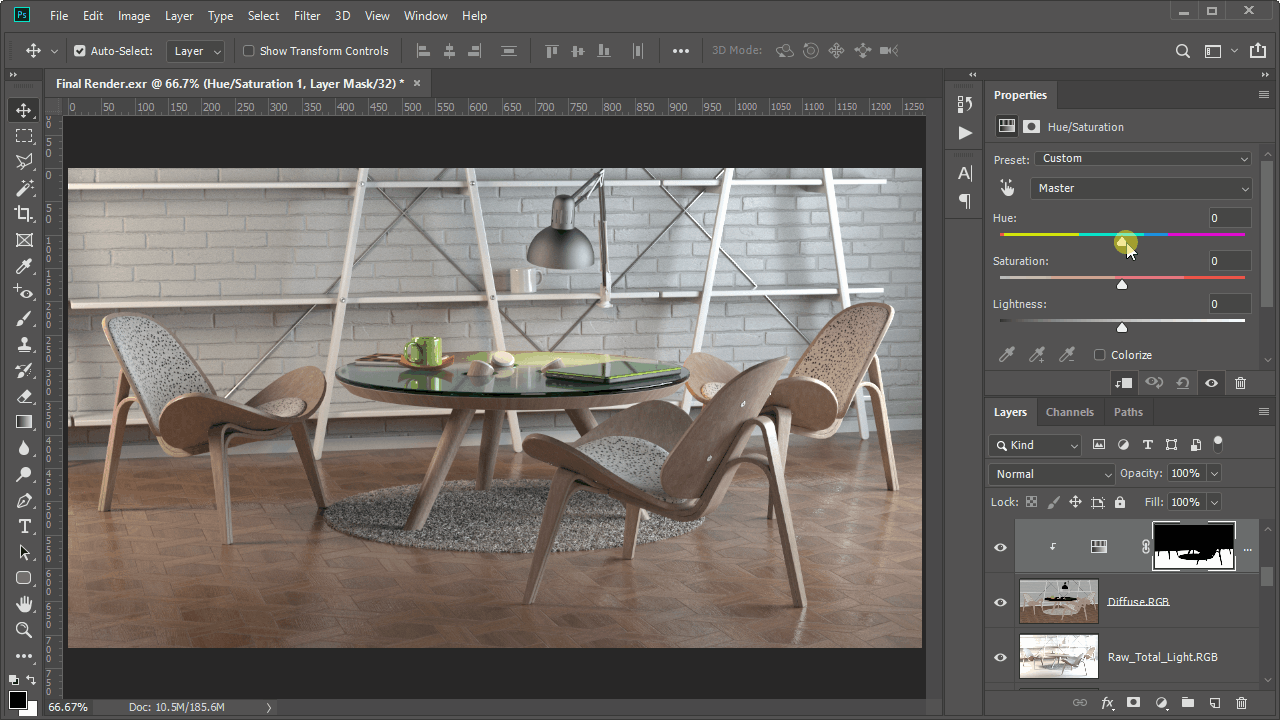
Bây giờ có thể dễ dàng thay đổi màu sàn thành tông màu tối hơn và đỏ hơn – và thông tin phản chiếu và ánh sáng sẽ được lưu giữ hoàn hảo!
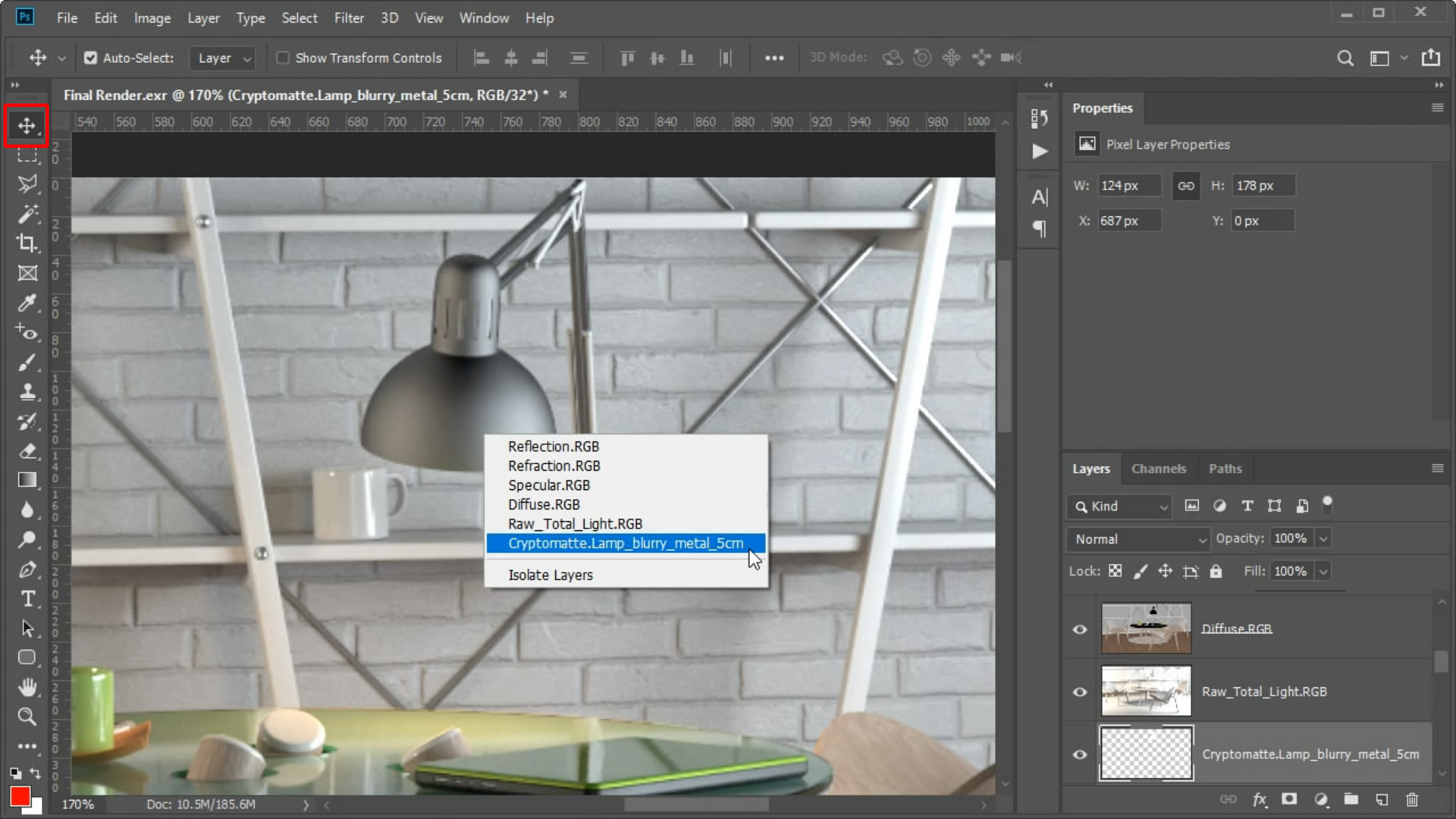
Đối với vật liệu kim loại, hãy sử dụng đèn kim loại (brused- metal lamp) trong cảnh làm ví dụ.
Trong Photoshop, đơn giản chỉ cần chọn công cụ Move và nhấp chuột phải vào đèn; sau đó bạn có thể dễ dàng chọn Cryptomatte.
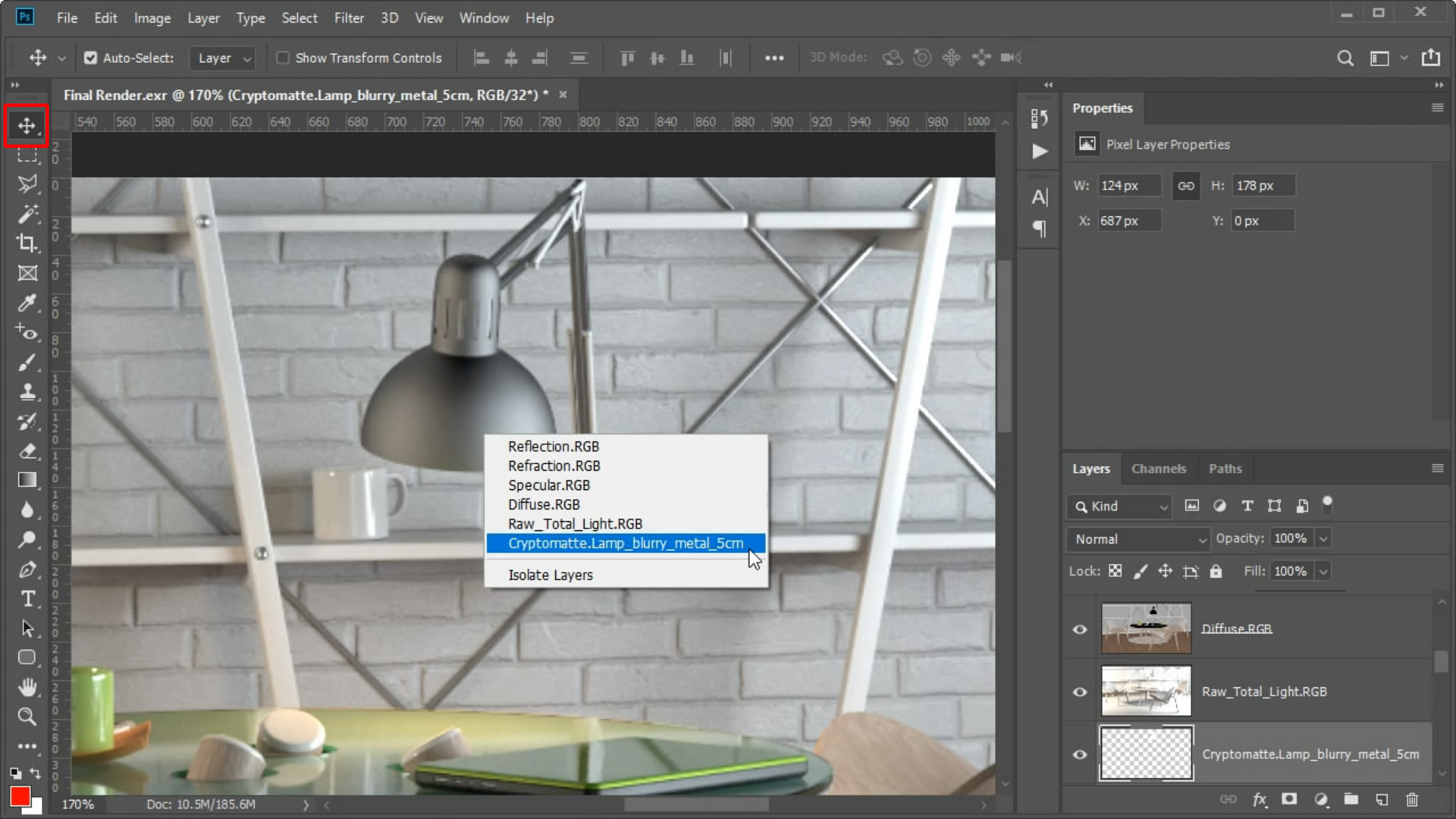
Giữ phím Ctrl và nhấp chuột trái vào hình thu nhỏ để tạo vùng chọn đèn.
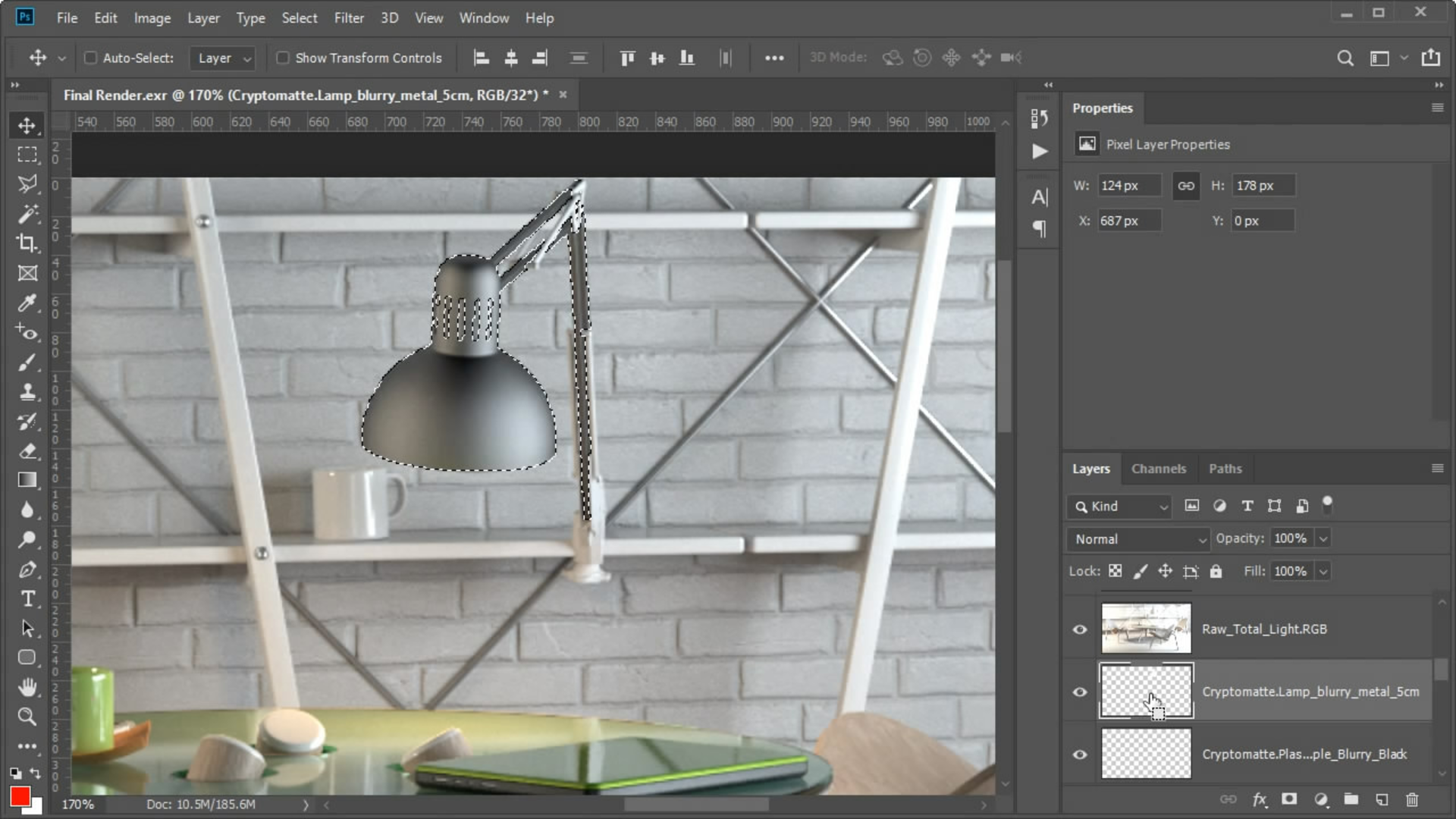
Bây giờ tôi có thể chọn layer Reflection và thêm Layer điều chỉnh Hue /Saturation.
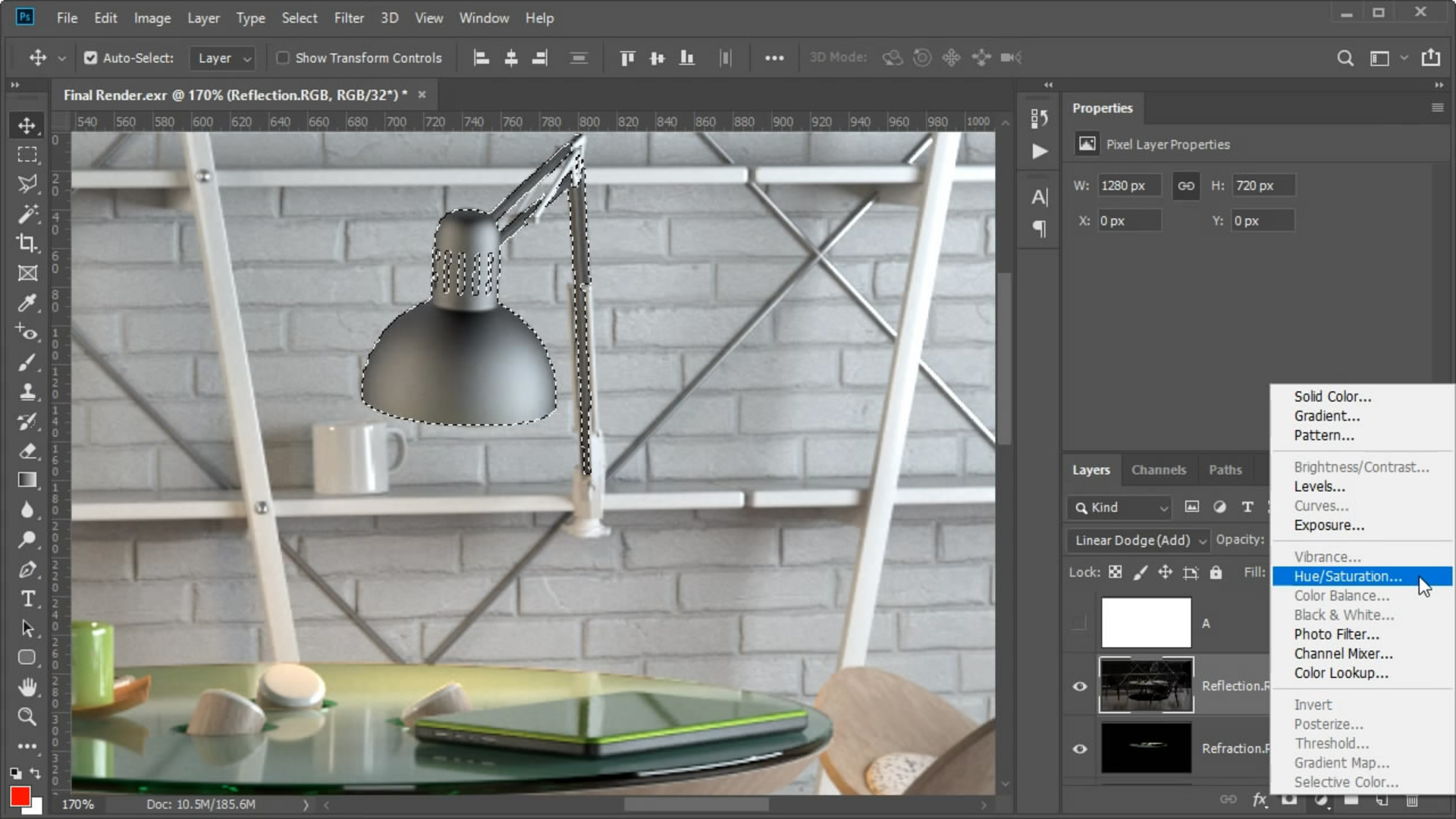
Layer điều chỉnh với mặt nạ đèn sẽ được tạo tự động. Bây giờ, hãy kiểm tra hộp tùy chọn Colorize và điều chỉnh màu sắc để cho nó xuất hiện màu đồng.
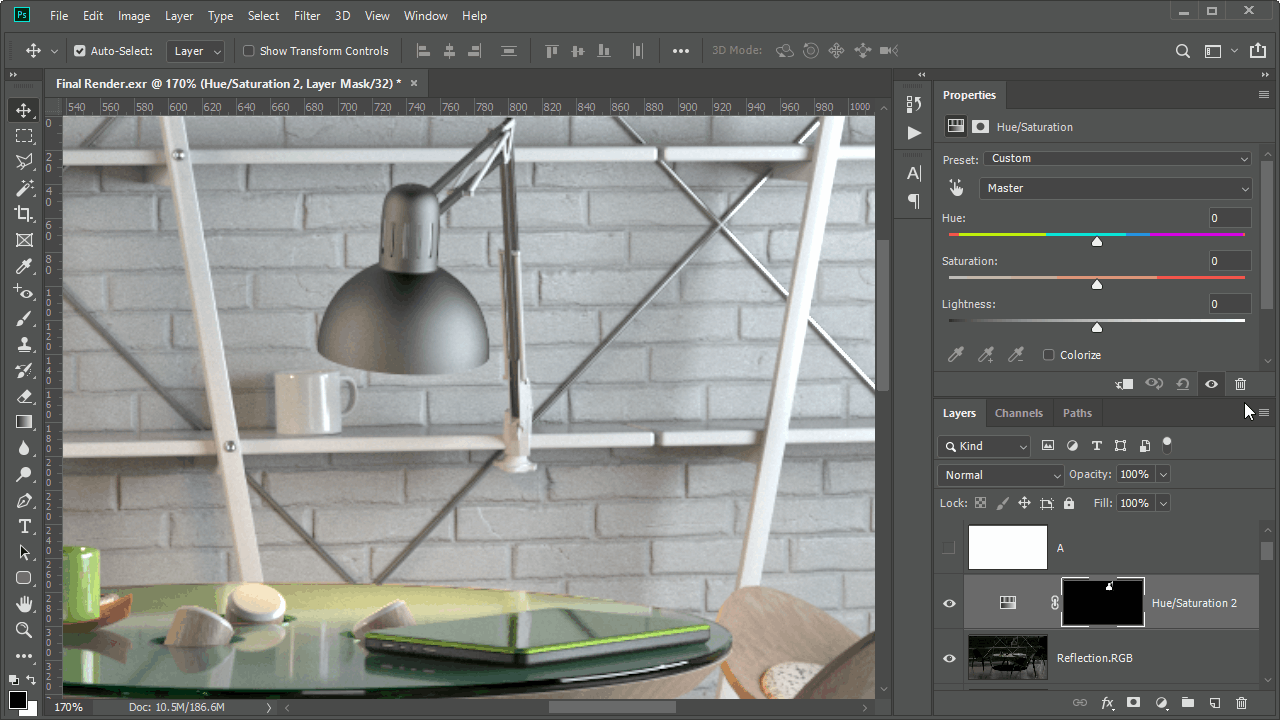
Bước 6: Tải file chỉnh màu trong Photoshop.
Nếu bạn đã thực hiện bất kỳ hiệu chỉnh màu nào trong bộ đệm khung V-Ray (VFB), giờ đây bạn có thể xuất chúng dưới dạng tệp LUT (*.cube) từ bảng điều chỉnh màu VFB (VFB Color Correction panel) (Globals …> Save).
Lưu ý: Hãy đảm bảo rằng hiệu chỉnh màu VFB bị tắt khi xuất tệp .exr.
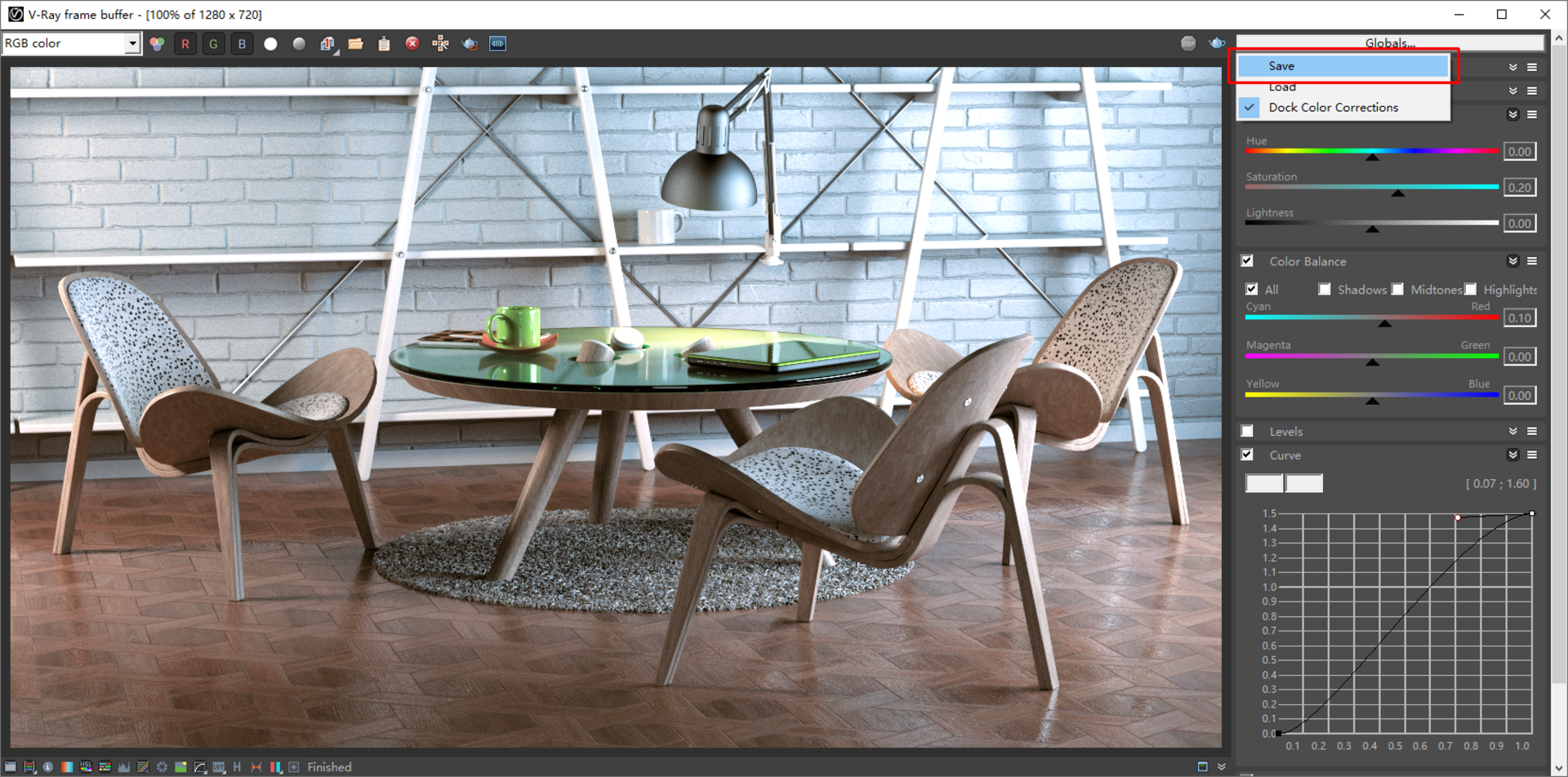
Trong Photoshop, giờ đây bạn có thể tải file LUT dưới dạng Layer điều chỉnh trên đầu trang của tất cả các lớp (Layer Điều chỉnh tra Color Lookup> Tải tệp 3D LUT File)
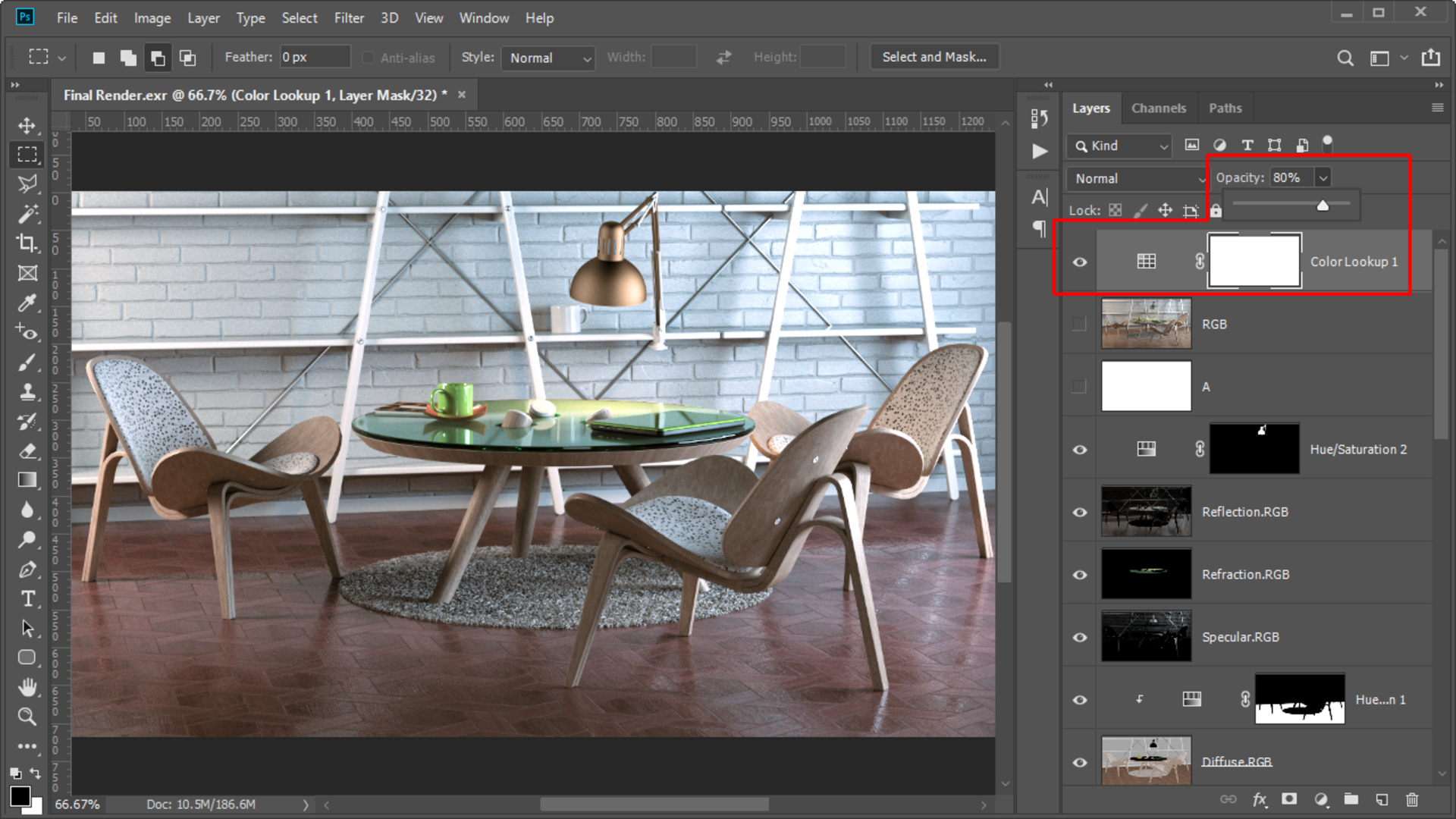
Bước cuối cùng, bạn có thể điều chỉnh Opacity của layer LUT để kiểm soát thêm hiệu ứng chỉnh màu theo ý thích của bạn.


 English
English