Bạn có thể chuyển đổi tệp PDF thành tệp DWG một cách nhanh chóng và dễ dàng trong BricsCAD®. Khi bạn chuyển đổi một tệp PDF thành tệp DWG, BricsCAD® chuyển đổi các đường thẳng (Straight Lines) thành đường đa tuyến (Polylines), phông chữ True Type thành MTEXT và các khối đặc (Filled Solid) thành các nét gạch (Hatch), cung cấp cho bạn một tệp bản vẽ hoạt động thay cho tệp PDF của bạn! Đây là cách bạn có thể làm điều đó!
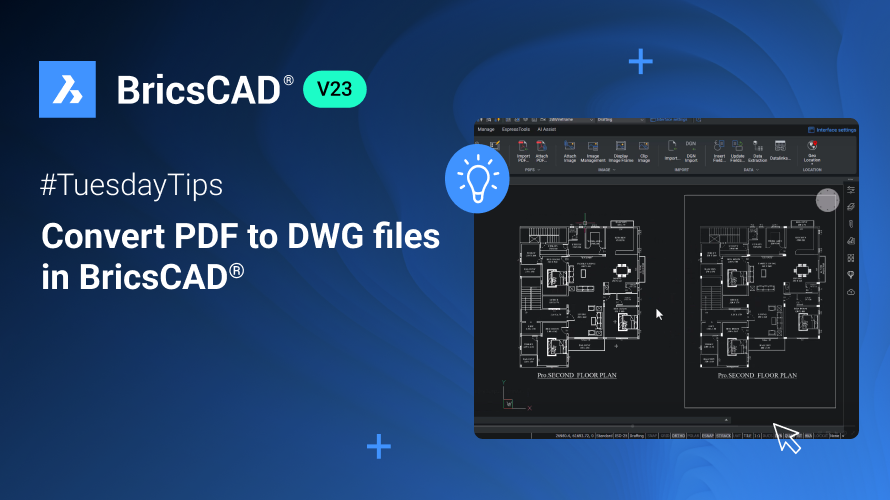
Cách tạo lớp lót PDF trong BricsCAD®
Trong ví dụ này, chúng tôi muốn chuyển đổi tệp PDF của sơ đồ ngôi nhà thành tệp bản vẽ.

Bạn có thể tạo lớp lót PDF để đính kèm tệp PDF vào bản vẽ hiện tại của mình.
- Bấm vào tab Insert.
- Bấm vào nút Attach PDF.
- Chọn tệp PDF và nhấp vào Open.
- Bây giờ, hộp thoại Attached PDF Underlay xuất hiện.

- Sử dụng hộp thoại để xác định điểm chèn, hệ số tỷ lệ và góc quay.
- Bấm vào OK.
- Chọn một điểm để xác định điểm chèn.

- Bây giờ bạn đã chèn xong file PDF.
- Nhấn đúp vào con lăn chuột để thu nhỏ.
Bạn đã đính kèm tệp PDF làm lớp lót vào bản vẽ hiện tại.

- Bấm vào các tệp PDF hiện ra.
- Bấm vào lớp lót PDF.
Bây giờ bạn có thể thấy giao diện lớp lót PDF trong trình khám phá bản vẽ. Trình khám phá bản vẽ hiển thị danh sách các lớp nền PDF trong bản vẽ cùng với các thông tin như kích thước tệp, ngày tháng và đường dẫn đã lưu. Nó cũng hiển thị bản xem trước của tệp PDF.

Cách chuyển file PDF sang file vẽ trong BricsCAD
Bạn có thể chuyển đổi tệp PDF này thành tệp bản vẽ theo nhiều cách khác nhau. Để làm được điều đó, bạn có thể sử dụng lệnh nhập PDF. Bạn có thể truy cập lệnh này theo nhiều cách khác nhau.
- Bấm vào nút ứng dụng Bricsys ở góc trên bên trái màn hình của bạn.

- Bấm vào Import.
- Bấm vào Import PDF.
- Chuyển đến tab Insert.
- Bấm vào nút Import PDF.
- Nhập lệnh PDFIMPORT bằng bàn phím.
Trong BricsCAD, bạn có thể chuyển đổi các thực thể PDF sang CAD theo hai cách.
Cách 1: Chọn lớp lót PDF

- Bấm vào lớp lót PDF.
Bạn có thể chọn chuyển đổi toàn bộ khu vực trong lớp lót thành thực thể CAD hoặc xác định một khu vực trong lớp lót PDF bằng cách sử dụng hình chữ nhật (Rectangle) hoặc đa giác (Polygon).
- Để chọn một vùng hình chữ nhật, hãy nhấp vào góc đầu tiên rồi đến góc đối diện.
- Tùy chọn đa giác xác định vùng chuyển đổi bằng cách sử dụng đa giác.
- Hoặc bạn có thể sử dụng tùy chọn ALL – tùy chọn này chọn tất cả các đối tượng trong lớp nền PDF được chuyển đổi thành các đối tượng CAD.
Nếu bạn chọn tùy chọn Settings, hộp thoại cài đặt sẽ xuất hiện.
Trong hộp thoại này, bạn có thể chọn dữ liệu bạn muốn nhập.

- Nhấp vào tùy chọn lớp để Sử dụng các lớp PDF. Tất cả các lớp trong PDF đều có sẵn ở đây.
Khi bạn chọn Layer cho mỗi Entity Type, mỗi loại thực thể sẽ được giữ trong một lớp riêng biệt. Nếu bạn chọn ” Use current layer”, chỉ lớp hiện tại được sử dụng và các lớp mới sẽ không được tạo. Trong ví dụ này, chúng tôi đã chọn ” Use PDF layers”.
Giờ đây, bạn có thể nhập hình học vectơ, màu tô đặc, chữ True Type, hình ảnh Raster và thư mục hình ảnh Raster. Bạn cũng có thể mở rộng menu PDF Import Options để xem một số tùy chọn bổ sung.
Trong ví dụ này, chúng tôi chọn ALL vì chúng tôi muốn toàn bộ lớp nền PDF được chuyển đổi thành bản vẽ CAD. Bây giờ, bạn có ba tùy chọn: giữ, tách và dỡ bỏ.

Keep: giữ lớp nền PDF và chuyển đổi các phần vectơ của nó thành các thực thể CAD.
Detach: tách hoàn toàn lớp nền PDF khỏi bản vẽ và nó sẽ không được hiển thị.
Unload: Gỡ bỏ lớp lót PDF để nó không còn xuất hiện trong bản vẽ nhưng vẫn được gắn vào bản vẽ.
Trong ví dụ này, chúng tôi đã chọn giữ lớp nền PDF và bản vẽ đã chuyển đổi.
Khi bạn di chuyển lớp lót PDF, bạn sẽ thấy cả lớp lót và bản vẽ được chuyển đổi trên màn hình.

Nếu bạn kiểm tra bản vẽ ngay bây giờ, bạn sẽ thấy rằng các đường thẳng đã được chuyển đổi thành đường đa tuyến, phông chữ True Type đã được chuyển đổi thành văn bản nhiều dòng, chất rắn được chuyển đổi thành nét gạch và các lớp trong tệp PDF được chuyển đổi thành các lớp trong bản vẽ CAD .
Để sử dụng tùy chọn Detach:
- Bấm vào Import PDF.
- Chọn lớp lót PDF.
- Bấm vào ALL để chọn toàn bộ lớp lót.
- Nhấp vào Detach, bạn sẽ thấy lớp nền PDF được tách ra khỏi bản vẽ và bản vẽ được tạo. Bấm vào PDF fly-out.
- Bấm vào lớp lót PDF và lớp lót không còn được liệt kê nữa vì nó đã bị tách ra.
Để sử dụng tùy chọn gỡ tải:
- Bấm vào Import PDF
- Chọn lớp lót PDF
- Bấm vào All
- Sau đó nhấp vào Unload, bạn sẽ thấy lớp nền PDF đã được dỡ xuống và mặc dù nó không còn xuất hiện trong bản vẽ nhưng nó vẫn được gắn vào bản vẽ.
- Bấm vào PDF fly-out.
- Bấm vào PDF Underlay, bạn sẽ thấy lớp lót PDF ở đây, nhưng nó không hiện trong bản vẽ.
- Để chèn lớp lót vào một vị trí khác trong bản vẽ, hãy chọn lớp lót PDF.
- Bấm vào nút Insert.
Phương pháp 2: Nhập PDF
Bạn có thể nhập tệp PDF trực tiếp vào bản vẽ hiện tại.
- Bấm vào nút Import PDF.
- Bấm vào tùy chọn tập tin.
- Chọn tệp PDF bạn muốn nhập.
- Khi bạn có một tệp PDF có nhiều trang, bạn có thể chọn (các) trang bạn muốn nhập.
- Chọn một điểm để chỉ định điểm chèn và bạn có thể đặt hệ số tỷ lệ nếu cần và góc quay.
- Bấm đúp vào con lăn chuột để phóng to.
Bây giờ bạn đã chuyển đổi thành công PDF thành tệp bản vẽ!
Hãy bắt đầu với BricsCAD® V24 ngay hôm nay!
Mua BricsCAD V24 hoặc tải xuống bản dùng thử miễn phí 30 ngày ngay bây giờ và khám phá cách bạn có thể tăng tốc thời gian hoàn thành sản phẩm với BricsCAD.
Nguồn: Bricsys


 English
English