Chuyển CAD sang Word
Sau khi thiết kế xong bản vẽ CAD, việc dán các hình ảnh các đối tượng CAD vào Word, Excel là rất phổ biến, nhằm hoàn thành thuyết minh, in hoặc thuyết trình.
Trong mẹo này, KONIA sẽ cùng bạn tìm hiểu về các cách để thực hiện được điều này một cách nhanh chóng và đơn giản nhé!
Cách 1 : Chuyển CAD sang Word sử dụng Copy – Paste
1. Điều hướng và quét chọn đối tượng CAD bạn muốn chuyển qua phần mềm Word
2. Nhấn tổ hợp phím Ctrl+C để thực hiện lệnh Copy đối tượng
3. Mở Word, điều hướng tới vị trí bạn cần dán đối tượng
4. Nhấn tổ hợp phím Ctrl+V để thực hiện lệnh Paste đối tượng vào vị trí
Hướng dẫn hiệu chỉnh hình vẽ đã chuyển từ AutoCAD sang Word
Sau khi đã đưa đối tượng từ AutoCAD sang Word theo phương pháp trên. Trong quá trình hoàn hiện bản Word, khi cần hiệu chỉnh đối tượng cho phù hợp.
Ví dụ: Chỉnh sửa đối tượng, Dim kích thước… Bạn chỉ cần làm theo các bước sau để cập nhật hình ảnh đối tượng:

- Click đúp chuột vào đối tượng CAD đã được dán trong Word.
- Trình AutoCAD sẽ được mở ra và bạn thực hiện hiệu chỉnh đối tượng.
- Lưu và thoát khỏi trình AutoCAD, mọi thay đổi sẽ được cập nhật trên hình ảnh đối tượng đã dán trong Word.
Phần Mềm AutoCAD 2021 đã ra mắt, Bạn đã tìm hiểu tính nắng mới chưa?
Cách 2 : Chuyển CAD sang Word sử dụng phần mềm BetterWMF
BetterWMF là phần mềm hỗ trợ sao chép bản vẽ thiết kế trong AutoCAD sang Word.
Đồng thời cung cấp nhiều chức năng chỉnh sửa hình ảnh AutoCAD khác nhau.
Để sử dụng BetterWMF, ta là theo các bước sau:
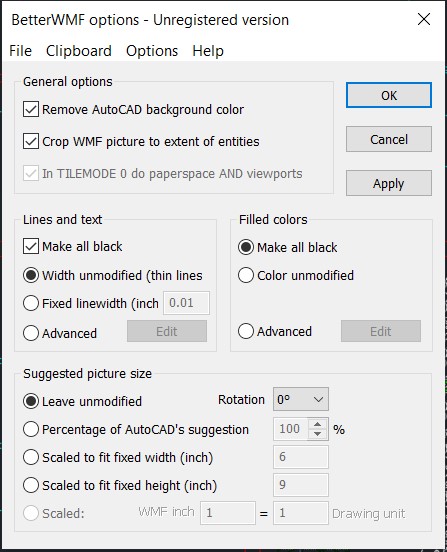
- Tải và cài đặt BetterWMF.
- Mở phần mềm lên và bắt đầu thiết lập một số lựa chọn trên phần mềm như sau:
Make all black: Chọn tính năng này thì tất cả mọi nét và chữ đều chuyển sang màu đen.
Width unmodified (thin lines): Thiết lập mặc định của BetterWMF, để file copy – paste khi in ra có nét mảnh.
Fixed linewidth (inch): Nếu muốn file đó in ra đậm hơn tùy theo kích thước bạn nhập. - Nhấn Apply
- Điều hướng sang đối tượng trong AutoCAD, chọn Copy đối tượng bằng tổ hợp phím Ctrl + C
- Mở file Word lên, chọn vị trí cần dán và nhấn tổ hợp phím Ctrl + V.
Đối tượng CAD đã được dán thành công lên trang Word.
So sánh với cách 1, việc sử dụng BetterWMF sẽ khắc phục được tình trạng hình vẽ bị mờ nhạt, hình vẽ không được cắt gọn sát biên hình cần lấy hay làm tăng dung lượng file Word dẫn tới đơ máy.
Chủ đề liên quan:
Giới Thiệu Phần Mềm AutoCAD 2021 – Cập Nhật Tính Năng Mới
Dynamic Blocks Trong AutoCAD: Lệnh Tạo Và Quản Lý Block – Block Động Trong CAD
Hướng Dẫn Chuyển File AutoCAD Sang File SkechUp
Bạn có thắc mắc về phần mềm AutoCAD?
Hãy để lại lời nhắn, chúng tôi sẽ trả lời trong vòng 24h!
Error: Contact form not found.


 English
English