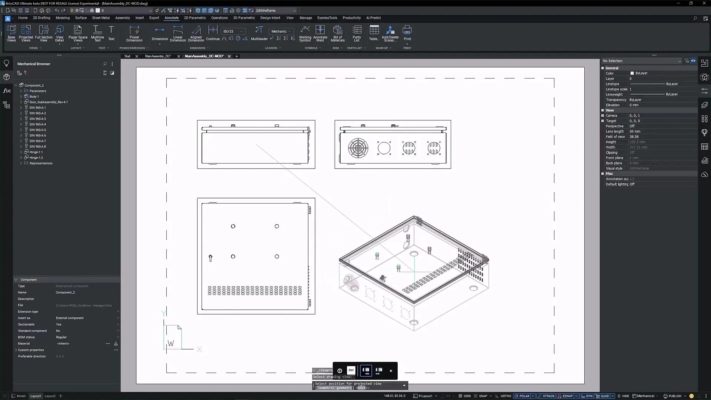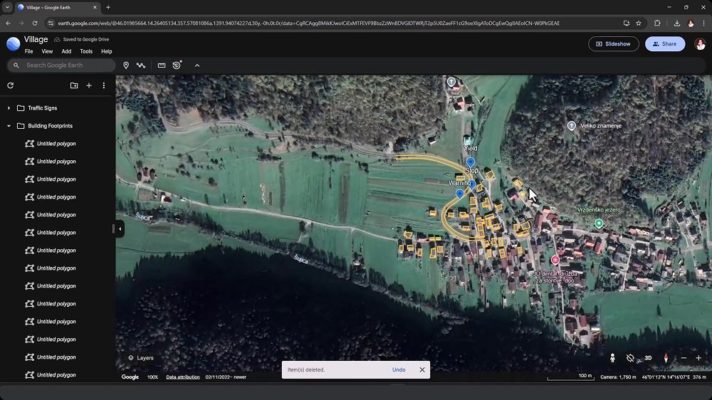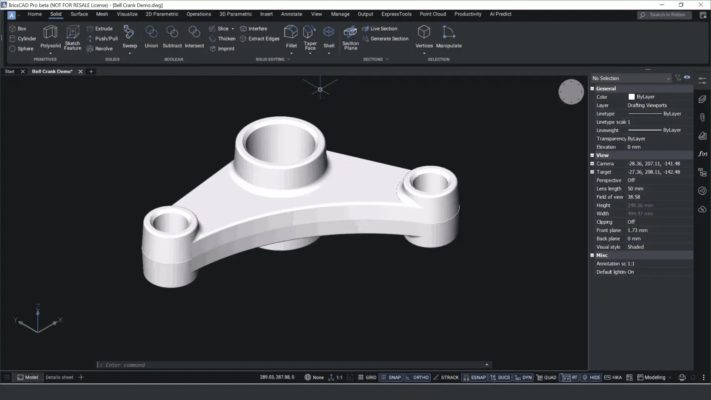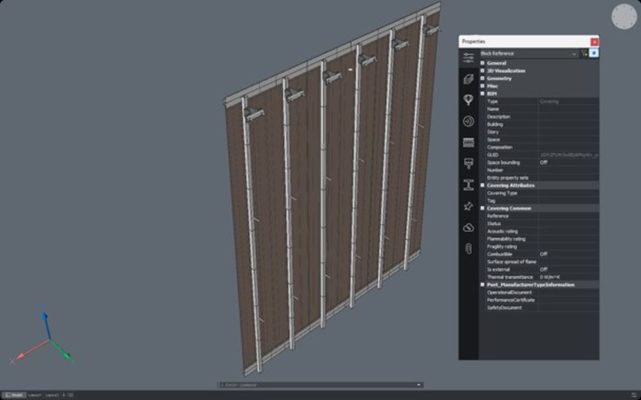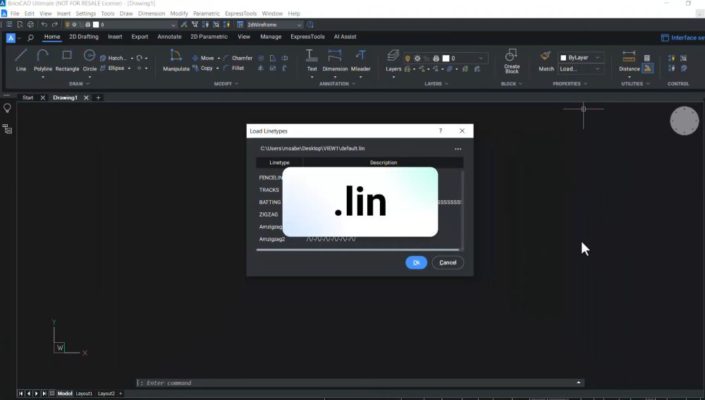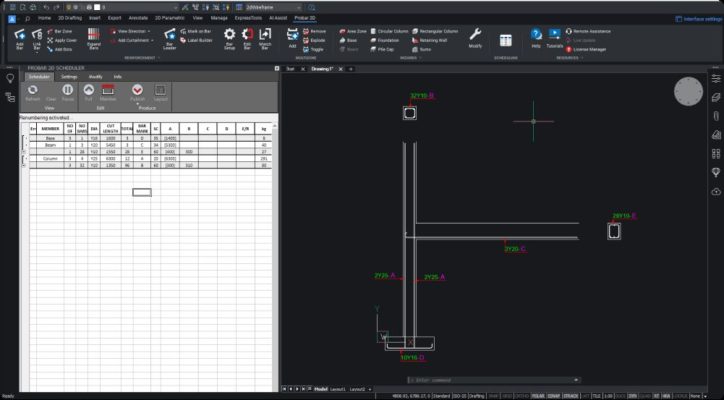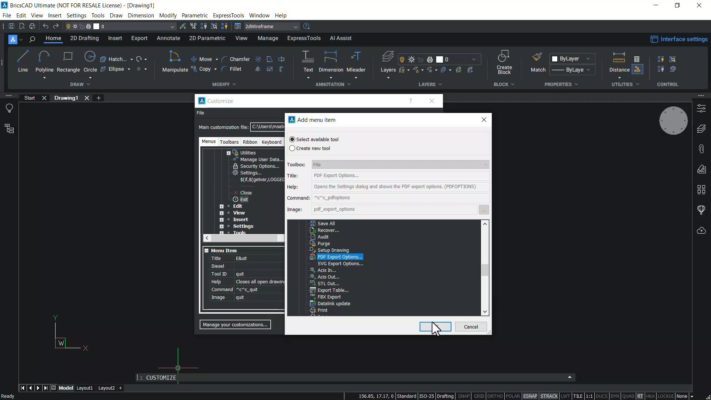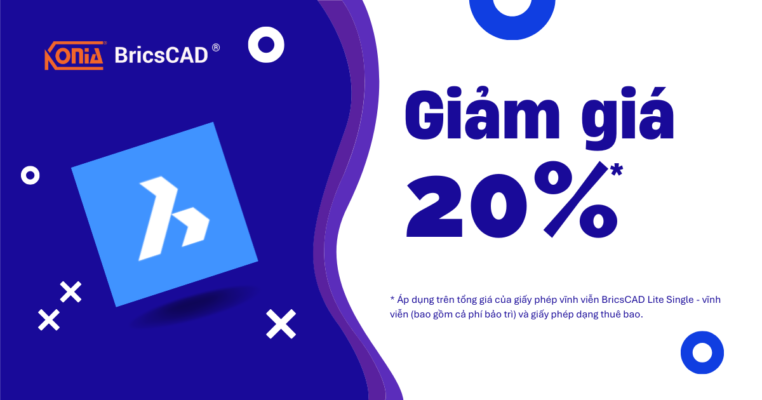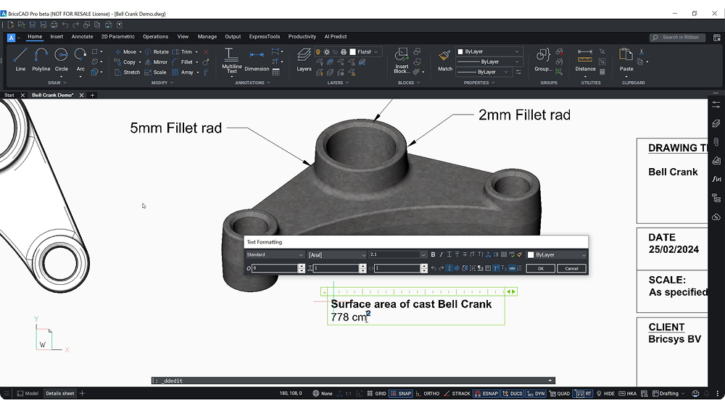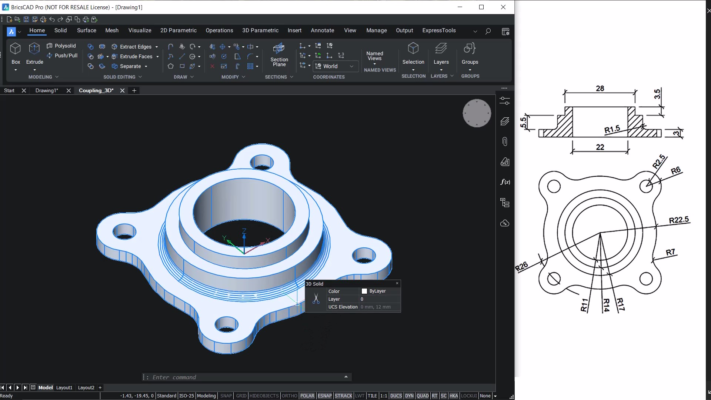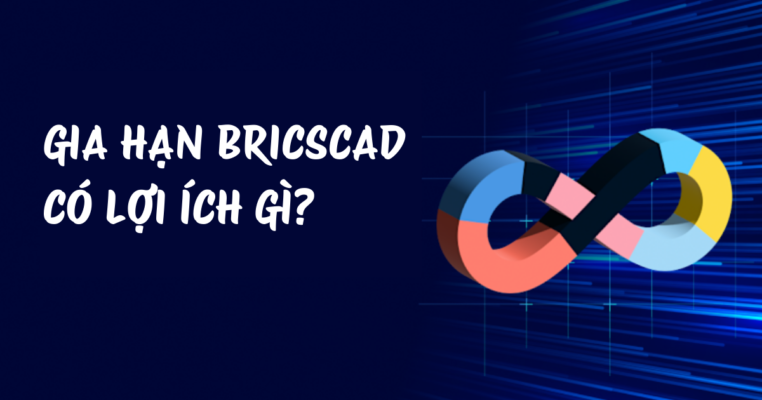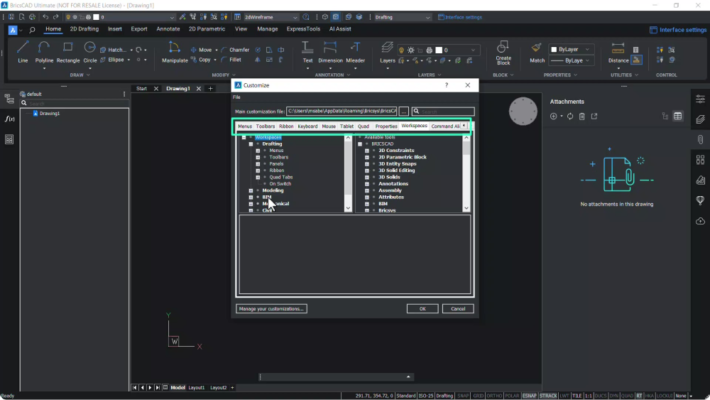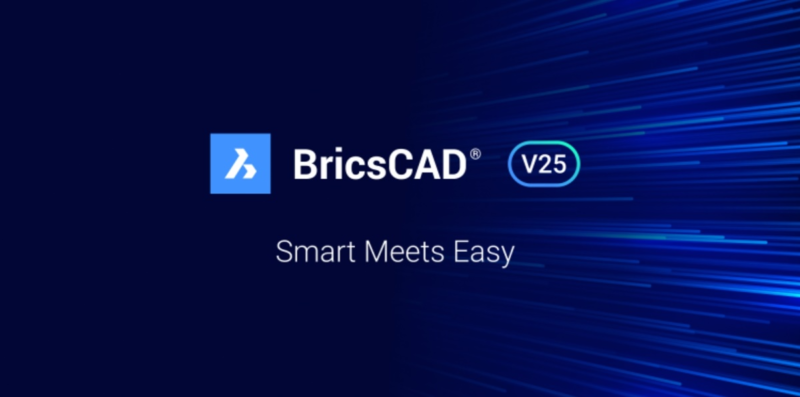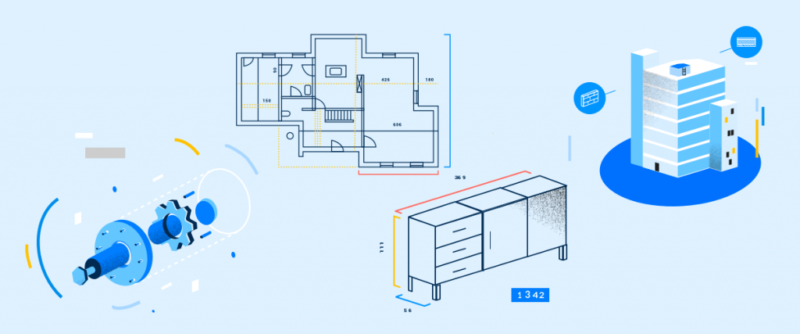10 mẹo thiết lập trong BricsCAD® chắc chắn bạn chưa biết
1. Filtered search

Bạn có biết bạn có thể yêu cầu hộp thoại Settings chỉ hiển thị các cài đặt phù hợp với cụm từ tìm kiếm của bạn không? Điều này có thể giúp bạn tiết kiệm rất nhiều thời gian khi tìm kiếm một cài đặt nhưng không chắc tìm nó ở đâu hoặc gọi chính xác nó là gì.
Cách thực hiện:
- Mở hộp thoại Settings (SETTINGS).
- Ở góc trên cùng bên trái, nhấp vào tùy chọn Alphabetic– biểu tượng thứ hai.
- Nhập cụm từ tìm kiếm và hộp thoại Settings sẽ chỉ hiển thị các cài đặt liên quan đến cụm từ tìm kiếm của bạn.
2. DELETETOOL

Giữ tất cả các thực thể bạn đang sử dụng trong lệnh SUBTRACT. Mặc định, BricsCAD xóa bất kỳ thực thể nào được sử dụng để loại trừ, nhưng biến hệ thống DELETETOOL cho phép bạn giữ lại chúng.
Cách hoạt động:
- Trong hộp thoại Settings, bỏ chọn biến hệ thống DELETETOOL – tắt nó đi.
- Thoát khỏi hộp thoại Settings.
- Sử dụng lệnh SUBTRACT như bình thường.
- Thực thể được sử dụng để trừ đi từ lần thứ hai sẽ vẫn còn trong bản vẽ.
3. UCSORTHO

Tự động chuyển mặt phẳng vẽ để phù hợp với khung nhìn trong viewport hiện tại. Theo mặc định, BricsCAD® vẽ trên mặt phẳng XY, nhưng có thể thay đổi mặt phẳng vẽ để phù hợp với chế độ xem bằng cách bật biến hệ thống UCSORTHO.
Điều này chỉ hoạt động nếu chế độ xem được cài đặt bằng widget LookFrom (vòng tròn ở trên cùng bên phải của không gian mô hình) hoặc lệnh VIEW.
Cách thực hiện:
- Trong hộp thoại Settings, hãy kiểm tra biến hệ thống UCSORTHO – bật nó lên.
- Thoát khỏi hộp thoại Settings.
- Đặt chế độ xem orthographic theo yêu cầu. Sử dụng lệnh VIEW hoặc widget LookFrom.
- Bắt đầu vẽ.
- Lặp lại các bước 2-3 theo yêu cầu.
4. ORBITAUTOTARGET

Xoay quanh bất kỳ thực thể nào được hiển thị trên màn hình hoặc xung quanh các thực thể đã chọn. Theo mặc định, BricsCAD xoay quanh điểm mà bạn nhấp chuột lần đầu tiên. Sử dụng biến hệ thống ORBITAUTOTARGET để thay đổi hành vi này.
Cách thực hiện:
- Trong hộp thoại Settings, hãy kiểm tra biến hệ thống ORBITAUTOTARGET – bật nó lên.
- Thoát khỏi hộp thoại Settings.
- (Tùy chọn) Chọn một thực thể hoặc tập hợp các thực thể.
- Giữ phím Shift, nhấp và giữ nút chuột giữa, sau đó di chuyển con trỏ.
- Nếu không có thực thể nào được chọn, chế độ xem sẽ xoay quanh các thực thể hiện được hiển thị.
- Nếu các thực thể được chọn, chế độ xem sẽ xoay quanh thực thể đã chọn.
5. MANIPULATOR

Đặt Manipulator hiện bất cứ khi nào bạn chọn một thực thể. Theo mặc định, Manipulator xuất hiện nếu bạn chọn ít nhất một thực thể và giữ nút chuột trái trong thời gian dài. Sử dụng biến hệ thống MANIPULATOR để thay đổi hành vi này.
Cách thực hiện:
- Trong hộp thoại Settings, thay đổi biến hệ thống MANIPULATOR thành 1.
- Thoát khỏi hộp thoại Settings.
- Chọn một thực thể hoặc tập hợp các thực thể.
- Manipulator sẽ xuất hiện.
6. APERTURE

Tinh chỉnh độ nhạy của snapping trong BricsCAD. Cài đặt này có thể có lợi nếu bạn thấy độ nhạy quá cao và BricsCAD đang bắt mọi thứ, và mọi thứ hoặc màn hình của bạn quá lớn và bạn muốn di chuyển chuột ít hơn.
Cách thực hiện:
- Trong hộp thoại Settings, thay đổi biến hệ thống APERTURE – mặc định là 10.
- Thoát khỏi hộp thoại Settings.
- Bắt đầu vẽ như bình thường và xem độ nhạy phù hợp với bạn như thế nào. Để nó hoạt động chính xác theo cách bạn muốn có thể mất vài lần thử.
- (Tùy chọn) Để trực quan hóa vùng chụp, hãy bật Hộp khẩu độ chụp thực thể – biến hệ thống APBOX.
7. HIGHLIGHTEFFECT

Thay đổi cách các đối tượng đã chọn xuất hiện trong BricsCAD. Theo mặc định, các thực thể 2D đã chọn xuất hiện dưới dạng một đường “chấm” được đánh dấu. Tuy nhiên, với biến hệ thống HIGHLIGHTEFFECT, có thể thay đổi hành vi này thành màu khác, độ dày khác hoặc cả hai!
Cách thực hiện:
- Trong hộp thoại Settings, thay đổi biến hệ thống HIGHLIGHTEFFECT.
- (Tùy chọn) Thay đổi màu của phần tô sáng – sử dụng biến hệ thống HIGHLIGHTCOLOR.
- Thoát khỏi hộp thoại Settings.
- Di chuột qua một thực thể.
8. USENEWRIBBON
Trong phiên bản V23, có một dải băng Beta mới (khu vực ở trên cùng của không gian làm việc hiển thị các công cụ và lệnh). Bạn có thể truy cập nó bằng biến USENEWRIBBON. Đây sẽ là mặc định cho V24, vì vậy chúng tôi muốn bạn dùng thử và cho chúng tôi biết suy nghĩ của bạn.
Cách thực hiện:
- Trong hộp thoại Settings, kiểm tra biến hệ thống USENEWRIBBON – bật nó lên.
- Thoát khỏi hộp thoại Settings.
- Khởi động lại BricsCAD.
- Hãy dùng thử Ribbon và cho chúng tôi biết suy nghĩ của bạn.
9. CMDLNTEXT

Bạn muốn “trêu” một đồng nghiệp vừa rời máy tính? Sau đây là biến hệ thống cho bạn! Theo mặc định, dòng lệnh của BricsCAD hiển thị một dấu “:” đơn giản, nhưng với biến hệ thống CDMLNTEXT, bạn có thể thay đổi điều này thành bất kỳ thứ gì bạn muốn…
Cách thực hiện:
- Trong hộp thoại Settings, hãy thay đổi biến hệ thống CDMLNTEXT – chúng tôi sẽ để điều này tùy thuộc vào trí tưởng tượng của bạn.
- Thoát khỏi hộp thoại Settings.
- Văn bản của bạn bây giờ sẽ hiển thị trong dòng lệnh.
10. Xem lại Custom Settings của bạn

Sau tất cả mẹo thú vị này, bạn có thể cảm thấy bối rối về những gì mình đã thay đổi hoặc muốn quay lại mọi thứ như trước đây. May mắn thay, một phần trong hộp thoại Settings cho phép bạn xem tất cả các cài đặt tùy chỉnh.
Cách thực hiện:
- Mở hộp thoại Settings (SETTINGS).
- Ở góc trên cùng bên trái, nhấp vào tùy chọn Hiển thị sự khác biệt – biểu tượng thứ ba.
- Tất cả các cài đặt tùy chỉnh sẽ được hiển thị
Để hoàn nguyên về cài đặt:
- Mở hộp thoại Settings (SETTINGS).
- Nhấp chuột phải vào cài đặt.
- Chọn Restore default value.
Khám phá BricsCAD
Source: Bricsys Blog
Bạn cần hỗ trợ hay tư vấn thêm?
CÓ THỂ BẠN QUAN TÂM


 English
English