Lệnh Find and Replace, Multiline Text, và QuickCalc trong AutoCAD
1. Multiline Text – Văn Bản Nhiều Dòng
Sử dụng multiline text (MTEXT) thay cho một single line text (TEXT), giúp bạn chỉnh sửa văn bản linh hoạt hơn.
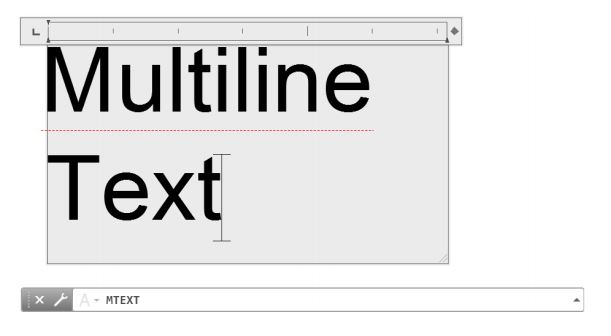
Bạn có thể tạo một số đoạn văn bản dưới dạng một đối tượng văn bản nhiều dòng (MTEXT).
Với trình chỉnh sửa tích hợp, bạn có thể định dạng hình thức văn bản, các cột và các đường bao.
Trong thanh Ribbon, chọn Annotate -> Multiline Text (thay vì Single Line Text) hoặc sử dụng lệnh MTEXT.
BONUS 1: Nếu bạn đã thêm văn bản qua TEXT hoặc DTEXT, sử dụng Express Tool (trong tab Express Tools của thanh Ribbon) “Convert Text to Mtext” để chuyển đổi sang văn bản nhiều dòng sau khi xác thực.
BONUS 2: Dựng văn bản dọc theo một vòng cung bằng cách sử dụng ARCTEXT Express Tool (trong tab Express Tools của thanh Ribbon).
2. Spell Checker – Kiểm Tra Chính Tả Trong CAD
Tránh các lỗi chính tả rắc rối với lệnh Spell Checker (SPELL).
Có các tùy chọn bổ sung để kiểm tra mọi thứ, như Không gian/Layout hiện tại, hoặc cho các đối tượng được chọn.
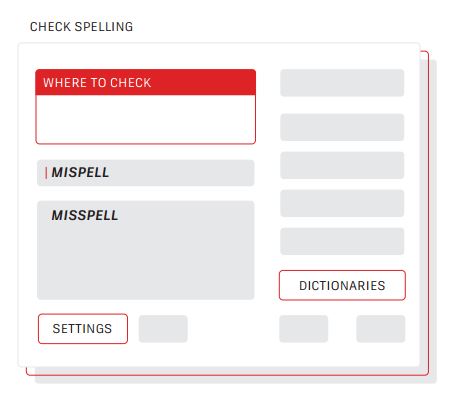
Bạn có thể tìm thấy lệnh SPELL từ bảng Text của tab Annotate/Annotation của thanh Ribbon (hoặc gõ vào dòng lệnh).
Bạn sẽ nhận được hộp thoại Check Spelling.
Nhấp vào nút Settings và bạn sẽ kiểm soát được nhiều hơn những gì có trong phần check.
BONUS: Một trong những tính năng mạnh mẽ nhất ở đây là khả năng tạo và cập nhật từ điển tùy chỉnh. Điều này cực kỳ có giá trị đối với các thuật ngữ chuyên môn của ngành công nghiệp có thể không tìm thấy trong từ điển tiêu chuẩn.
3. Lệnh Find and Replace – Lệnh Thay Thế Trong CAD
Cần sửa lỗi chính tả hoặc đổi tên các mục nhất định?
Giống như trong trình xử lý văn bản, bạn có thể Tìm và Thay thế ( lệnh Find and Replace) các từ dễ dàng trong AutoCAD.
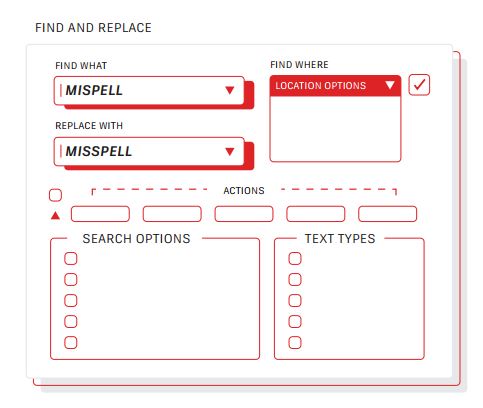
Khởi động trường tìm văn bản trong thanh Ribbon hoặc gõ FIND vào dòng lệnh.
Tương tự như kiểm tra chính tả, bạn có thể chọn nơi mà bạn muốn chạy kiểm tra.
Ngoài ra, có một biểu tượng hộp thoại mở rộng, hiển thị
các tùy chọn tìm kiếm bổ sung và nhiều kiểm soát hơn về loại đối tượng văn bản được đưa vào.
BONUS: Lệnh Find and Replace thêm nhiều khả năng hơn để tìm kiếm từ bằng cách sử dụng các ký tự đại diện.
Các ký tự như *@?~ có thể đại diện cho một hoặc nhiều ký tự trong chuỗi văn bản, giúp bạn hoàn thành nhiều công việc hơn trong thời gian ngắn hơn.
4. QuickCalc
Bạn muốn thực hiện phép tính ngay trong bản vẽ?
QuickCalc Calculator được dùng để thực hiện các tính toán ngay trong bản vẽ AutoCAD, những giá trị của phép tính được gửi trực tiếp đến dấu nhắc hiện tại cho lệnh đang thực hiện.
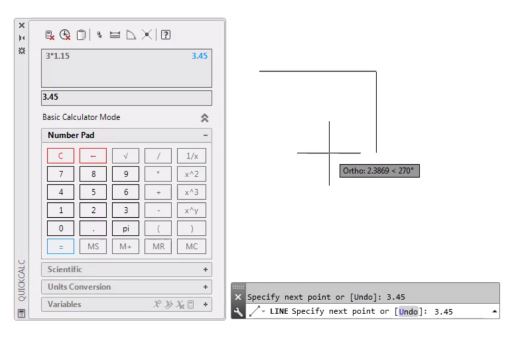
Trong AutoCAD, các giá trị hình học như kích thước hoặc góc đo thường được yêu cầu để vẽ một đối tượng.
Trong hầu hết các tình huống, bạn có thể biết được kích thước hoặc góc cần thiết để vẽ một đối tượng, nhưng có những lúc các giá trị đó không xác định và cần phải tính toán.
Nhập QC vào dòng lệnh hoặc nhấp công cụ QuickCalc trong bảng Utilities trong tab Home.
BONUS: Sử dụng QuickCalc trong lệnh khác bằng cách nhấp chuột phải để hiển thị menu phím tắt và chọn QuickCalc.
Máy tính sẽ xuất hiện mà không làm gián đoạn lệnh hiện tại của bạn.
Cùng tìm hiểu các mẹo AutoCAD khác:
- 33 Mẹo AutoCAD P1: Hiện Thanh Công Cụ, Tìm File Autosave, Layer
- 33 Mẹo AutoCAD P2: Lệnh Zoom trong AutoCAD
- 33 Mẹo AutoCAD P3: Dimensions, Associative Arrays, Move – Copy – Rotate
- 33 Mẹo AutoCAD P4: Lệnh Block, Group, Explode Attributes trong AutoCAD
- 33 Mẹo AutoCAD P6: Lệnh Xref, External Reference, và Sheet Set trong AutoCAD
Bạn có thắc mắc về phần mềm AutoCAD?
Hãy để lại lời nhắn, chúng tôi sẽ trả lời trong vòng 24h!
Error: Contact form not found.


 English
English