Bài viết này tập trung vào các Tip dành cho thao tác với đối tượng (Objects) trong AutoCAD, giúp quá trình thiết kế nhanh chóng – dễ dàng.
1. Object Snap
Sử dụng Object Snaps (OSNAP) để vẽ các đối tượng chính xác liên quan đến các đối tượng khác trong bản vẽ.
Ví dụ, bạn có thể sử dụng Object Snaps để vẽ một đường thẳng từ tâm của một vòng tròn đến trung điểm của một đường thẳng khác.
Bạn có thể chỉ định một Object Snap bất kỳ khi nào được gợi ý cho một điểm. Theo mặc định, dấu mốc và chú giải công cụ được hiển thị khi bạn di chuyển trỏ chuột qua vị trí một object snap.
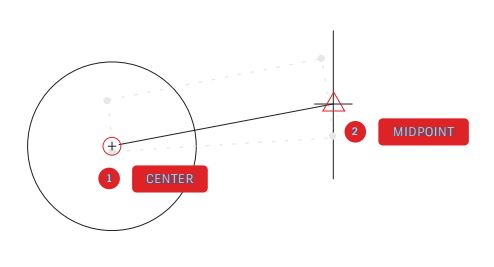
Để chỉ định một object snap tại một dấu nhắc cho một điểm, bạn có thể:
- Nhấn shift và nhấp chuột phải để hiển thị menu phím tắt Object Snap.
- Nhấp chuột phải và chọn một object snap từ menu con Snap Overrides.
- Nhập tên của một object snap.
- Click vào nút object snap trên thanh công cụ Object Snap. Điều này sẽ bật các object snap đang vận hành mà sẽ tiếp tục qua các lệnh tiếp theo.
2. Isolate Objects – Cô Lập Đối Tượng
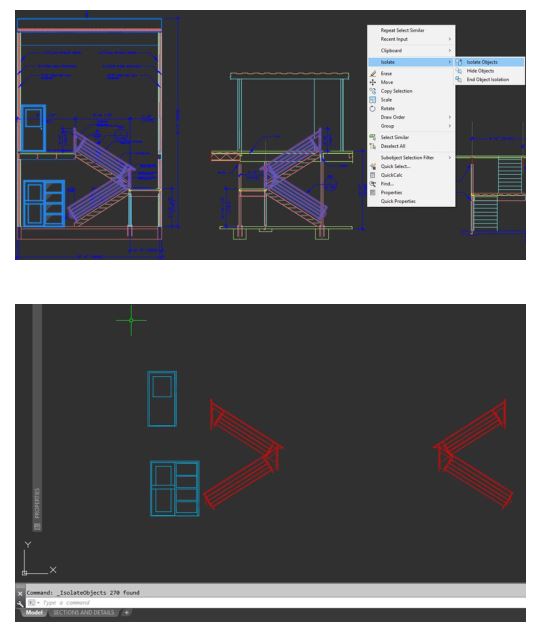
Cô lập một nhóm các đối tượng được chọn dành cho việc chỉnh sửa dễ dàng hơn trong các bản vẽ phức tạp hoặc lộn xộn.
Công cụ Isolate Objects (ISOLATEOBJECTS) làm cho các đối tượng không được chọn tạm thời bị ẩn đi.
Khởi động lệnh này từ menu khi click chuột phải hoặc bằng cách gõ ISOLATEOBJECTS vào dòng lệnh.
Khi bạn hoàn thành việc chỉnh sửa hoặc làm việc trong khu vực trống của bản vẽ, bạn có thể kết thúc việc cô lập đối tượng của bạn và đưa trở lại bất kỳ đối tượng bị ẩn nào đơn giản bằng cách sử dụng lệnh UNISOLATEOBJECTS hoặc tùy chọn End Object Isolation khi click chuột phải.
BONUS 1: Ẩn các đối tượng thay vì làm sạch một khu vực của một bản vẽ lộn xộn bằng cách sử dụng lệnh HIDEOBJECTS hoặc trong menu click chuột phải để tạm thời triệt tiêu các đối tượng được chọn.
BONUS 2: Theo mặc định, các đối tượng ẩn hoặc cô lập là tạm thời trong suốt tác vụ bản vẽ của bạn. Tuy nhiên, nếu bạn thiết lập OBJECTISOLATIONMODE là 1, các đối tượng ẩn hoặc bị cô lập sẽ duy trì giữa các tác vụ.
3. Move/Copy/Rotate Đối Tượng AutoCAD
Sử dụng công cụ Express Tools, như Move/Copy/Rotate, nằm trong tab Express Tools của thanh Ribbon để tăng tốc quy trình công việc của bạn.
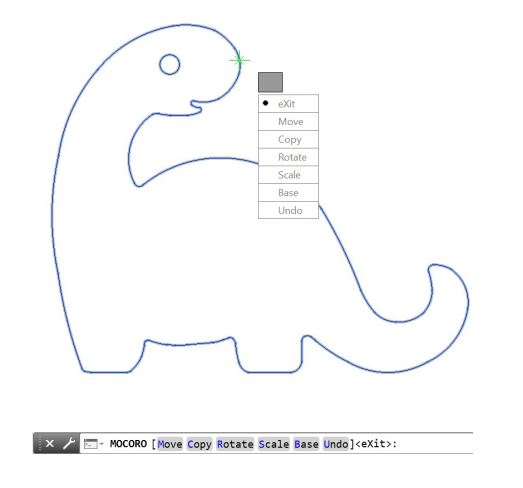
Move/Copy/Rotate cho phép bạn thực hiện bất kỳ hoặc tất cả các thao tác bằng cách chỉ cần chọn điểm mốc một lần.
- Đi đến tab Express Tools của thanh Ribbon và click vào công cụ Move/Copy/Rotate.
- Chọn đối tượng mà bạn muốn di chuyển, sao chép, xoay hoặc thu phóng tỉ lệ.
- Chọn điểm mốc, sau đó làm theo các tùy chọn trên dòng lệnh hoặc menu trỏ chuột để chọn thao tác bạn muốn thực hiện.
Mỗi khi một thao tác được hoàn thành, các tùy chọn sẽ lại xuất hiện cho phép bạn chọn một thao tác khác bằng cách sử dụng cùng một đối tượng đã chọn và điểm mốc.
Nếu cần, bạn có thể thay đổi điểm mốc bằng cách chọn Base option.
Xem thêm: Các hiện thanh công cụ trong AutoCAD
BONUS: Để tìm thêm Express Tools ngoài “Express Tools” tab Ribbon: Sử dụng tiện ích thả xuống trong Menu Bar hoặc gõ lệnh MENUBAR và thiết lập nó về 1. Nhấp vào Express Tools ở phía bên phải và nó sẽ mở rộng để hiển thị 10 loại công cụ.
4. Associative Arrays Trong AutoCAD
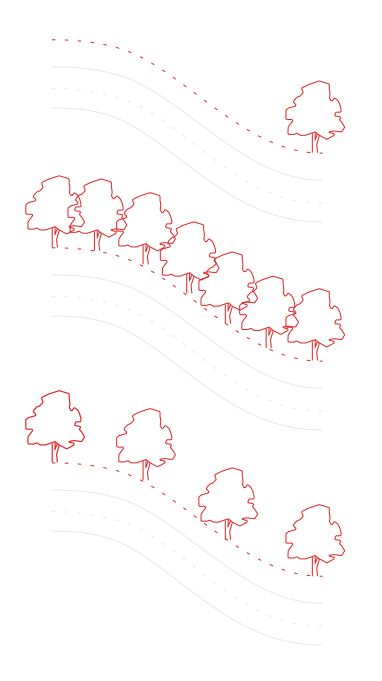
Sử dụng mảng kết hợp, trong đó các đối tượng trong mảng giữ lại các mối tương quan của chúng.
Nó cực kỳ dễ dàng để điều chỉnh một mô hình mảng, khoảng cách và vị trí – nhanh hơn nhiều so với thay đổi vị trí của các đối tượng riêng lẻ.
Nhiều thiết kế có chứa các mẫu đối xứng hoặc lặp lại. Các mẫu lặp lại, hay còn gọi là mảng, có thể được tạo ra bằng cách sử dụng lệnh ARRAY.
Các dãy kết hợp giúp dễ dàng tạo ra các mẫu theo hình chữ nhật và đối xứng với sự phân bố các đối tượng dọc theo đường dẫn 2D.
Khi một mảng kết hợp đã được tạo, bạn có thể:
- Thay thế tất cả các phiên bản của đối tượng ban đầu.
- Thay thế hoặc chỉnh sửa các đối tượng độc lập trong một dãy.
- Cập nhật số lượng và khoảng cách giữa các mục trong một dãy.
BONUS: Khi làm việc trong môi trường 3D, bạn cũng có thể chỉ định khoảng cách dọc giữa các đối tượng trong một dãy.
5. Lệnh Dimensions (DIM) AutoCAD
Tiết kiệm thời gian bằng cách sử dụng lệnh DIM, để tạo ra một kích thước liền mạch và không gõ nhiều lệnh.
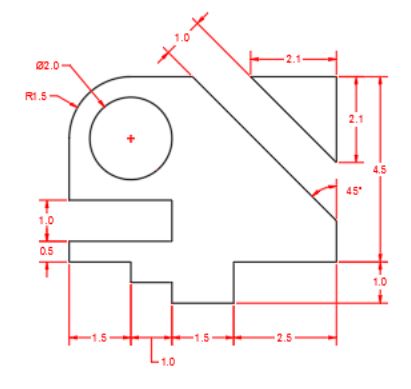
Gõ DIM vào dòng lệnh hoặc tìm công cụ Dimension trong tab Annotate của thanh Ribbon. Lệnh này cho phép bạn đạt được kết quả khác nhau với sự kết hợp của:
- Tùy chọn DIM mà bạn chọn
- Loại đối tượng bạn di chuột qua
- Nơi bạn di chuột qua một đối tượng
- Nơi bạn chọn hoặc nhấp chuột
- Bạn di chuyển trỏ chuột theo hướng nào
BONUS: Tiết giảm thời gian chờ trong quá trình làm việc bằng cách sử dụng lệnh QDIM để áp dụng các đường kích thước cho toàn bộ một loạt các đối tượng cùng một lúc.
Cập Nhật: DWG Compare/ Drawing History/ Xref Compare của AutoCAD 2021
Cùng tìm hiểu các mẹo AutoCAD khác:
- 33 Mẹo AutoCAD P1: Hiện Thanh Công Cụ, Tìm File Autosave, Layer
- 33 Mẹo AutoCAD P2: Lệnh Zoom trong AutoCAD
- 33 Mẹo AutoCAD P4: Lệnh Block, Group, Explode Attributes trong AutoCAD
- 33 Mẹo AutoCAD P5: Lệnh Find and Replace, Multiline Text, và QuickCalc trong AutoCAD
- 33 Mẹo AutoCAD P6: Lệnh Xref, External Reference, và Sheet Set trong AutoCAD
Bạn có thắc mắc về phần mềm AutoCAD?
Hãy để lại lời nhắn, chúng tôi sẽ trả lời trong vòng 24h!
Error: Contact form not found.


 English
English