Trong bài viết trước, chúng ta đã đề cập về việc thiết lập và những điều cơ bản trong AutoCAD.
Ở phần này, sẽ đề cập đến những tính năng liên quan đến thiết lập góc nhìn bản vẽ: Lệnh Zoom Trong AutoCAD, Shared Views, và Kiểu In.
1. Zoom: Lệnh Phóng To – Thu Nhỏ Trong AutoCAD
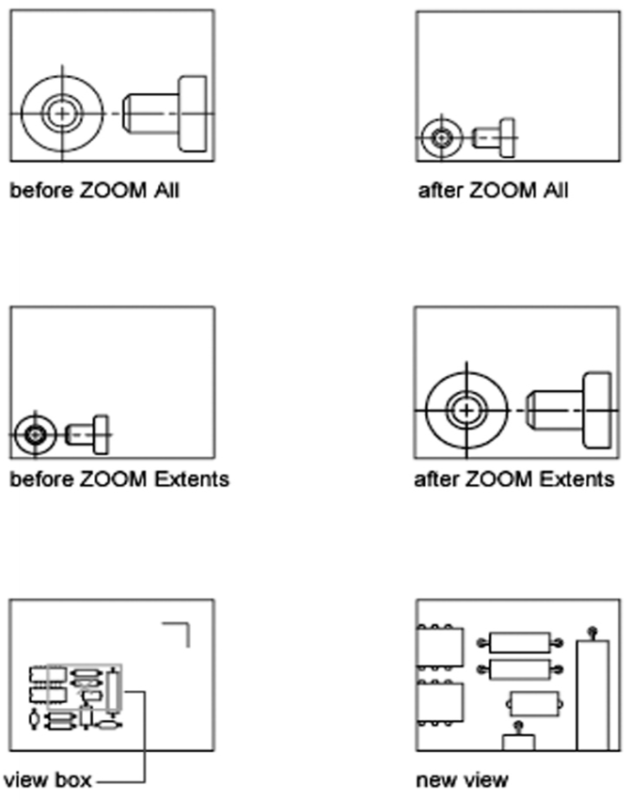
Theo dõi các dấu nhắc lệnh được hiển thị sau lệnh ZOOM để xem bản vẽ của bạn chính xác như thế nào bạn muốn.
“ZOOM > All” điều chỉnh sự phóng đại của vùng bản vẽ để hiển thị tất cả các đối tượng có thể nhìn thấy hoặc các giới hạn bản vẽ được thiết lập bằng lệnh LIMITS.
“ZOOM > Extents” hiển thị phạm vi tối đa của tất cả các đối tượng.
“ZOOM > Dynamic” di chuyển và thu phóng bằng cách sử dụng View box hình chữ nhật.
View box trình bày các hình chiếu, mà bạn có thể phóng to hay thu nhỏ và di chuyển xung quanh bản vẽ. Việc di chuyển và thu phóng sự định vị và đo kích thước của view box để lấp đầy khung nhìn với hình chiếu bên trong view port.
BONUS:
1. Nếu chuột máy tính có con lăn, bạn có thể double click vào con lăn chuột để kích hoạt Zoom Extents.
2. Sử dụng lệnh VTENABLE để tắt chế độ chuyển tiếp hình chiếu mượt xảy ra trong quá trình kéo và phóng to. Thiết lập về 0 để tắt pan/zoom, xoay và viết.
2. Display Plot Styles (Hiển Thị Các Kiểu In) Trong AutoCAD
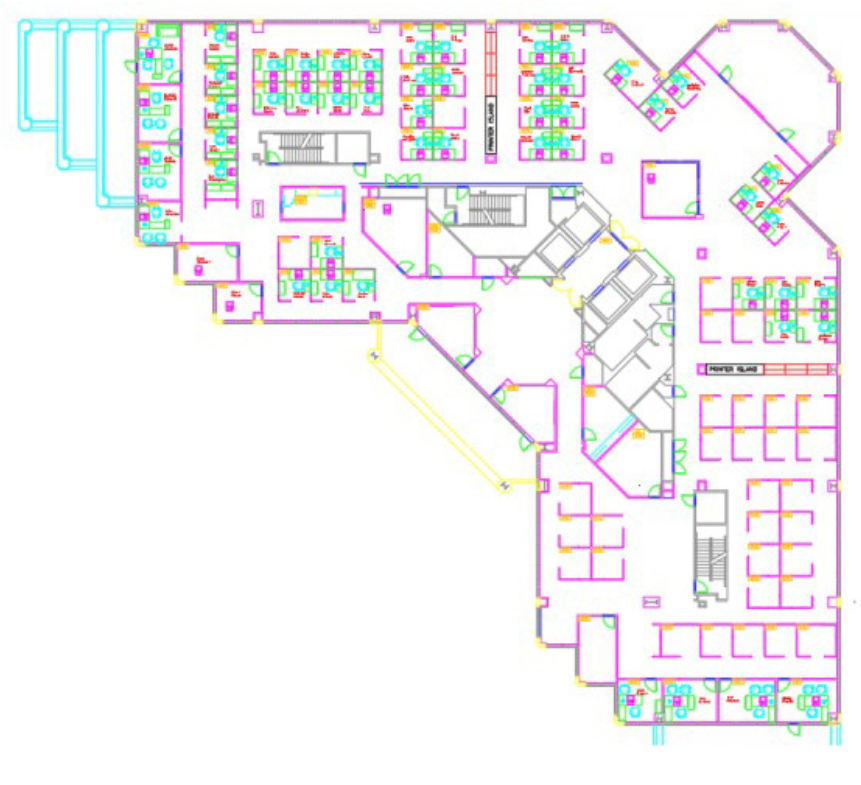

Xem trước bản vẽ AutoCAD sẽ như thế nào khi in, bằng cách chọn “Display Plot Styles” trong hộp thoại Page Setup.
AutoCAD hiển thị bản vẽ màu, sau đó chuyển đổi dữ liệu bản vẽ sang định dạng in khác.
Thông thường, chúng ta cần tạo chế độ xem trước khi in, để xem layout trông như thế nào khi in ra. Nhưng bạn có thể thay đổi điều này thông qua Display Plot Styles.
Đặt layout chính theo cách này, hoặc đặt một layout riêng để làm việc như một “live preview”, như vậy bạn vẫn có thể thiết kế trên bản màu truyền thống.
Xem các cập nhật MỚI của Phần Mềm AutoCAD 2021
3. Shared Views Bản Vẽ AutoCAD
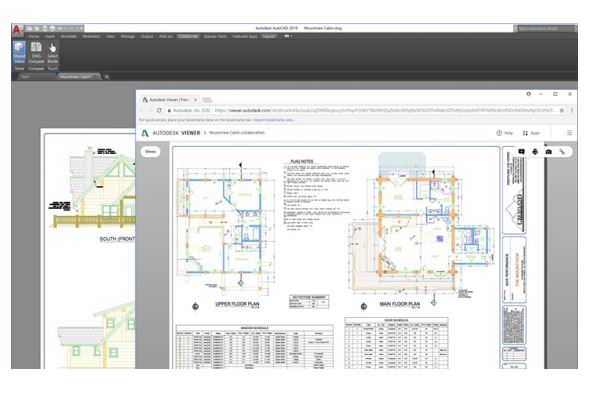
Chia sẻ thiết kế dễ dàng, bằng cách sử dụng tính năng Shared Views – mà không phải xuất bản vẽ DWG gốc.
Thay vì PDF, bạn có thể chia sẻ link để xem và nhận xét bản vẽ trên bất kỳ trình duyệt nào.
Xem thêm: Cách Chuyển File CAD Sang Word / Cách chuyển file CAD sang SketchUp
Tránh các quy trình cồng kềnh của việc xuất bản vẽ và gửi email các file DWF/PDF.
Thay vào đó, tạo một file xem được (viewable file) trong AutoCAD, rồi chia sẻ link để người nhận xem và comment trên bất kì trình duyệt/ thiết bị nào truy cập internet.
Bình luận của các cộng tác viên tạo qua shared link, hiện lên ở cột phải màn hình AutoCAD Desktop.
Tính năng Shared Views có thể được truy cập từ menu AutoCAD’s Application, bên dưới Publish.
BONUS: Shared Views tự động hết hạn sau 30 ngày, nhưng bạn có thể gia hạn hoặc đình chỉ link bất kỳ lúc nào.
Cùng tìm hiểu các mẹo AutoCAD khác:
- 33 Mẹo AutoCAD P1: Hiện Thanh Công Cụ, Tìm File Autosave, Layer
- 33 Mẹo AutoCAD P3: Dimensions, Associative Arrays, Move – Copy – Rotate
- 33 Mẹo AutoCAD P4: Lệnh Block, Group, Explode Attributes trong AutoCAD
- 33 Mẹo AutoCAD P5: Lệnh Find and Replace, Multiline Text, và QuickCalc trong AutoCAD
- 33 Mẹo AutoCAD P6: Lệnh Xref, External Reference, và Sheet Set trong AutoCAD
Bạn có thắc mắc về phần mềm AutoCAD?
Hãy để lại lời nhắn, chúng tôi sẽ trả lời trong vòng 24h!
Error: Contact form not found.


 English
English