Hầu hết các dự án đều liên quan đến một số hình thức định lượng hoặc đo lường dữ liệu. Trong bài viết này, chúng tôi sẽ đi sâu vào nhiều phương pháp khác nhau mà AutoCAD cung cấp, giúp bạn định lượng dự án của mình.
Các lệnh về Modifying: Lệnh Block, Group, Explode Attributes trong AutoCAD là những chủ đề chúng ta sẽ tìm hiểu trong bài viết này.
1. Match Properties
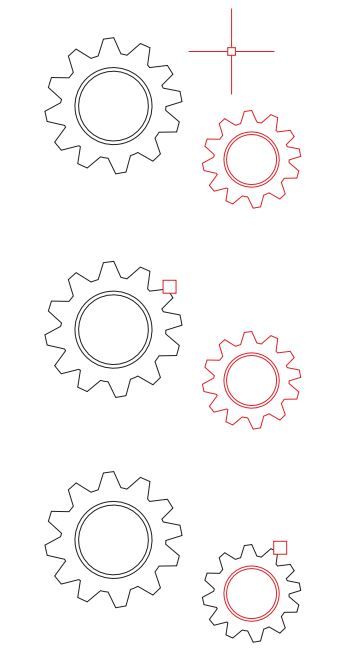
Sao chép các thuộc tính từ đối tượng này sang đối tượng khác bằng cách sử dụng Match Properties (MATCHPROP).
Các loại thuộc tính có thể được kết hợp bao gồm màu sắc, layer, linetype (loại nét), linetype scale (tỉ lệ loại nét), lineweight (độ dày nét), plot style (kiểu in), transparency (độ trong suốt), và các thuộc tính đặc biệt khác.
1. Click tab Home -> hộp thoại Properties -> Match Properties hoặc gõ MATCHPROP từ trong dòng lệnh.
2. Chọn đối tượng nguồn mà bạn muốn sao chép thuộc tính.
3. Chọn các đối tượng mục tiêu mà bạn muốn sao chép thuộc tính và nhấn Enter.
BONUS: Chỉ định các thuộc tính mà bạn muốn khớp với nhau trong hộp thoại cài đặt Property Settings.
Ví dụ, vô hiệu hóa thuộc tính Text (Style) khi bạn muốn phối chọn layer giữa 2 đoạn văn bản. Sau bước 2 ở trên, nhập S (Settings).
Trong hộp thoại cài đặt Property Settings, xóa các thuộc tính mà bạn không muốn sao chép, và nhấn OK.
2. Dynamic Blocks – Lệnh tạo Block động trong AutoCAD
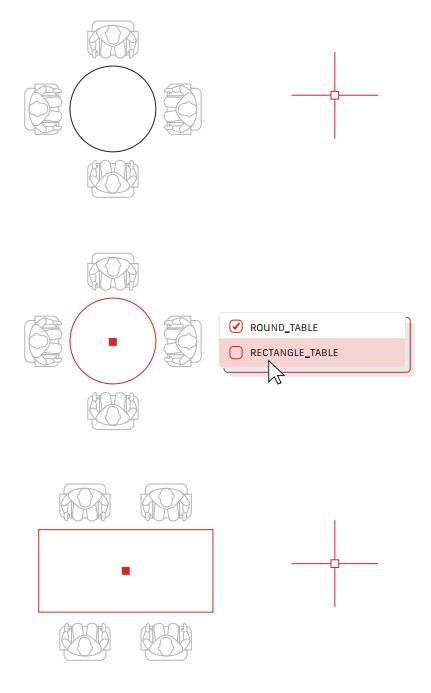
Tiết kiệm thời gian và giảm dung lượng file bằng cách sử dụng Dynamic Blocks.
Tạo ra một block mà có thể thay đổi hình dạng, kích thước, hoặc cấu hình tùy thuộc vào việc sử dụng chúng thay vì chèn nhiều block tĩnh.
Ví dụ, thay vì tạo nhiều block cho các kiểu bàn khác nhau và các tùy chỉnh ghế, bạn có thể tạo một khối bàn.
Một khi block được chèn vào, bạn có thể chọn kiểu bàn bất kỳ lúc nào. Bạn cũng có thể xác định các dynamic block có thể kéo dài, xoay, lật và nhiều hơn nữa.
1. Click tab Insert -> bảng Block Definition -> Create Block.
2. Quay về bản vẽ, nhấp đúp vào block và chọn OK trên hộp thoại Edit Block Definition. Điều này sẽ mở thiết lập Block Editor và tab Ribbon Block Editor.
3. Thêm các ràng buộc, hành động và tham số (quy tắc) bằng cách sử dụng bảng Properties từ bên trong trình Block Editor.
Tìm hiểu thêm: Các lệnh Dynamic Blocks AutoCAD / Lệnh Đếm Đối Tượng – Blocks Trong AutoCAD
3. Lệnh Group trong AutoCAD
Sử dụng tính năng Group để thực hiện nhiều hoạt động trên nhiều đối tượng giống nhau mà không cần phải tạo block.
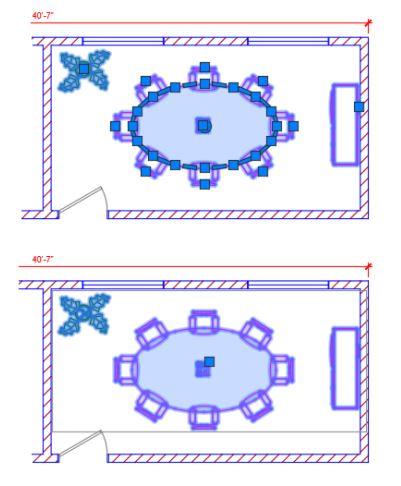
Với tính năng Group, bạn có thể nhanh chóng tạo ra những sự kết hợp tạm thời.
Khi các đối tượng được nhóm lại với nhau, việc chọn một đối tượng trong nhóm cho kết quả là tất cả các đối tượng được chọn, nhưng mỗi đối tượng vẫn có thể được hiệu chỉnh độc lập không giống như một block tiêu chuẩn.
1. Chọn lệnh Group từ Groups Panel trong tab Home của thanh Ribbon, hoặc gõ lệnh GROUP trong dòng lệnh.
2. Chọn các đối tượng mà bạn muốn kết hợp lại với nhau, và nhấn Enter.
3. Sau đó, khi bạn chọn bất kỳ đối tượng nào trong group, tất cả các đối tượng đã nhóm đều được chọn. Một điểm neo được hiển thị ở trung tâm của hộp giới hạn group để cung cấp quyền truy cập đến tất cả các thao tác neo.
4. Thêm tên hoặc mô tả nhóm để dễ dàng truy cập sau này.
4. Explode Attributes
Giữ lại các thuộc tính có giá trị nếu bạn cần phá vỡ một khối (block) bằng cách sử dụng Express Tool “Explode Attributes” – hoặc gõ lệnh BURST trong dòng lệnh.

Lệnh AutoCAD EXPLODE cốt lõi sẽ không giữ lại thông tin thuộc tính của một khối (block). Bằng cách sử dụng công cụ Explode Attributes trong bảng Blocks trong tab Express Tools của thanh Ribbon, bạn có thể phá vỡ một khối, nhưng vẫn giữ lại các thuộc tính quan trọng.
BONUS: Explode Attributes cũng sẽ bảo toàn các Layer mà khối đang có, cùng với kiểu văn bản của thuộc tính.
5. DWG Compare
Xác định những điểm khác biệt về hình học giữa hai bản sửa đổi của bất kỳ bản vẽ nào với DWG Compare.
Nhanh chóng thấy được những thay đổi, xem các xung đột, đánh giá khả năng xây dựng và hơn thế nữa.

Không cần phải lo lắng về việc bỏ lỡ thứ gì đó – Bật Revision Clouds sẽ làm nổi bật hơn nữa những thay đổi, và bạn có thể xoay vòng một cách có hệ thống qua từng thay đổi, để đảm bảo mọi chi tiết đều được tính đến
Khởi động DWG Compare trong tab Collaborate trên thanh Ribbon hoặc gõ lệnh COMPARE từ trong dòng lệnh.
Phần Mềm AutoCAD 2021 ra mắt với DWG Compare Nâng Cao
Cùng tìm hiểu các mẹo AutoCAD khác:
- 33 Mẹo AutoCAD P1: Hiện Thanh Công Cụ, Tìm File Autosave, Layer
- 33 Mẹo AutoCAD P2: Lệnh Zoom trong AutoCAD
- 33 Mẹo AutoCAD P3: Dimensions, Associative Arrays, Move – Copy – Rotate
- 33 Mẹo AutoCAD P5: Lệnh Find and Replace, Multiline Text, và QuickCalc trong AutoCAD
- 33 Mẹo AutoCAD P6: Lệnh Xref, External Reference, và Sheet Set trong AutoCAD
Bạn có thắc mắc về phần mềm AutoCAD?
Hãy để lại lời nhắn, chúng tôi sẽ trả lời trong vòng 24h!
Error: Contact form not found.


 English
English