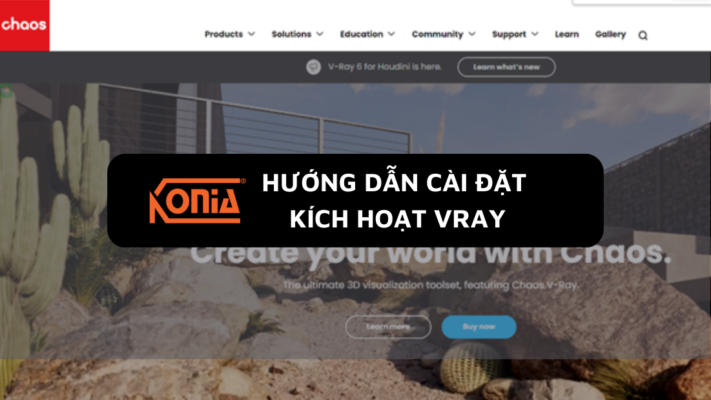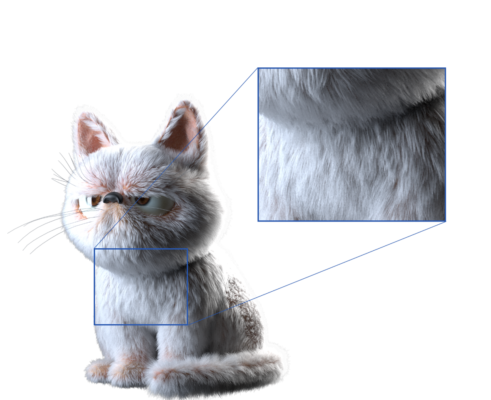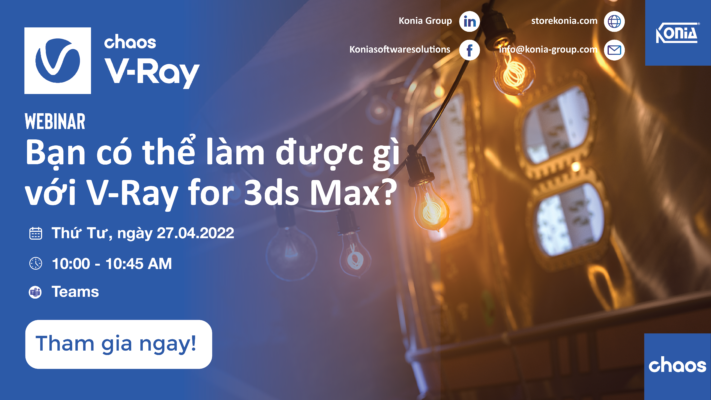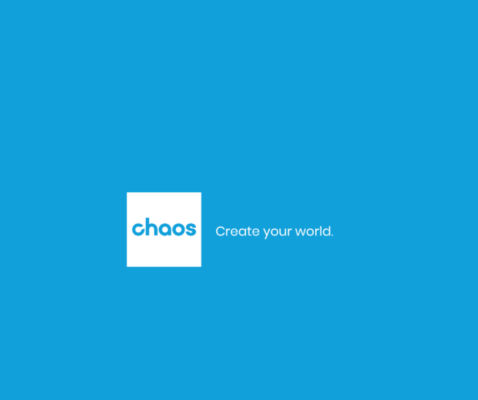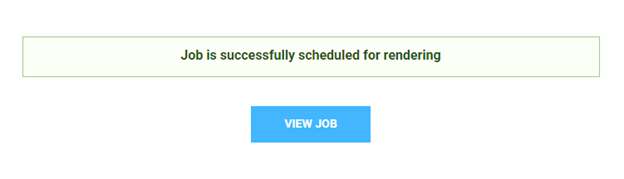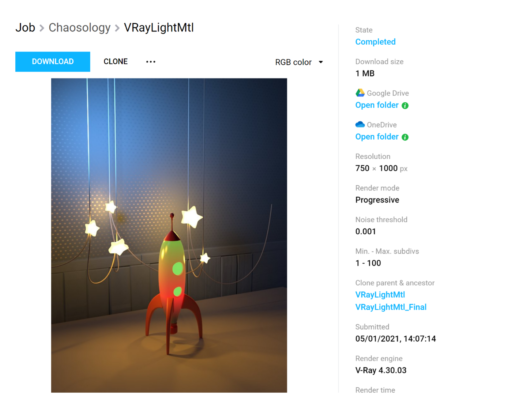Tìm hiểu cách thiết lập và tinh chỉnh máy ảnh, vật liệu và ánh sáng tự nhiên trong V-Ray 5 for 3ds Max để tạo ra một không gian thực trong nhà bếp.
Trong bài viết trước, các bạn đã được đọc về các thiết lập V-Ray Denoiser, bắt đầu Interactive Production Render (IPR) và tận dụng thư viện Chaos Cosmoss để làm phong phú thêm các scenes.
Tiếp tục xem video hướng dẫn từ nơi bạn đã dừng lại hoặc tiếp tục đọc để tìm hiểu các bước tiếp theo trong cách tạo hình ảnh nội thất thực tế trong nhà bếp. Nếu đã quen thuộc với các công cụ bên dưới, hãy chuyển đến phần cuối cùng của hướng dẫn.
Trong phần thứ 2 này, bạn sẽ học cách:
- Tạo V-RayPhysicalCamera và chỉnh sữa các thuộc tính của nó.
- Chọn vật liệu, áp dụng chúng cho các đối tượng và chỉnh sửa kết cấu của chúng.
- Thiết lập ánh sáng tự nhiên bằng HDRI từ Chaos Cosmos.
1. Làm việc với V-Ray’s Physical Camera
Tìm đúng vị trí máy ảnh rất quan trọng khi thiết lập bố cục. Đầu tiên, nên quyết định khu vực nào của cảnh (scenes) mà bạn muốn người xem tập trung vào trong cảnh quay. Góc nhìn trực diện của nhà bếp sẽ cho phép chúng ta nhìn thất tất cả các tài sản (assets) và các ánh sáng tương tác với vật liệu.
Tip: Hãy để lại một số không gian ở cả hai bên của khung hình để ảnh trông không bị dồn vào nhóm.
Nhấp vào biểu tượng VRayPhysicalCamera để tạo một camera ở vị trí chính xác của camera trước.
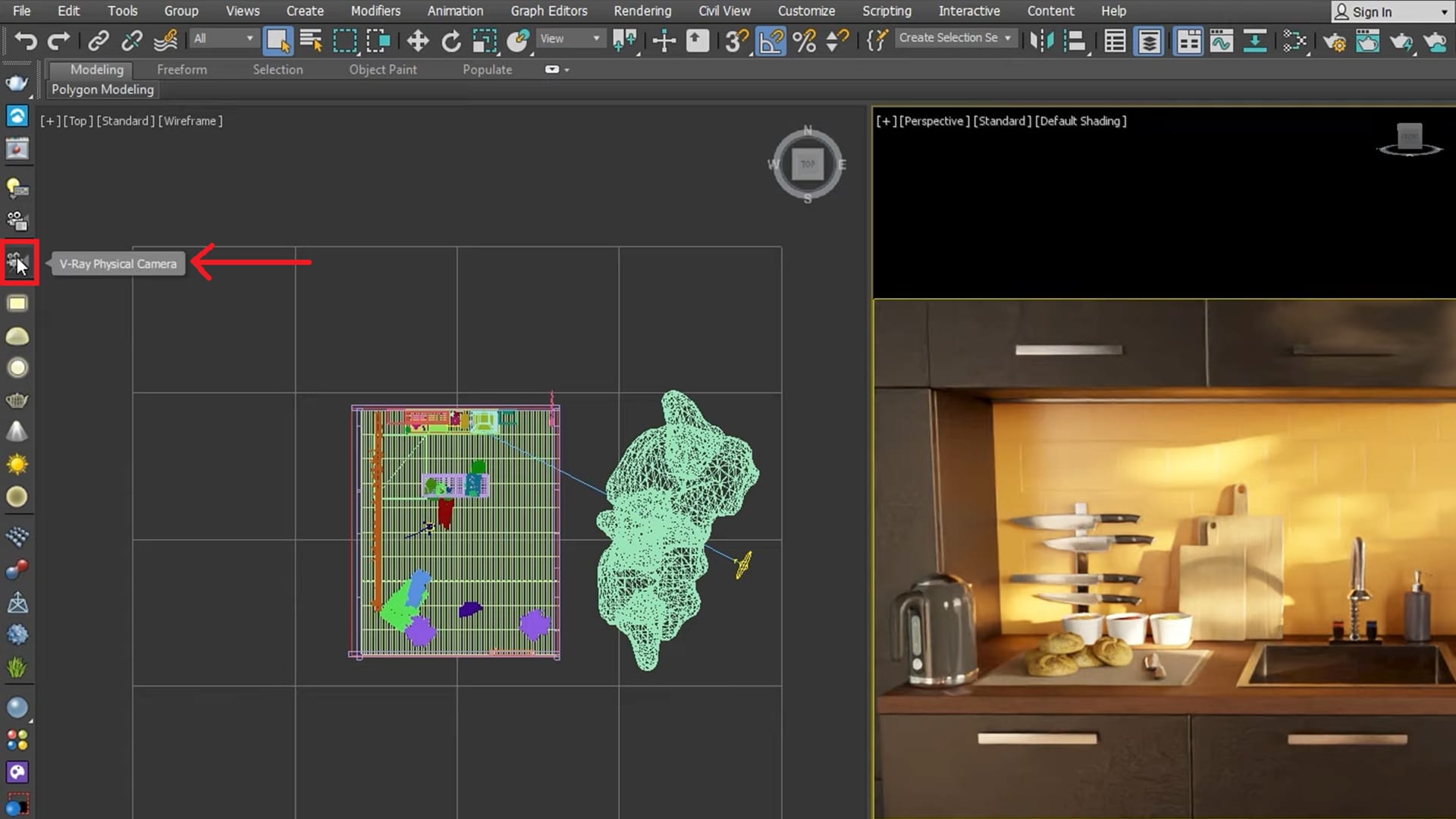
Bạn có thể di chuyển máy ảnh xung quang và thử nghiệm bằng cách tạo ra một số bức ảnh khác nhau. Để xem trước tất cả các camera trong cảnh (scenes) của bạn, trước hết nên dừng IPR của khung nhìn bằng cách nhấp vào menu Standard và bỏ chọn nó.
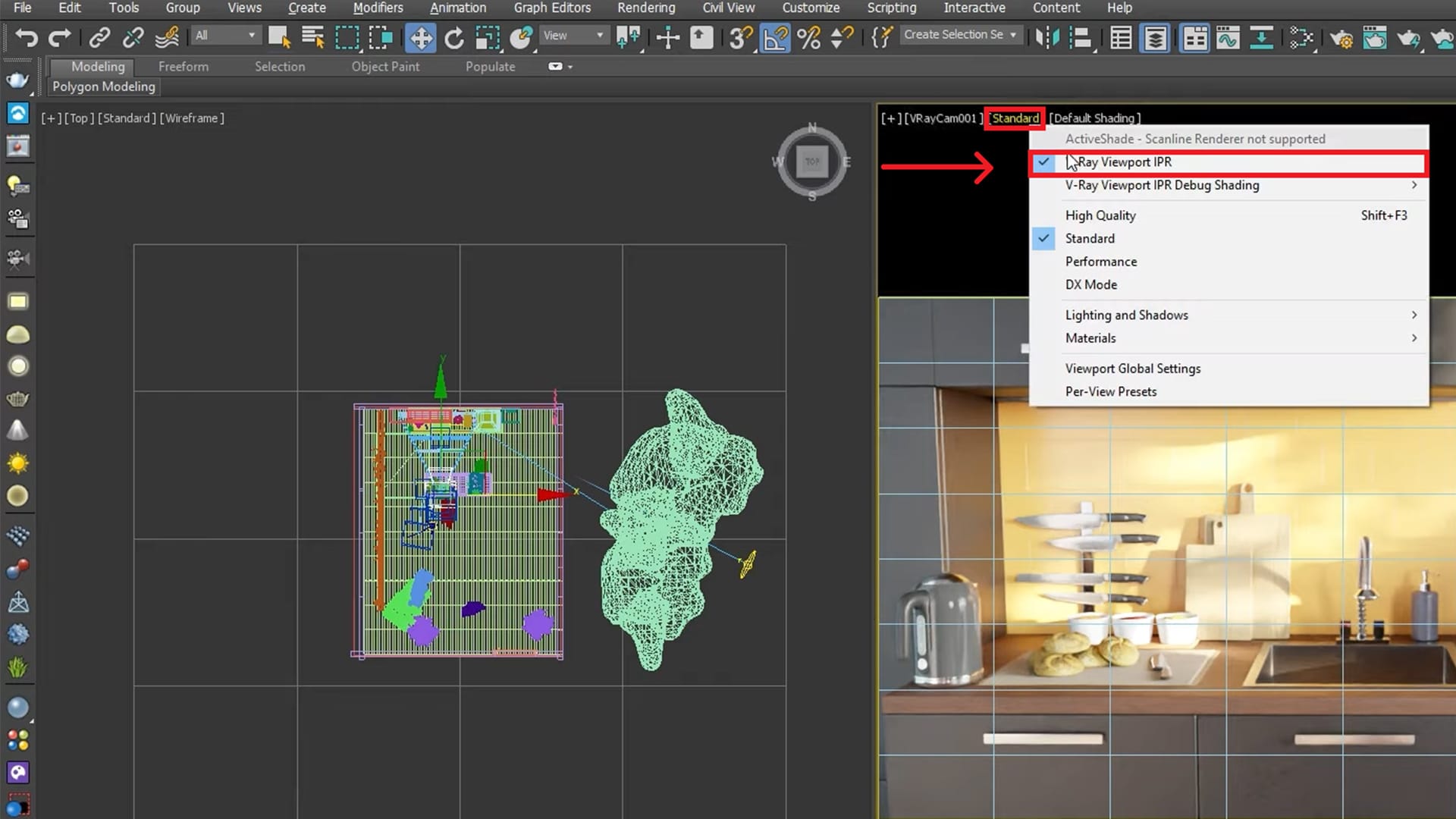
Tiếp theo, mở V-Ray Camera Lister và chọn nút chuyển đổi màu xám để xem các máy ảnh khác nhau đã được tạo.
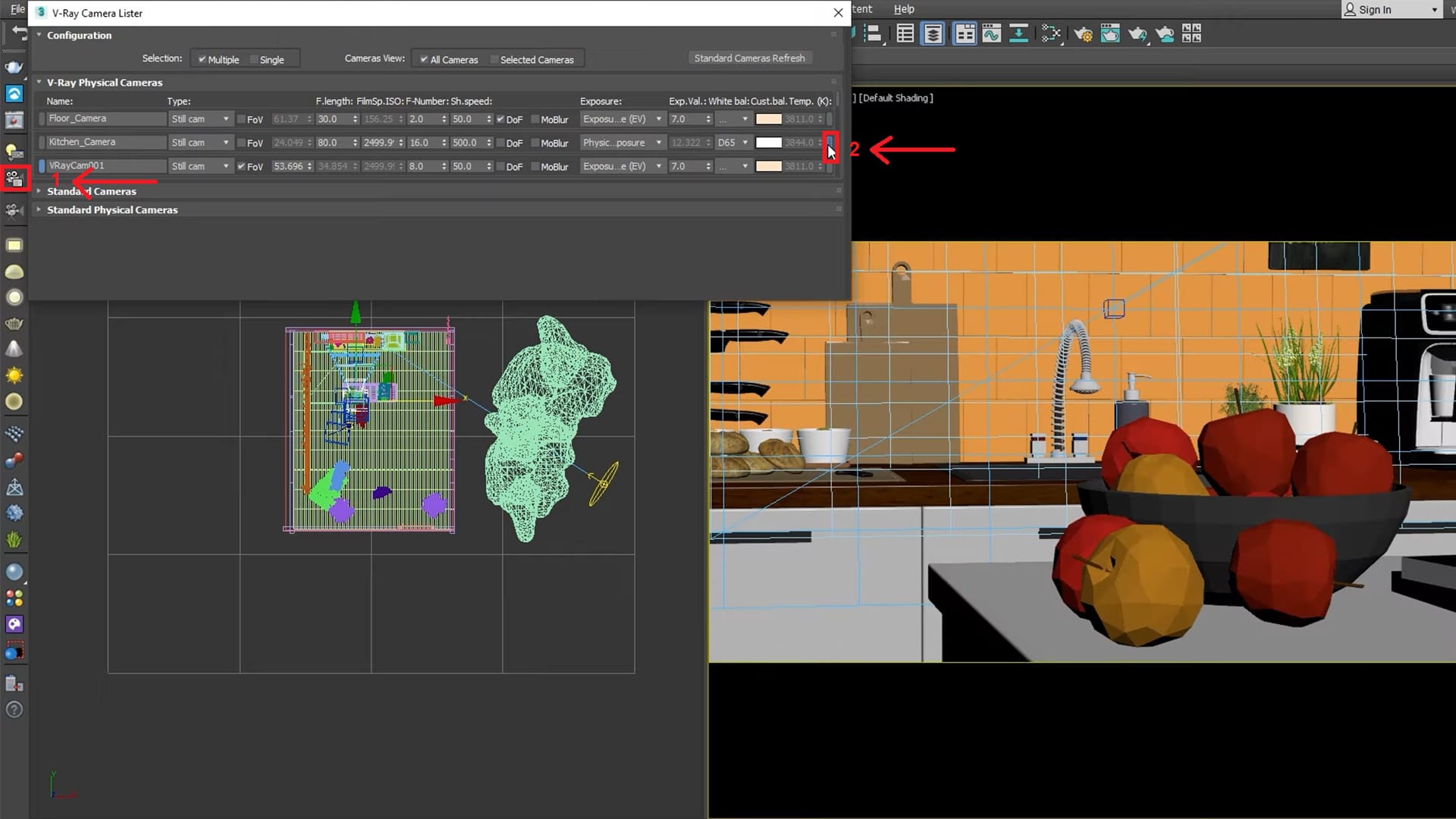
Khi đã chọn được máy ảnh ưng ý, mở Frame Buffer để khởi động IPR. Bạn có thể nhận thấy rằng hình ảnh của bạn thiếu sáng. Vì máy ảnh của V-Ray hoạt động giống như máy ảnh thực nên bản có thể giảm tốc độ cửa trập để làm cho hình ảnh sáng hơn.
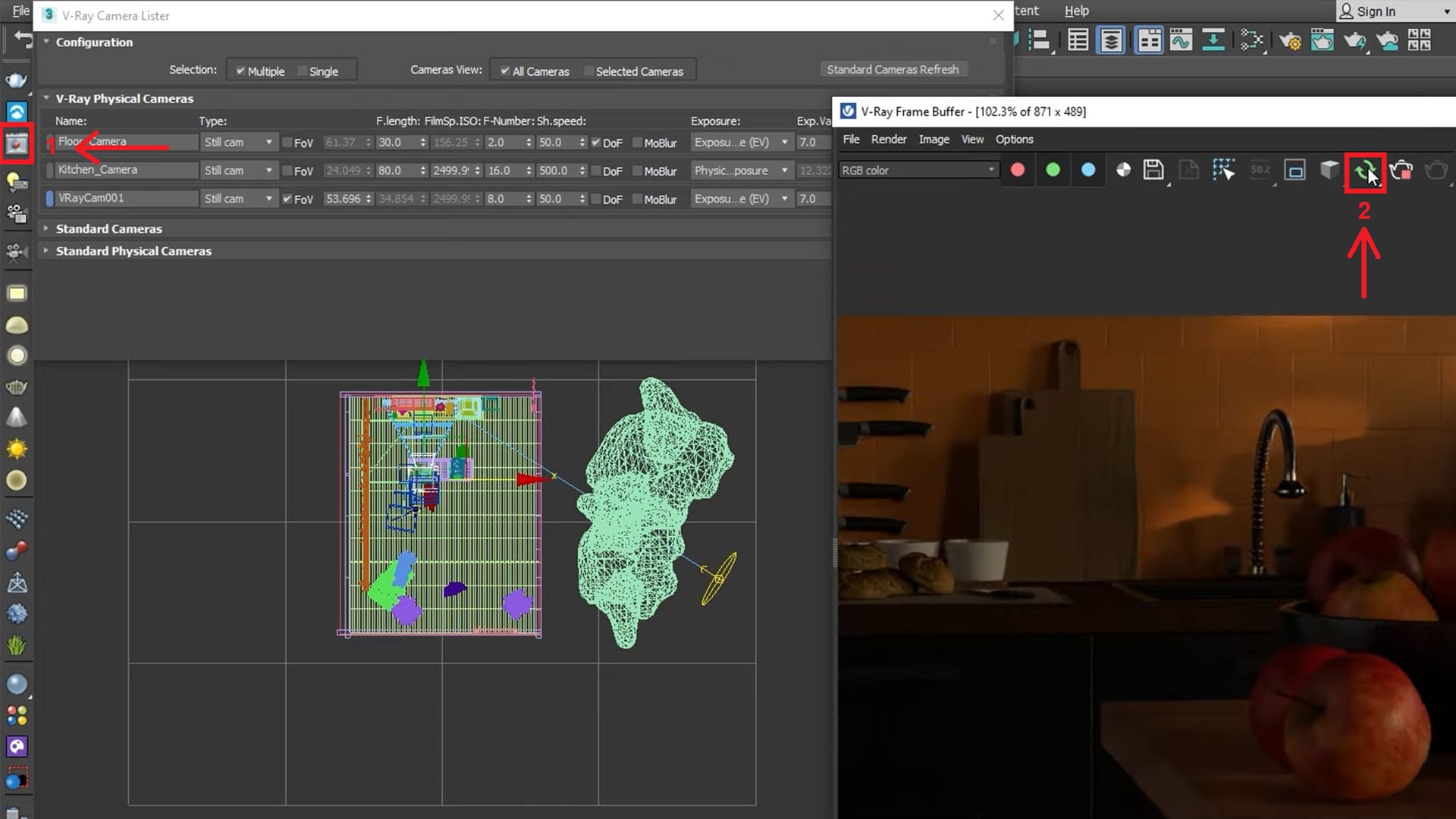
Bạn có thể điều chỉnh Sh.speed và các cài đặt máy ảnh khác từ V-ray Camera Lister. Trong ví dụ hướng dẫn ở video, bạn sẽ thấy sự khác biệt đáng kể khi giá trị của nó được giảm từ 500 xuống 50. Bạn cũng có thể thay đổi F-Number để thêm chiều sâu cho hình ảnh. Giá trị cao hơn sẽ tạo ra hình ảnh tối hơn, nơi vùng ngoài tiêu điểm sẽ ít bị mờ hơn.
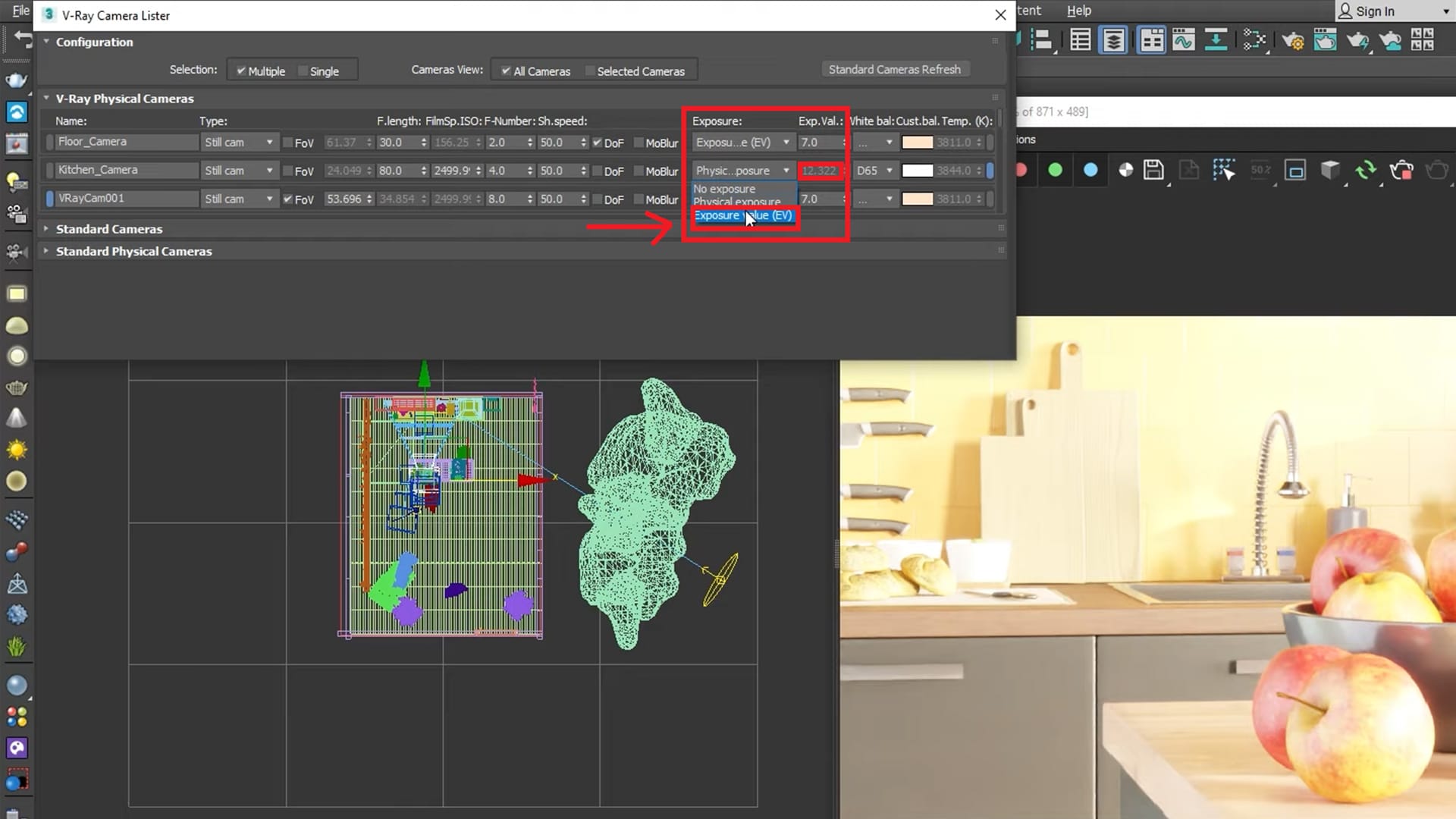
Bạn có thể thay đổi giá trị Exposure từ Physical Exposure thành Exposure value và nhập một giá trị không đổi để giữ nguyên độ phơi sáng trong khi bạn đang thay đổi các cài đặt exposure khác, chẳng hạn như độ sâu của trường ảnh. Một cài đặt quan trọng khác cần xem xét là cân bằng trắng (white balance). Nhiệt độ màu được điều chỉnh để phù hợp với màu của nguồn sáng để đặt được màu trắng thực sự.
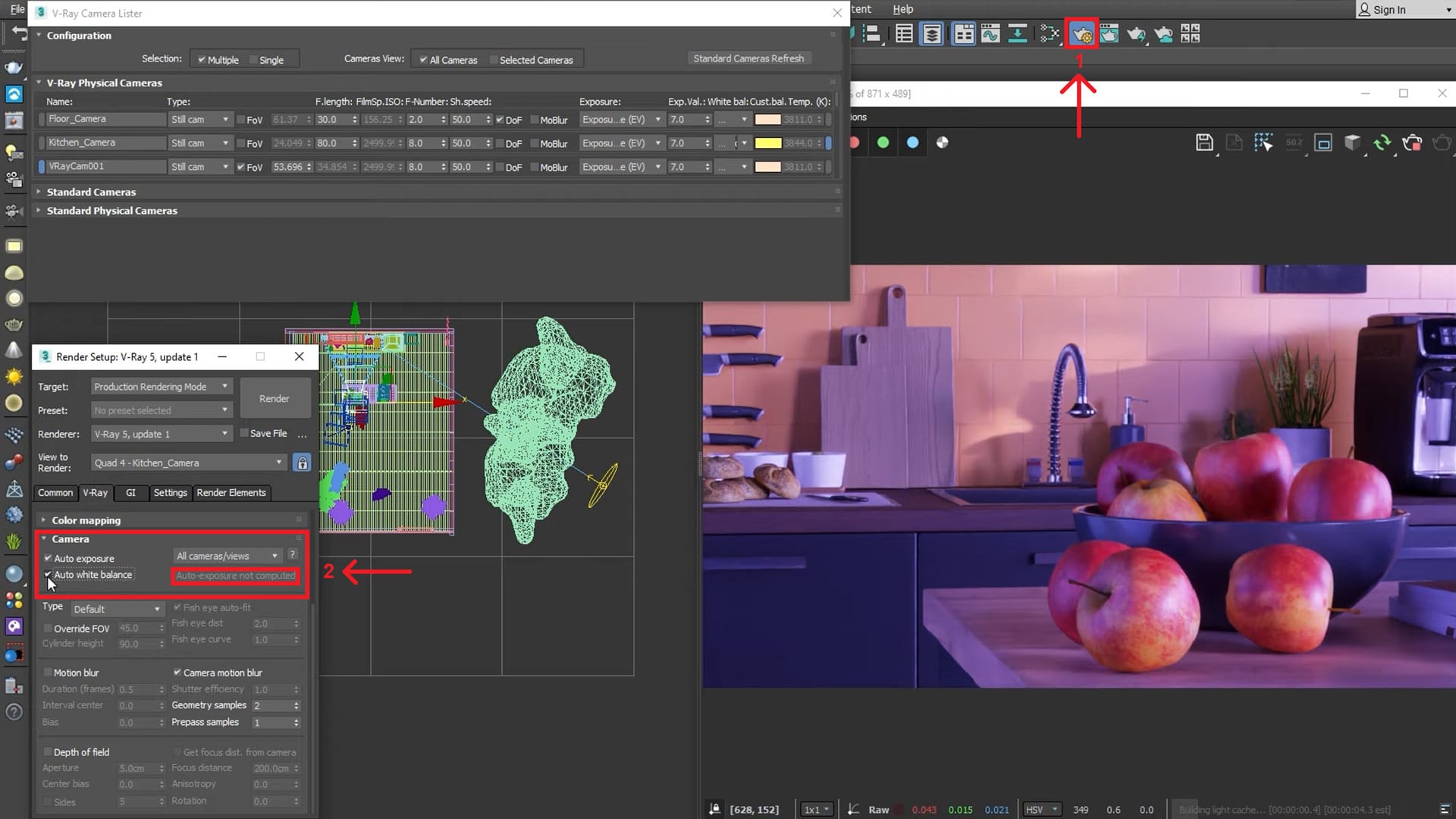
White balance is very tricky to adjust manually, which is why we suggest you set it automatically. Click the Render Setup button and tick the checkboxes for both Auto exposure and Auto white balance. Suitable values will be applied to all of your cameras. To apply the values only to your current camera, you should first stop the render. The Auto-exposure not computed field will change to Transfer to camera(s). Click on it to transfer the values.
Cân bằng trắng (white balance) rất khó điều chỉnh theo cách thủ công (manually), đó là lý do tại sao nó được khuyên nên đặt tự động. Nhấp vào Render Setup và đánh dấu vào các checkboxes cho cả Auto exposure và Auto white balance. Các giá trị phù hợp sẽ được áp dụng cho tất cả các máy ảnh. Để chỉ áp dụng các giá trị cho máy ảnh hiện tại, trước tiên nên dừng kết xuất. Trường không tính toán độ phơi sáng tự động (the auto exposure not computed field) sẽ thay đổi Transfer sang camera(s). Nhấp vaof đó để chuyển các giá trị.
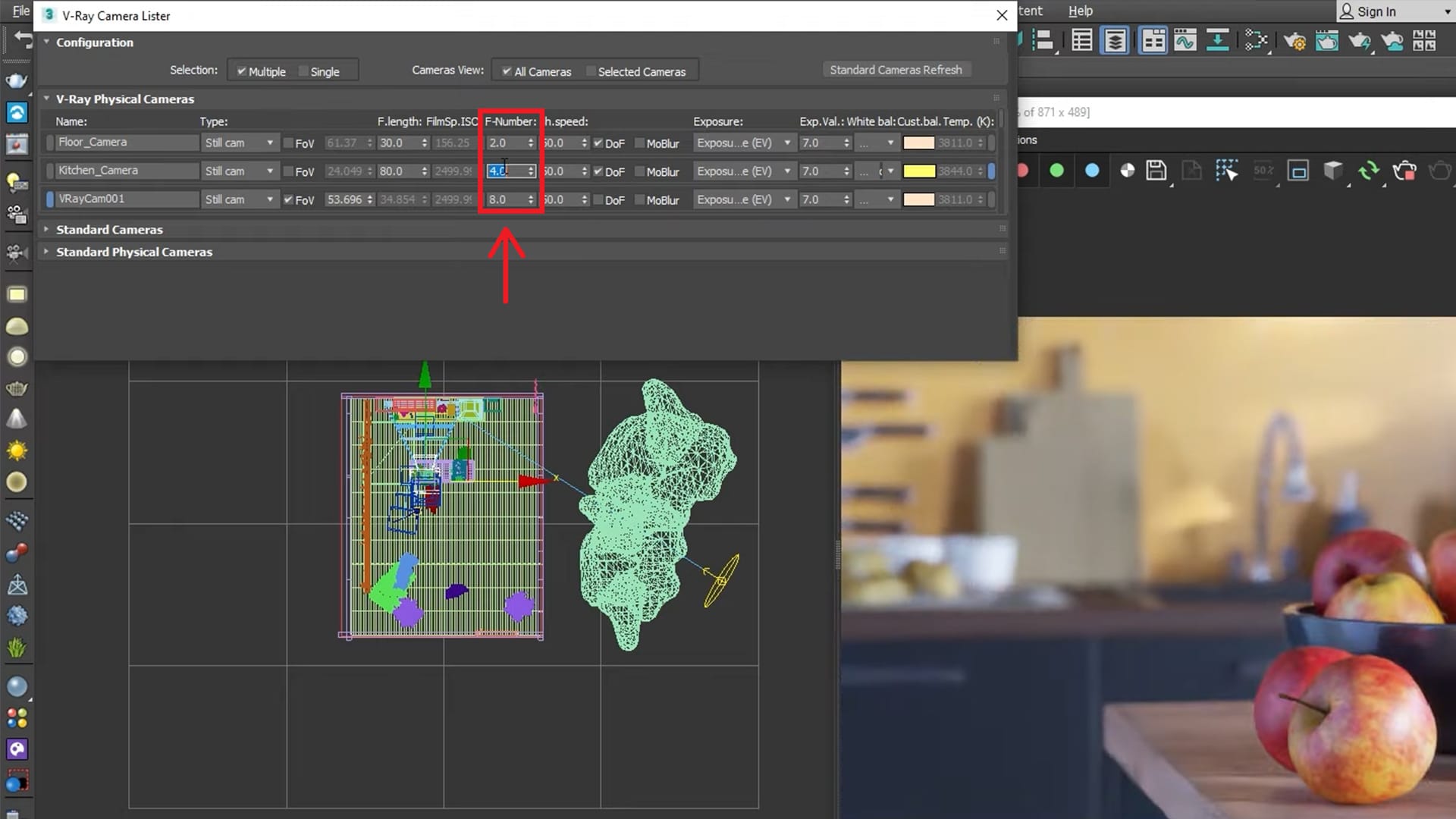
Tiếp theo, hay di chuyển sự chú ý đến thuộc tính Depth of Field hay DoF. Vì trước đó banjd dã đặt máy ảnh sử dụng Exposure value không đổi, bạn có thể thay đổi số F mà không cần lo về độ sáng của ảnh.
Tip: Hãy nhớ DoF phụ thuộc nhiều vào F-Number. Giá trị cao hơn tạo ra các khu vực sắc nét hơn và giá trị thấp hơn cho các khu vực tiền cảnh và hậu cảnh mờ nhiều hơn.
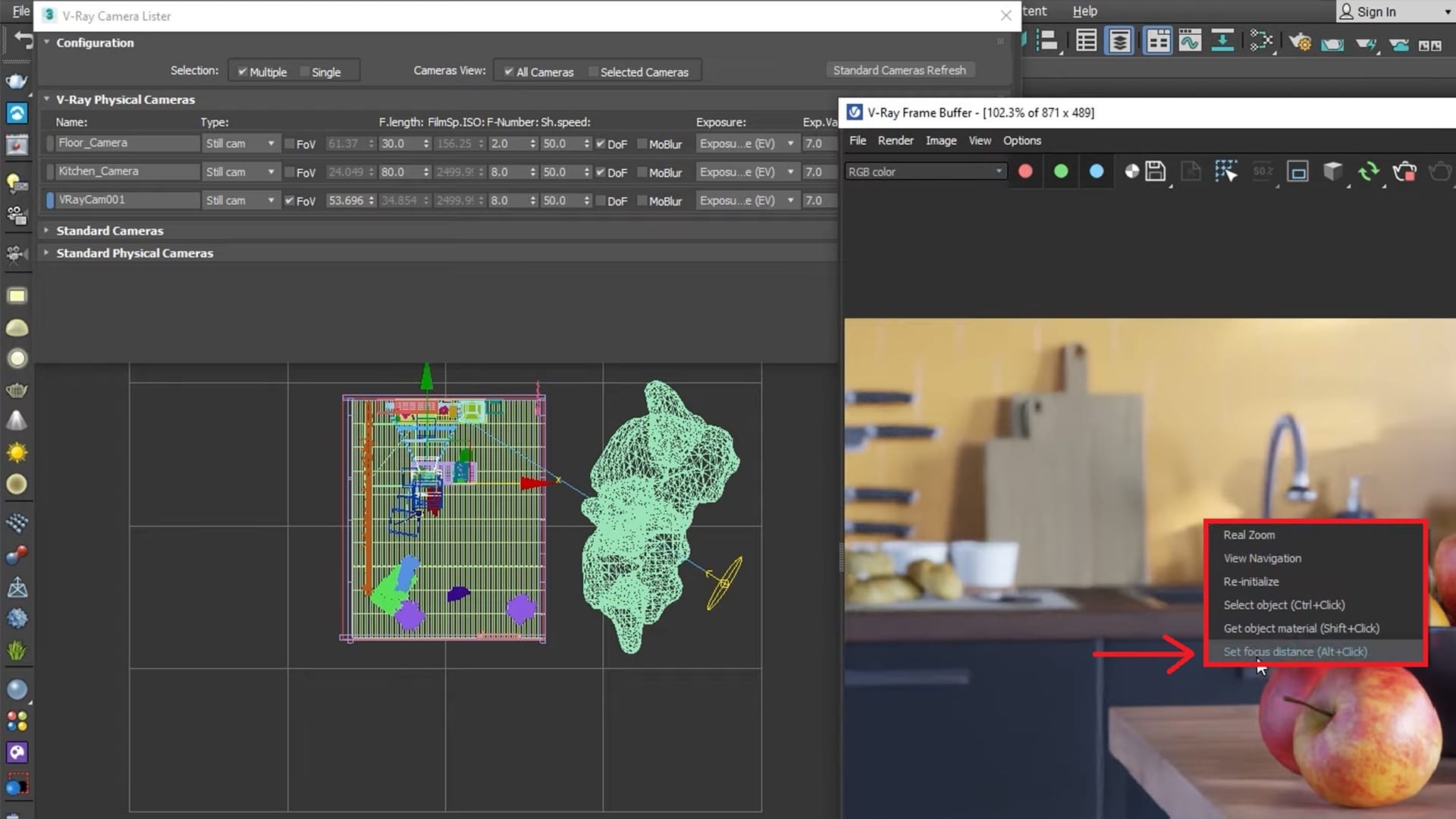
Sau đó, bạn nên cân nhắc thiết lập Focal length hay F. Nhấp chuột phải vào hình ảnh và chọn Set khoảng cách lấy nét.
Một con trỏ mục tiêu sẽ xuất hiện, bạn có thể trỏ chuột vào bất kỳ đâu trên hình ảnh và nhấp chuột trái để đặt khoảng cách lấy nét đến vị trị chính xác trong cảnh (scene). Trong ví dụ hướng dẫn bằng video bạn có thể thấy rằng việc nhấp vào bàn gỗ ở nền trước sẽ làm mất nét mọi thứ ở hậu cảnh.
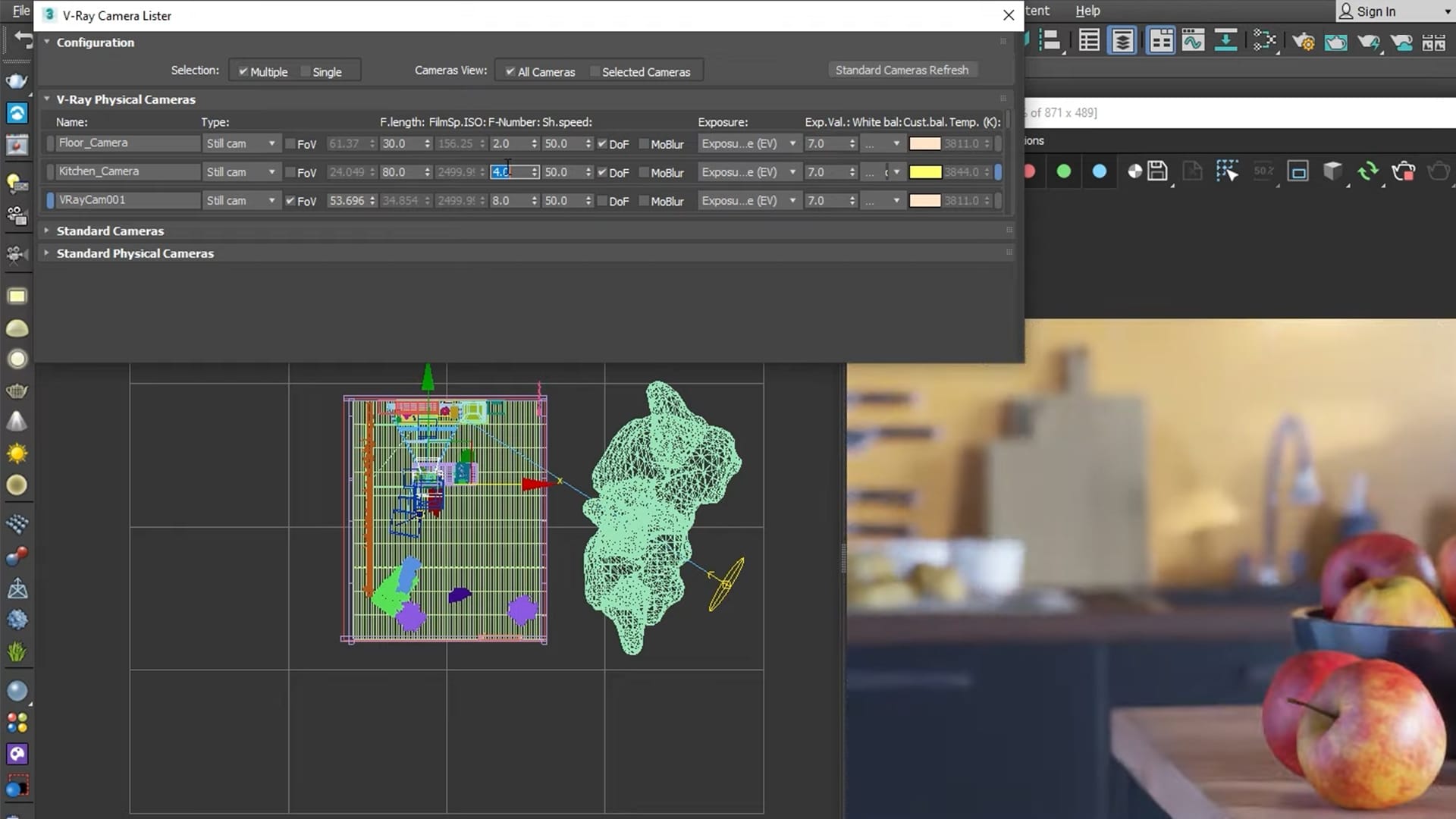
Để làm nền trước nổi bật hơn, có thể giảm số F để đạt được mức độ mờ mong muốn của nền sau.
2. Khám phá materials và textures
Before you explore the various materials available, start the V-Ray Viewport IPR by selecting it from the Standard menu. Then, click on the V-Ray Material Library Browser icon to bring up a wide selection of material categories.
Trước khi khám phá các vật liệu (materials) khác nhau có sẵn, hãy khởi động V-Ray Viewport IPR bằng cách chọn nó từ Standard menu. Sau đó, nhấp vào biểu tường V-Ray Material Library Browser để hiển thị nhiều lựa chọn về danh mục tài liệu.
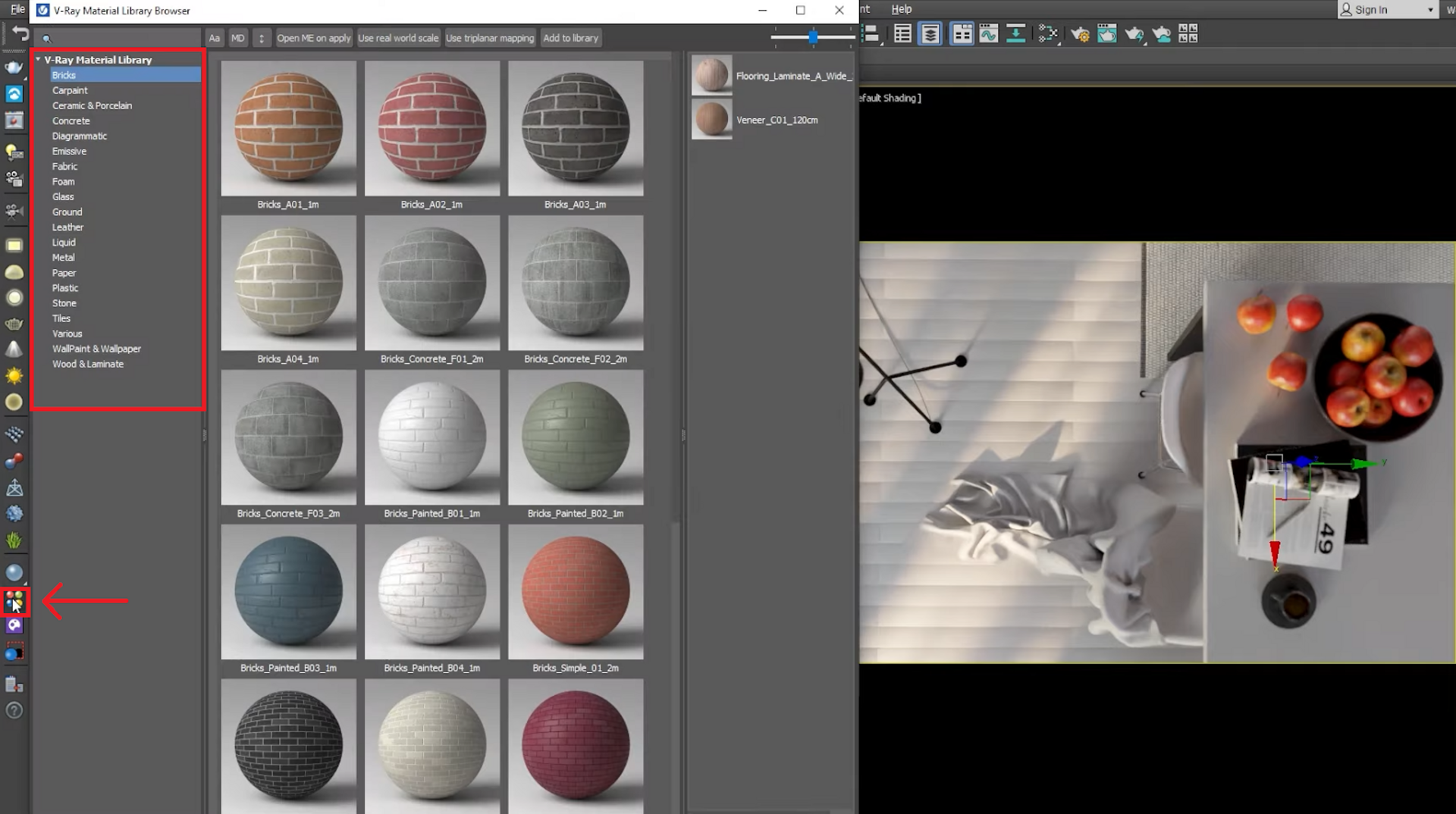
Khi đã chọn xong loại vật liệu ưng ý, chọn vật thể mà bạn sẽ áp dụng vật liệu đó lên, rồi nhấp chuột phải trên vật liệu và chọn Apply to selected object(s).
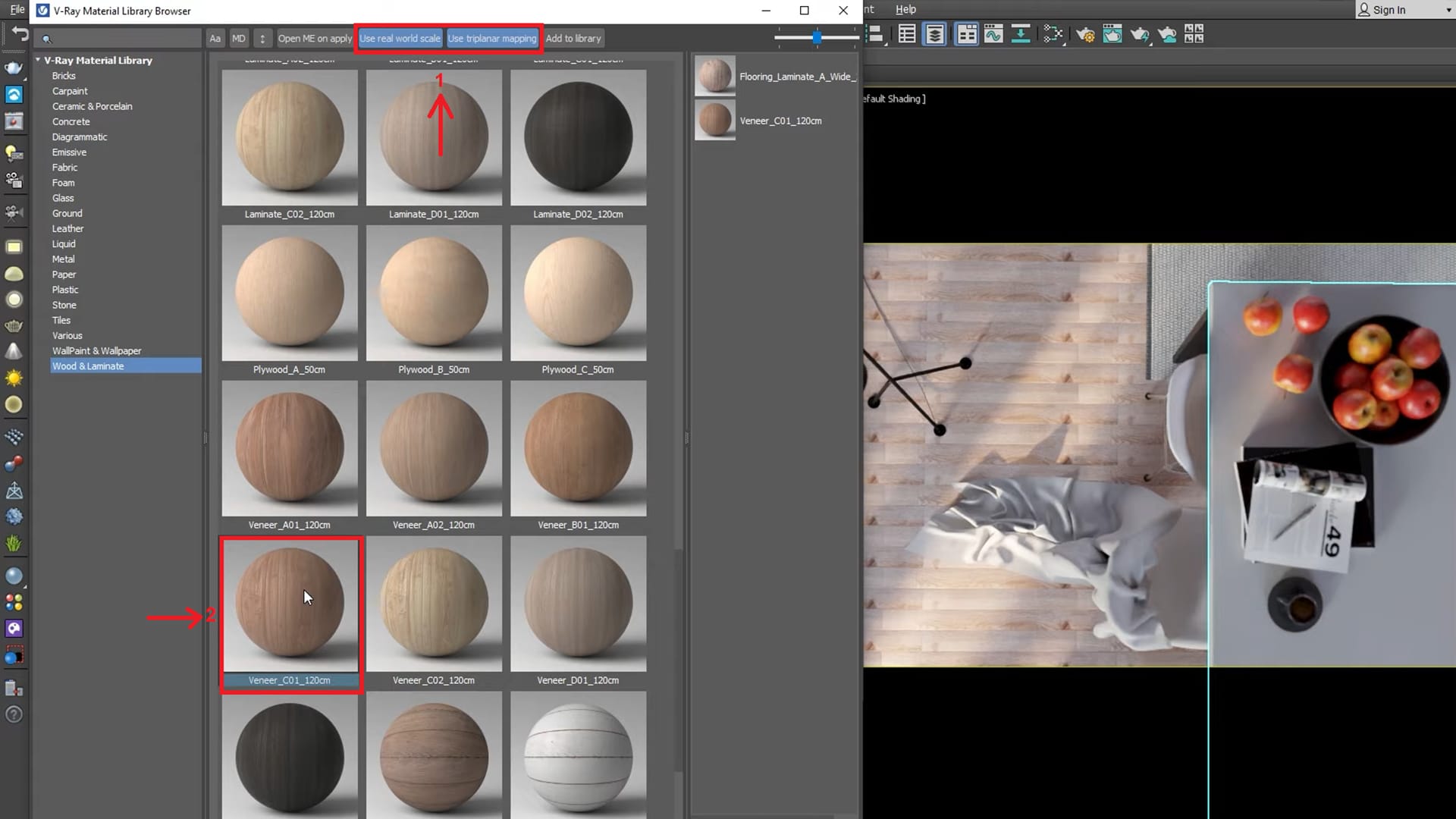
Hãy cùng khám phá điều gì sẽ xảy ra khi kiểm tra Use world scale và Use triplanar mapping. Bằng cách bật quy mô của thế giới, vật liệu sẽ được chia theo tỷ lệ dưa trên hình ở cuối tên của nó. Ví dụ, trong video hướng dẫn, khi dán lên bàn, vật liệu Veneer_C01_120cm được chọn sẽ được chia tỷ lệ dựa trên 120 cm. Trong trường hợp vật thể không có tia cực tím nào, triplanar texture mapping sẽ được sử dụng để chiếu kết cấu (texture) lên vật thể bằng cách lát gạch liền mạch.
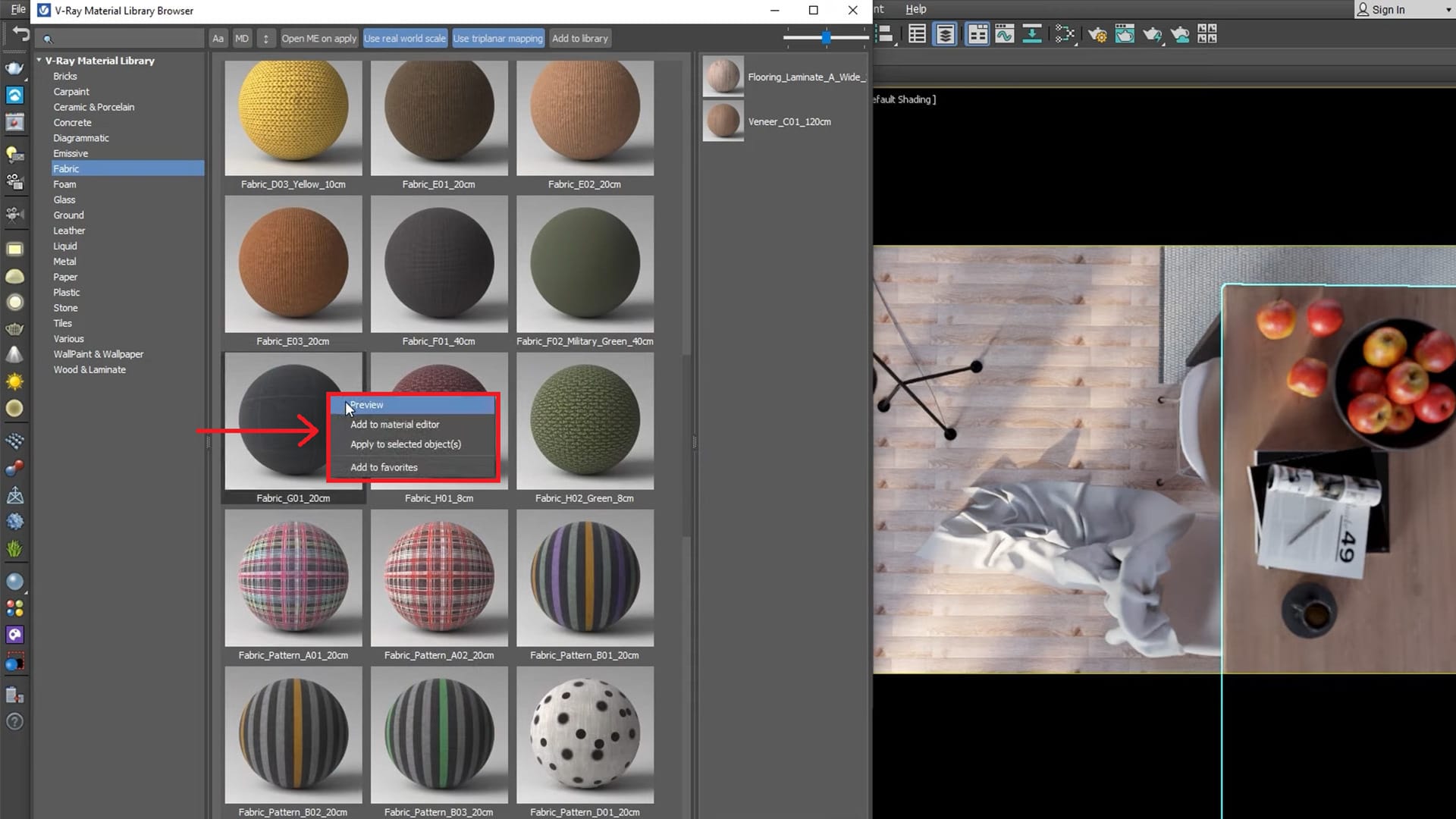
Tiếp theo, hãy khám phá danh mục vải (fabric). Khi đang duyệt qua các vật liệu, bạn có thể nhấp chuột phải và Preview hoặc chọn Add vào mục yêu thích, chúng sẽ hiển thị ở phía bên phải của trình duyệt thư viện.
Tip: Đối với chất liệu vải, bạn có thể tắt tính năng Triplanar mapping và world scale vì đối tượng đã có tia UVs.
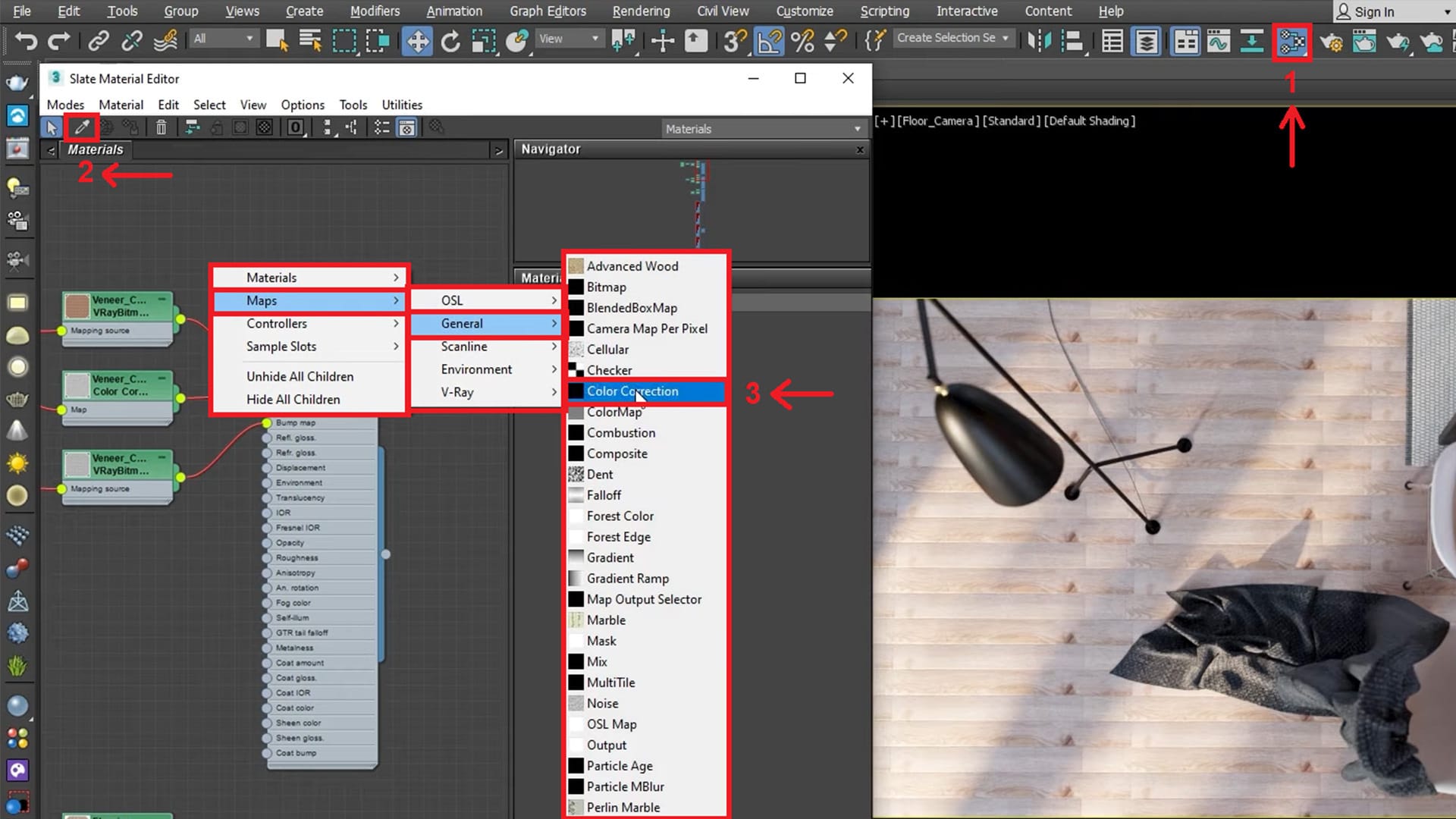
Sau khi áp dụng Fabric lên blanket, hãy chỉnh sửa một số vật liệu, bắt đầu với bàn gỗ. Nhấp vào biểu tượng Material Editor và sau đó là Pick Material từ đối tượng. Sau đó nhấp chuột phải chọn Maps > General > Color Correction.
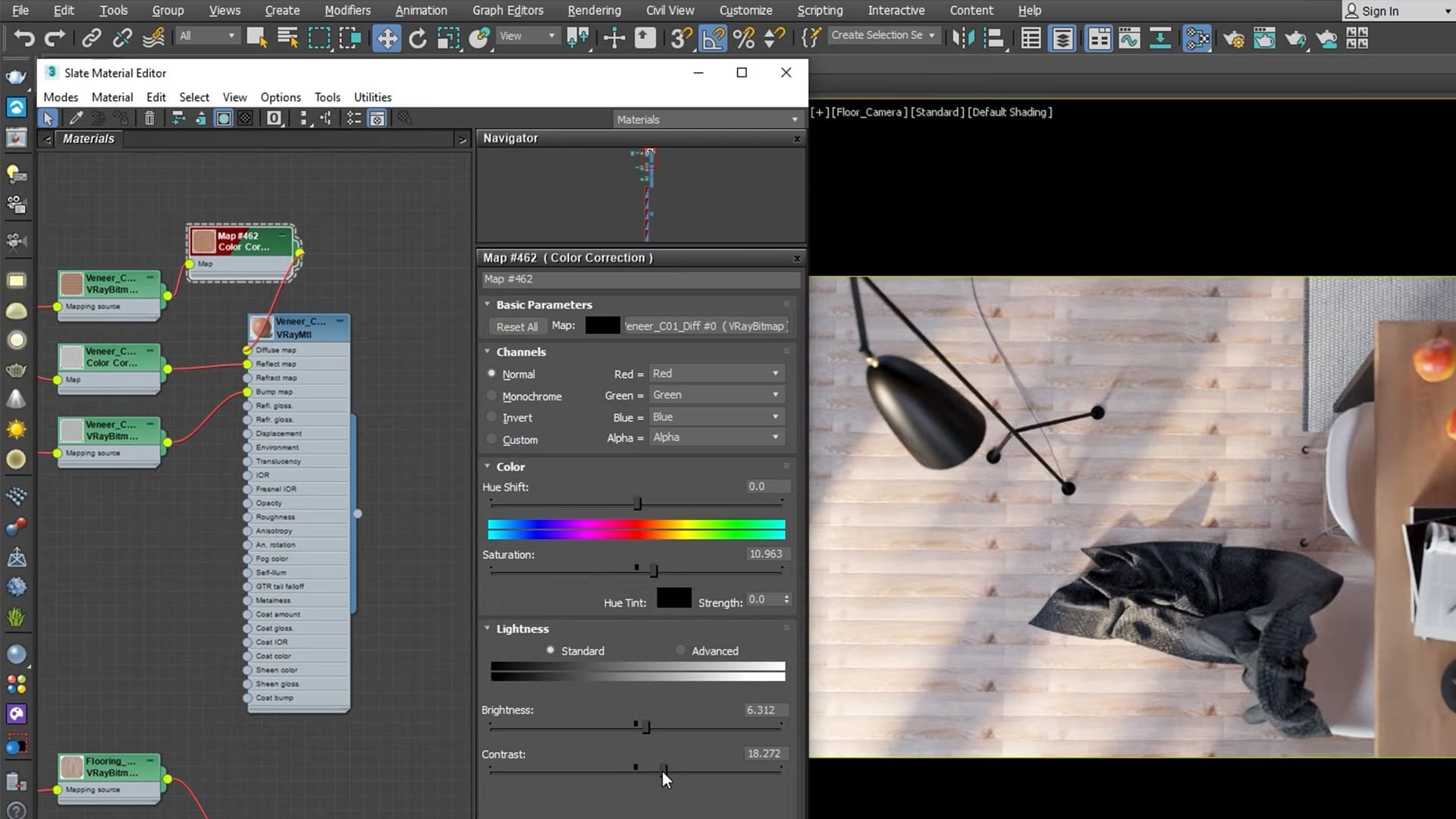
After creating the Color Correction Map, assign it to the diffuse texture by clicking and dragging the point to move it and link it to the Diffuse map. You can edit the Basic Parameters – Saturation, Lightness, Brightness and Contrast so that it matches the color scheme of the room.
Sau khi tạo được Color Correction Map, gán nó cho kết cấu khuếch tán bằng cách nhấp và kéo điểm để di chuyển nó và liên kết nó với Diffuse map. Bạn cũng có thể chỉnh sửa Basic Parameters – Saturation, Lightness, Brightness và Contrast sao cho phù hợp với bảng màu của căn phòng.
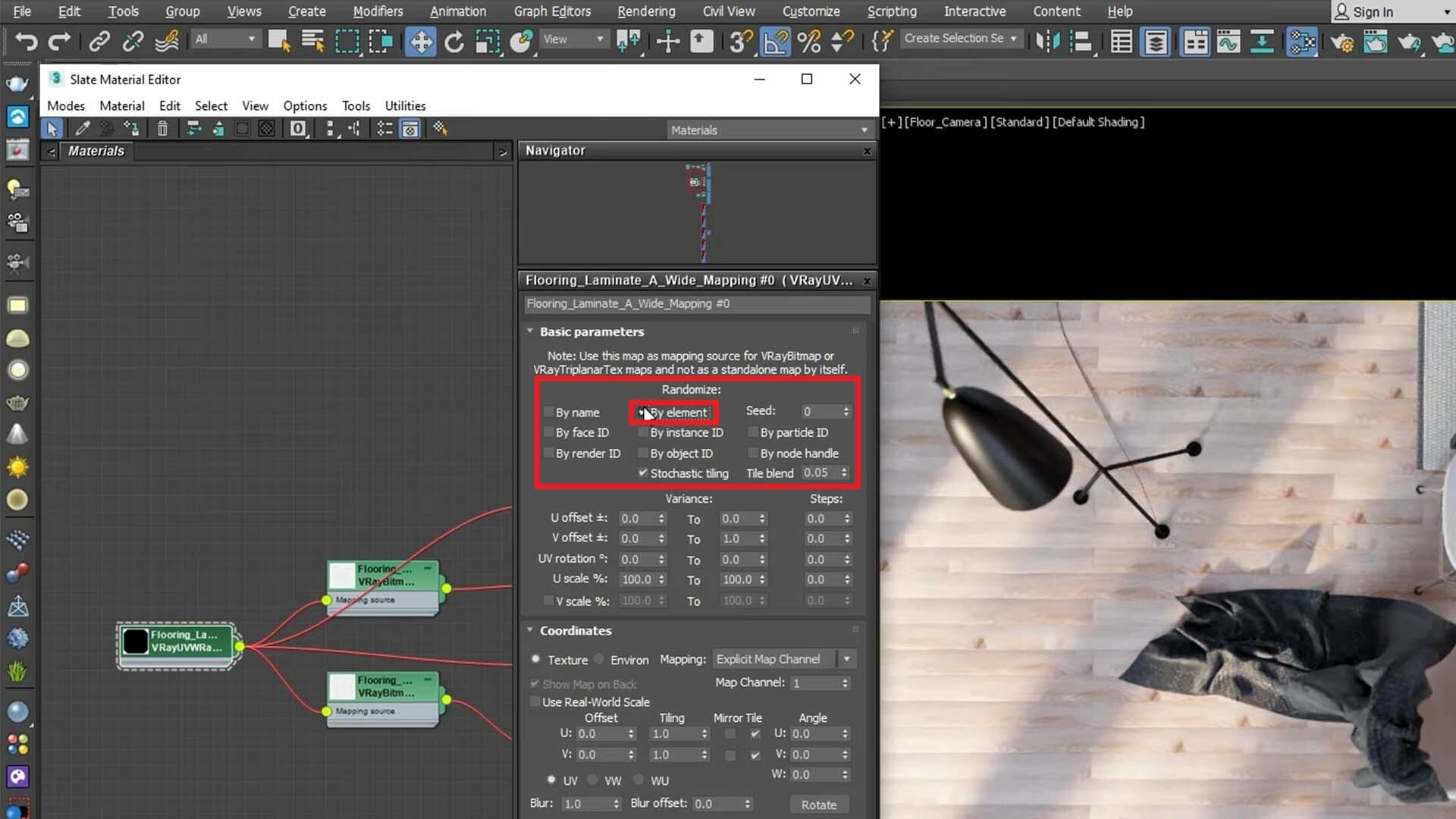
Tiếp theo, hãy xem cách biến một sàn (floor) cơ bản với cách lát gạch lặp đi lặp lại thành một sàn có kết cấu thú vị. Có thể thêm VRay UVW Randomizer Map để xoay, chia tỷ lệ, định vị các đoạn khác nhau của bản đồ một cách liền mạch, cũng như ngẫu nhiên hóa kết cấu trên bất kỳ vật liệu sàn nào. Một vật liệu có thể được ngẫu nhiên hóa bởi nhiều tham số bao gồm By name, By object hoặc By element. Vì có nhiều yếu tố trong scene của hướng dẫn này, việc ngẫu nhiên hóa By element sẽ đạt được mẫu gỗ tuyệt vời trông ít lặp lại hơn.
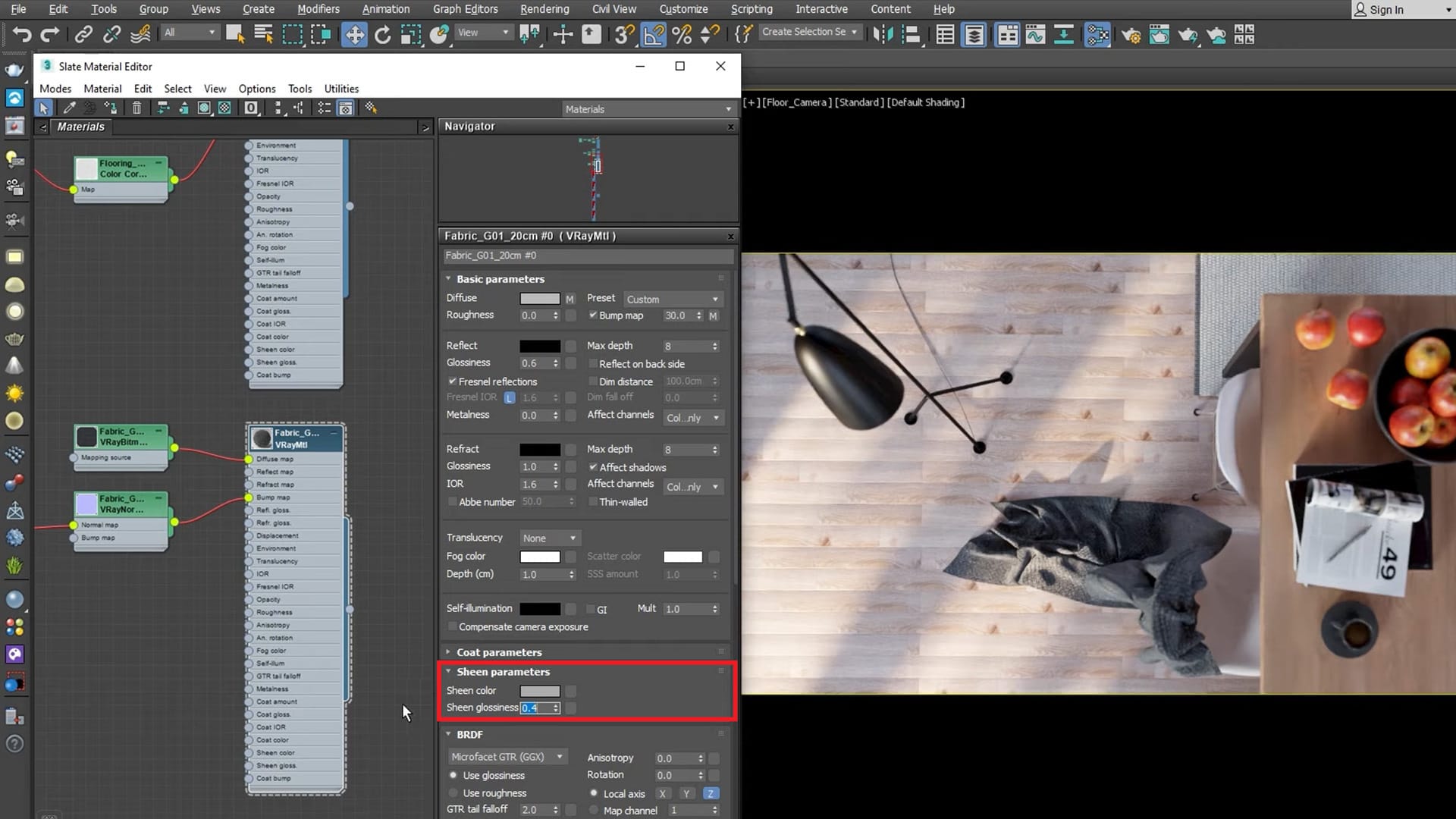
Làm thế nào để thêm một số ánh sáng vào chất liệu vải? Trước đây, các chất liệu vải đồi hỏi phải ra khỏi khuôn khổ bản đồ để đạt được độ phản xạ vải phù hợp. Bây giờ, chúng ta có một tham số gọi là Sheen, một lớp phản chiếu bên trên màu khuếch tán, làm cho hiệu ứng rơi xuống dễ dàng hơn bao giờ hết. Nếu không nhìn thất ảnh hưởng của ánh sáng, bạn có thể giảm giá trị của độ bóng Sheen. Giá trị cao hơn cho phép nhiều ánh sáng tiếp cận hơn và làm giảm khả năng hiển thị của ánh sáng, trong khi giá trị thấp hơn phản ánh nhiều ánh sáng hơn, do đó hiệu ứng ánh sáng rõ ràng hơn.
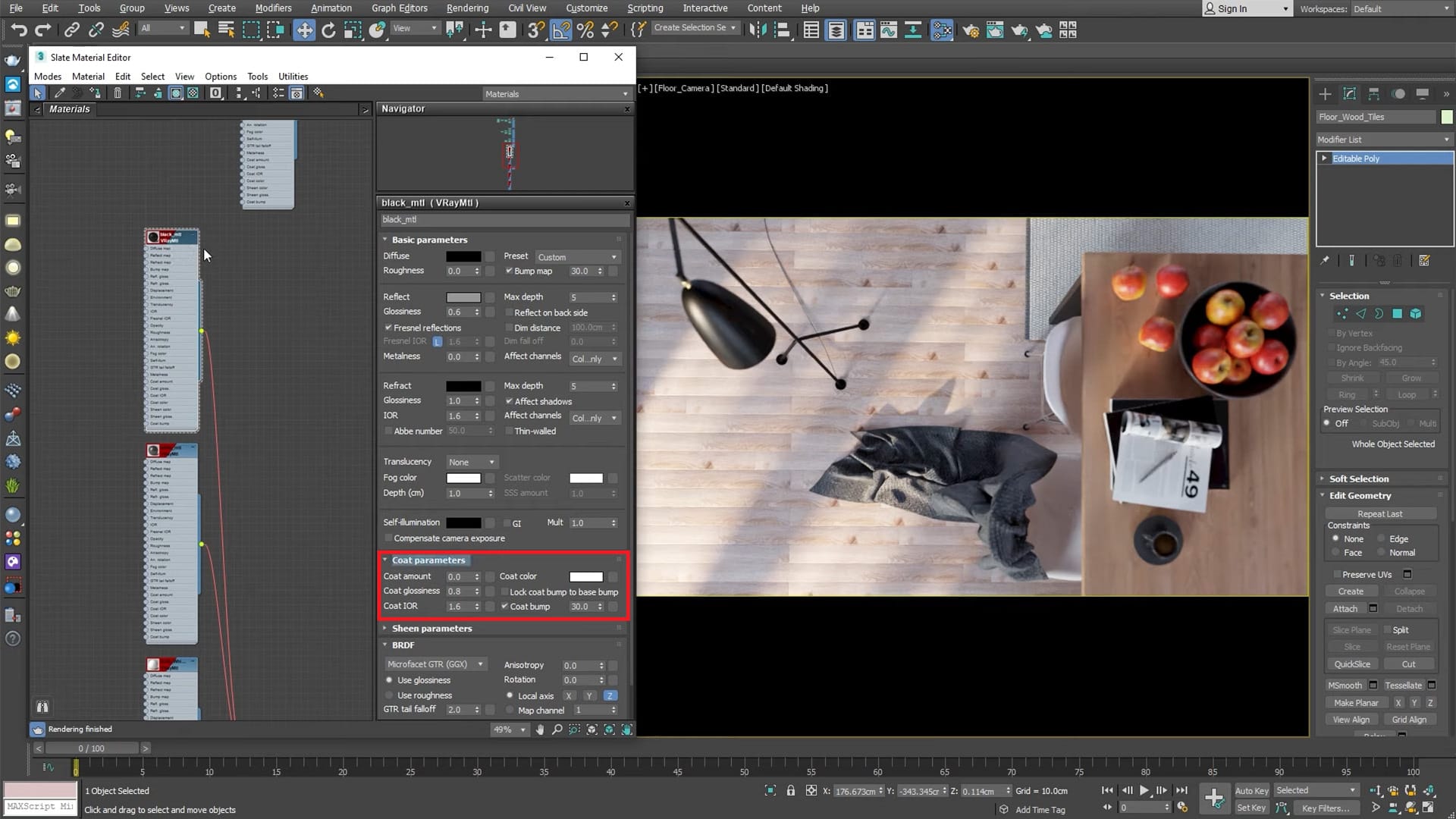
Finally, let’s learn how to tweak lamp material. The lamp material in the tutorial’s scene has a black coating which could use some extra shine. The lamp is composed of a MultiSub material with multiple V-Ray materials assigned to it. The parameter Coat adds a new reflective material on top of the original one. Editing the Coat amount value affects the blending weight of the coat layer – 0 meaning no coat layer and higher values gradually increasing the blending of the coat. Increasing the Coat glossiness will add more shine to the material.
Cuối cùng, hãy tìm hiểu cách tinh chỉnh chất liệu đèn. Vật liệu đèn trong scene của hướng dẫn có lớp phủ màu đen có thể tăng thêm độ sáng. Đèn được cấu tạo từ vật liệu MultiSub với nhiều vật liệu V-Ray được gán cho nó. Tham số Coat thêm một vật liệu phản chiếu mới bên trên vật liệu ban đầu. Việc chỉnh sửa giá trị lượng Coat ảnh hưởng đến trọng lượng hòa trộn của lớp Coat layer – 0 nghĩa là không có coat layer và các giá trị cao hơn sẽ tăng dần độ hòa trộn của coat. Tăng Coat glossiness sẽ tăng độ bóng cho vật liệu.
3. Thiết lập ánh sáng tự nhiên
Ánh sáng đóng một trong những vai trò quan trọng nhất trong việc tạo ra một kết xuất chân thực. Trong hướng dẫn này, bạn sẽ học cách thiết lập ánh sáng tự nhiên. Bạn đã tạo Sun và Sky trong phần một của hướng dẫn, điều này cung cấp cho bạn nguồn sáng để làm việc. Bây giờ bạn có thể điều chỉnh ánh nắng mặt trời theo ý muốn của mình.
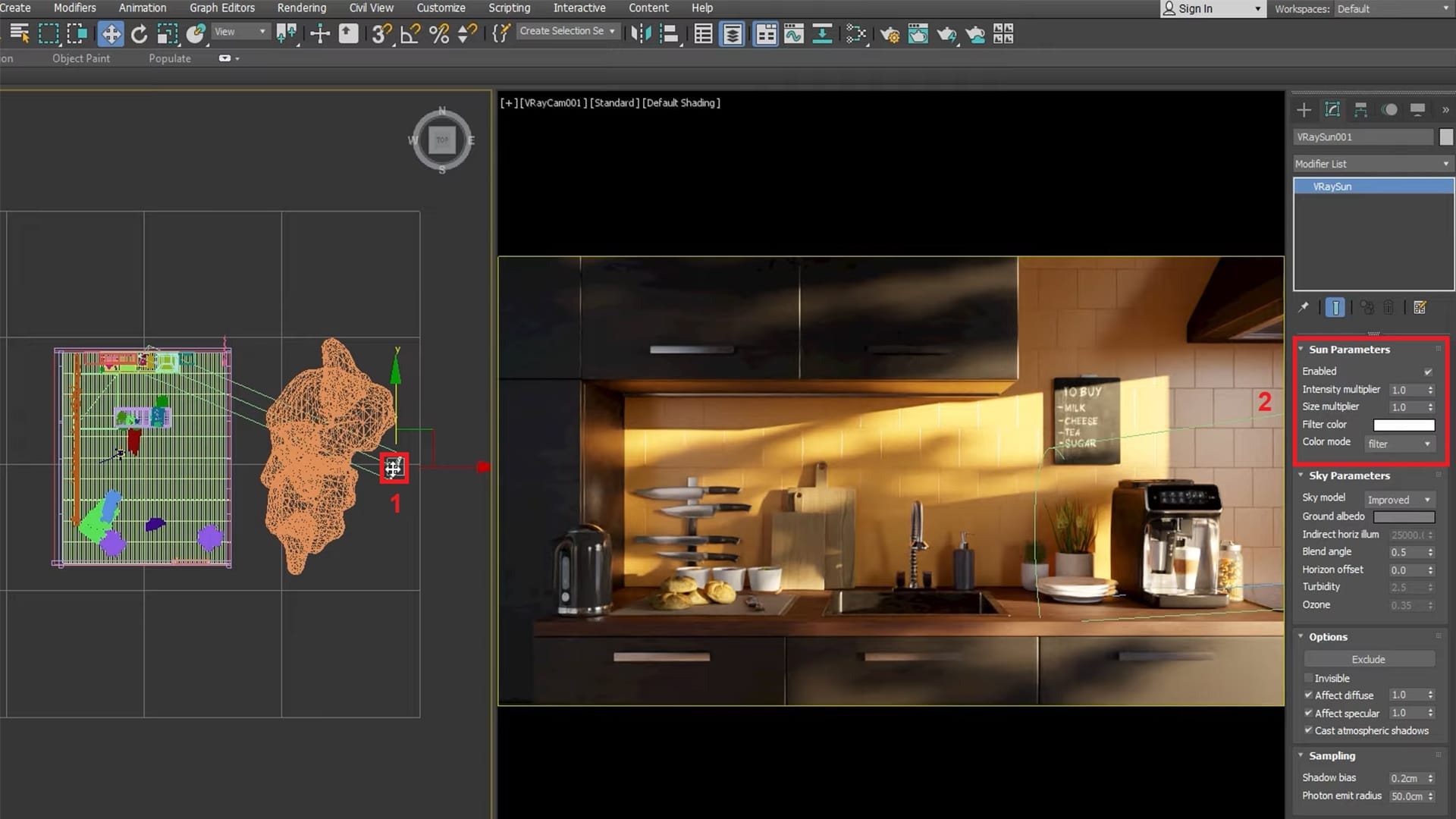
Nhấp và mặt trời để chọn như một đối tượng và hiển thị menu của Sun Parameters. Có nhiều thông số khác nhau mà bạn có thể đặt, trong hướng dẫn này, chúng ta sẽ tập trung vào hệ số kích thước (Size multiplier). Khi đĩa mặt trời trở nên lớn hơn, bóng tối sẽ mềm hơn. Nhập giá trị lớn hơn 1 sẽ làm mềm bóng cứng của cành cây trong ví dụ.
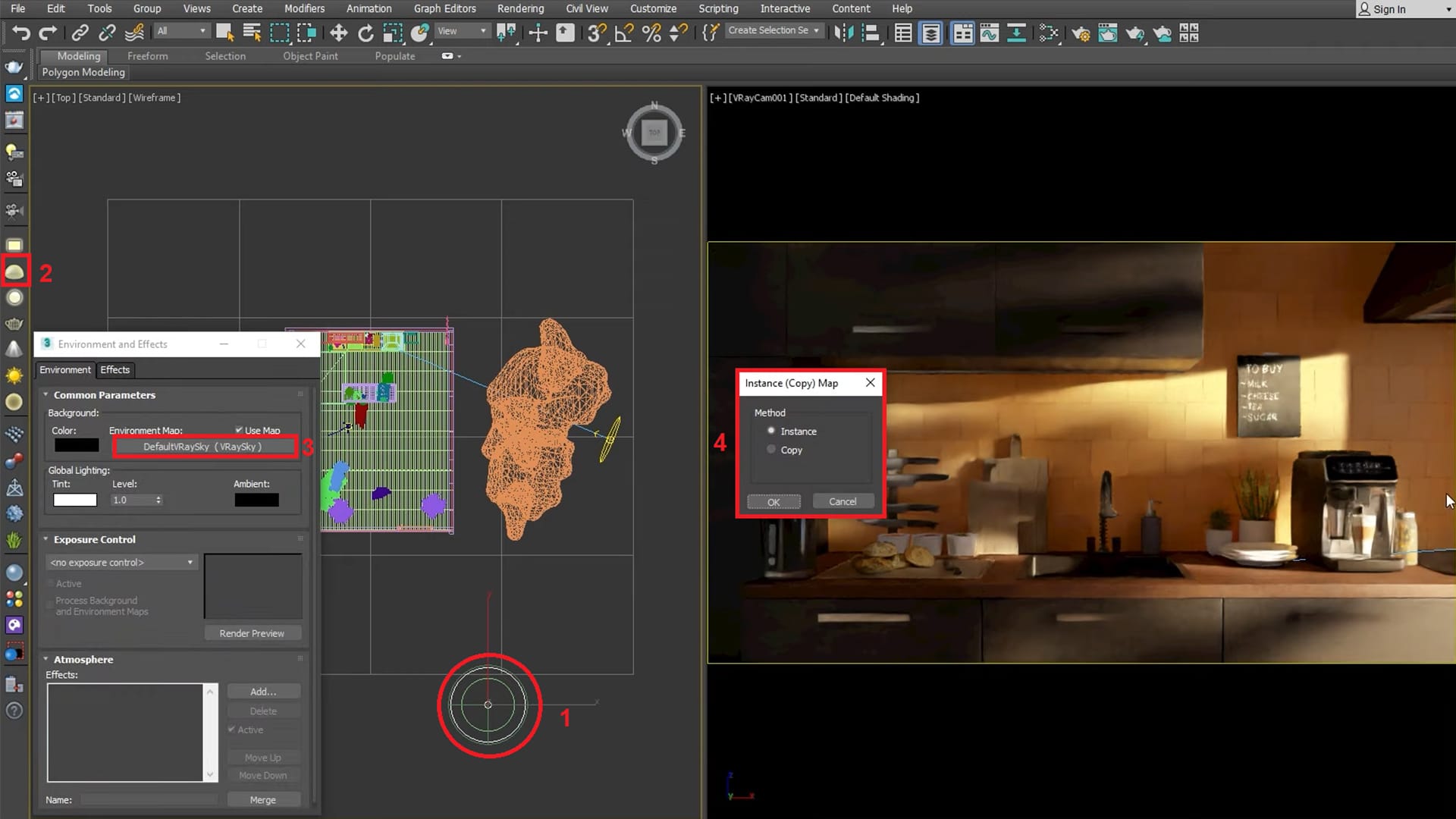
The best way to set up natural lighting is by adding the Sky inside a Dome light. This method will allow the Sky’s light to be sampled more efficiently. Click on the V-Ray Dome Light icon, and then place the dome light outside the grid. From the Environment and Effects menu, click DefaultVraySky (VRaySky) and copy it to your scene. Select Instance for the Method and hit OK.
Cách tốt nhất để thiết lập ánh sáng tự nhiên là thêm Sky bên trong Dome light. Phương pháp này sẽ cho phép lấy mẫu ánh sáng của Sky hiệu quả hơn. Nhấp vào biểu tượng V-Ray Dome Light, sau đó đặt dome light bên ngoài lưới (grid). Từ Environment và Effects menu, chọn DefaultVraySky (VRaySky) và sao chép nó vào scene. Chọn Instance cho Method và nhấp OK.
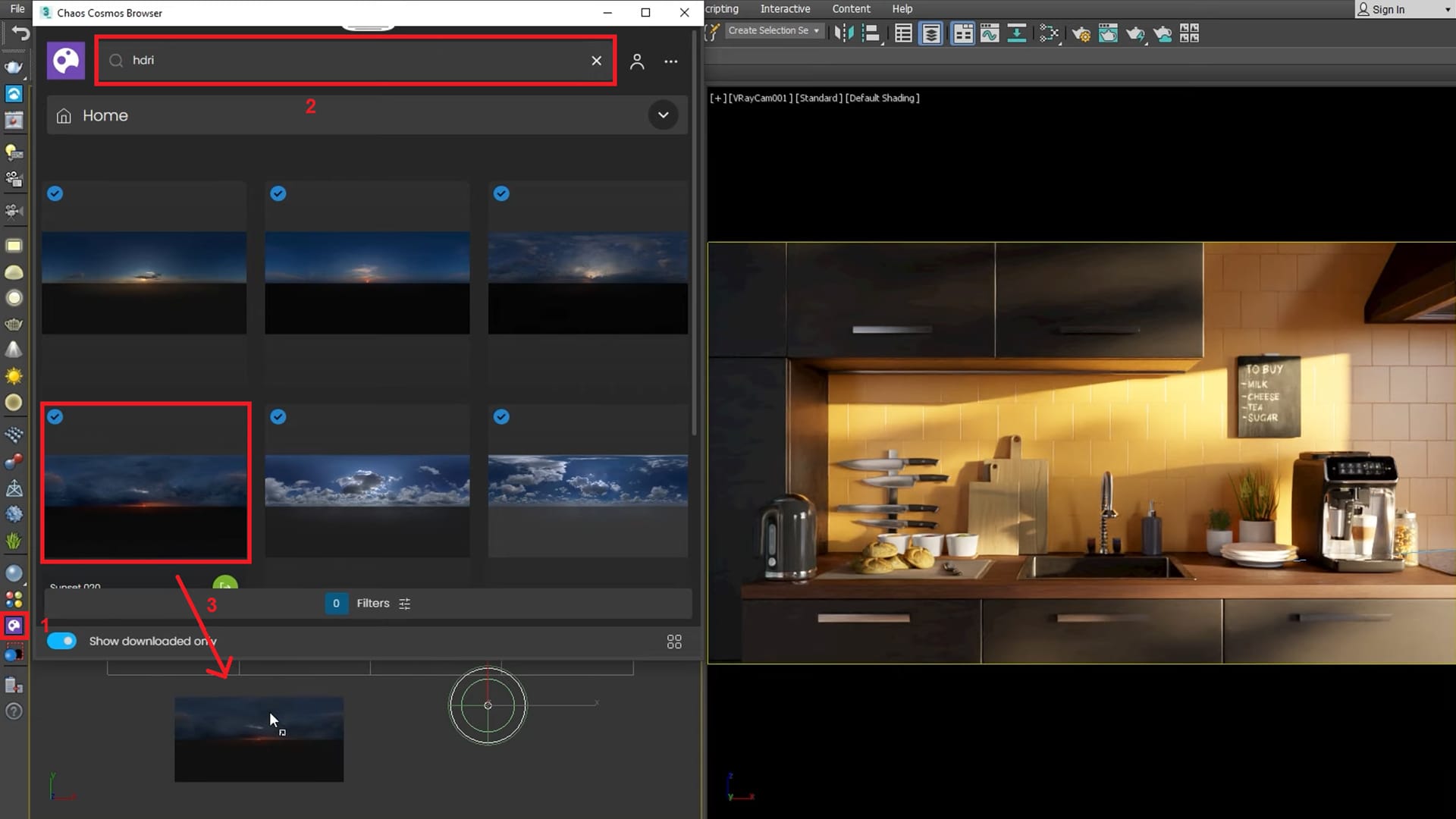
Mở Chaos Cosmos Browser, đánh HDRI trên thanh tìm kiếm và chọn một HDRI phù hợp cho cảnh mà bạn đang thao tác.
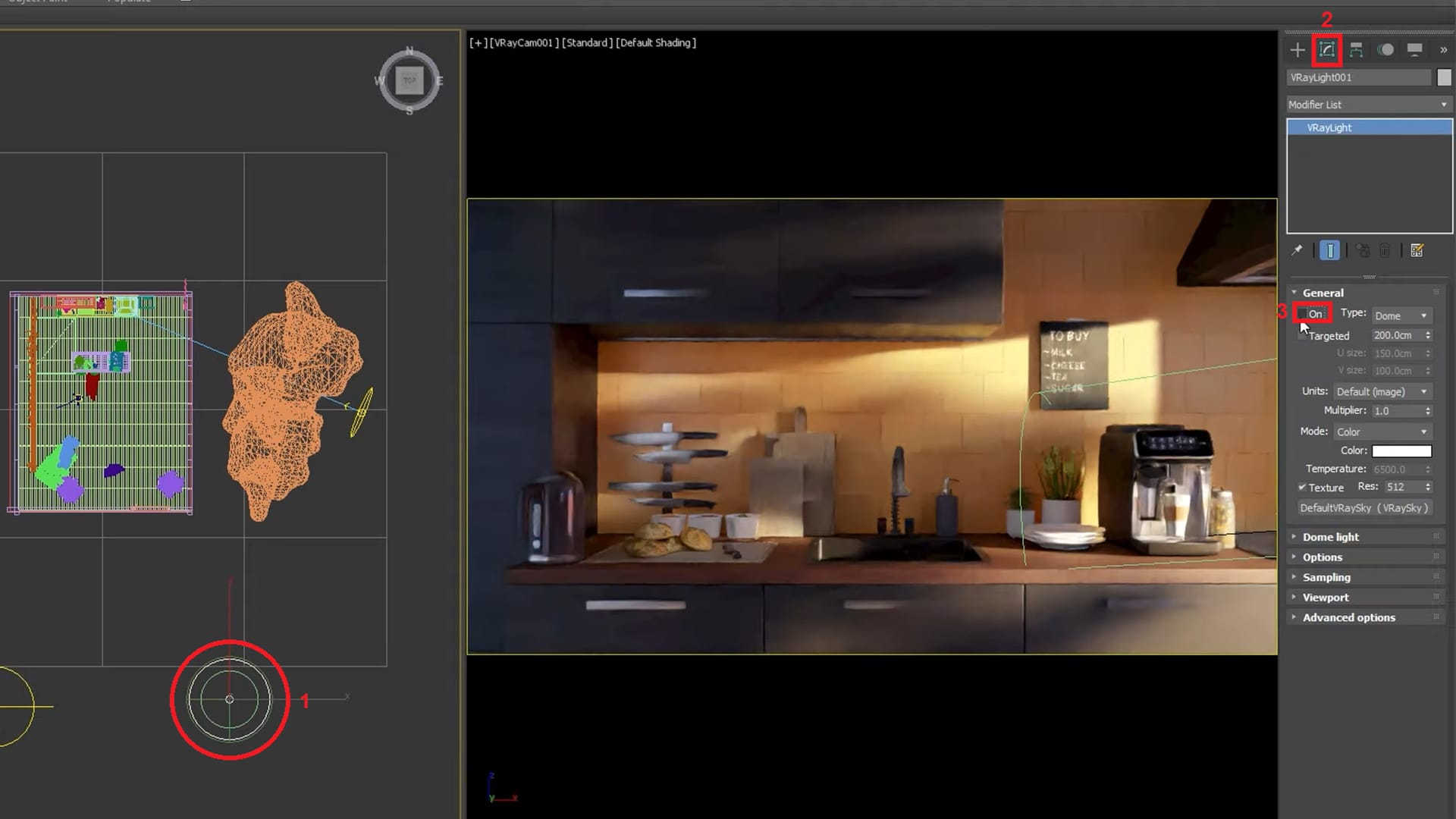
Sau đó, tắt Adaptive Dome light và the Sun.
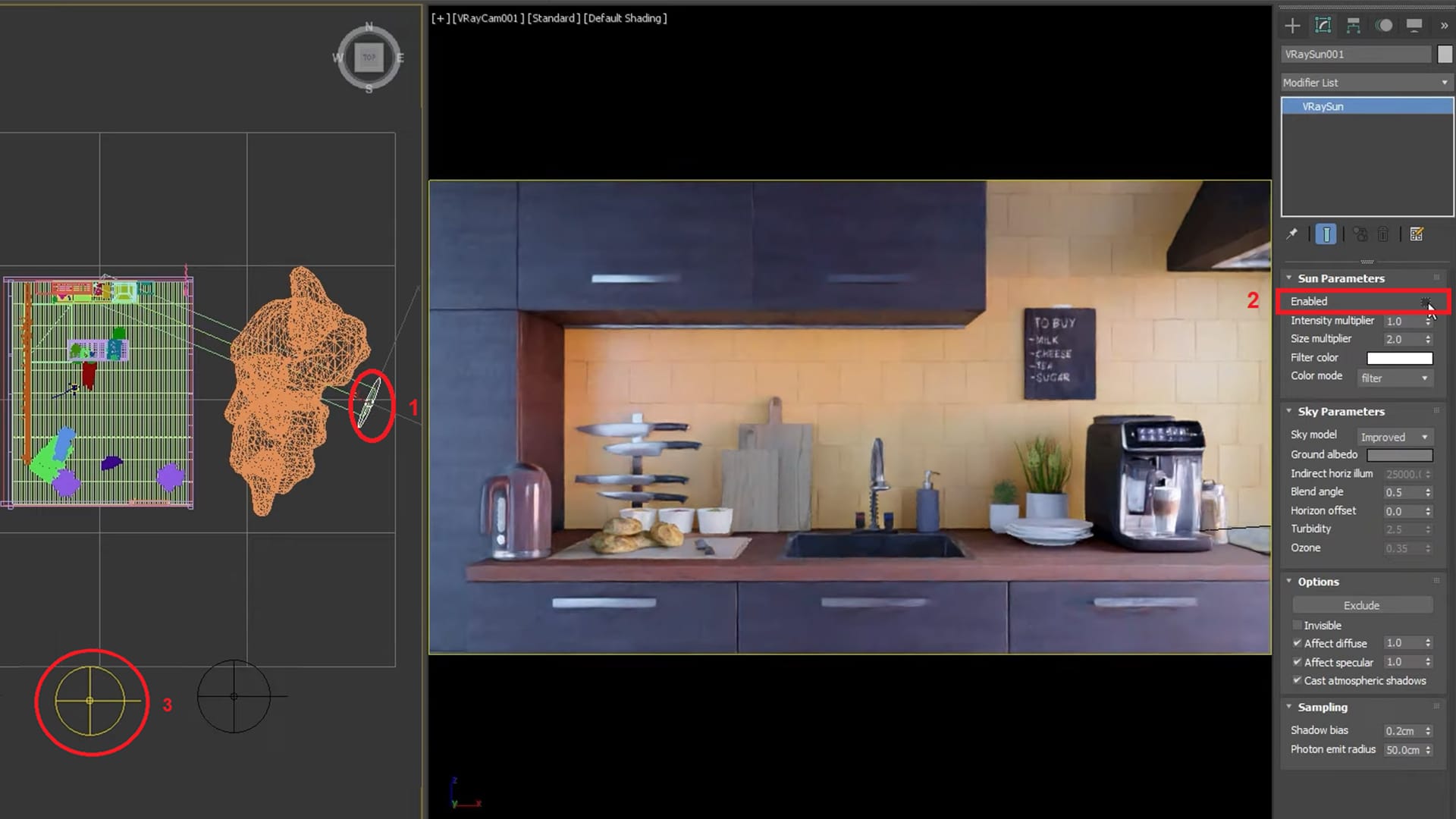
Select the new Dome you just imported from the Cosmos Browser, and tick Enabled under Sun Parameters.
Chọn Dome mới mà bạn vừa chèn vào từ Cosmos Browser, chọn Enabled ở mục Sun Parameters.
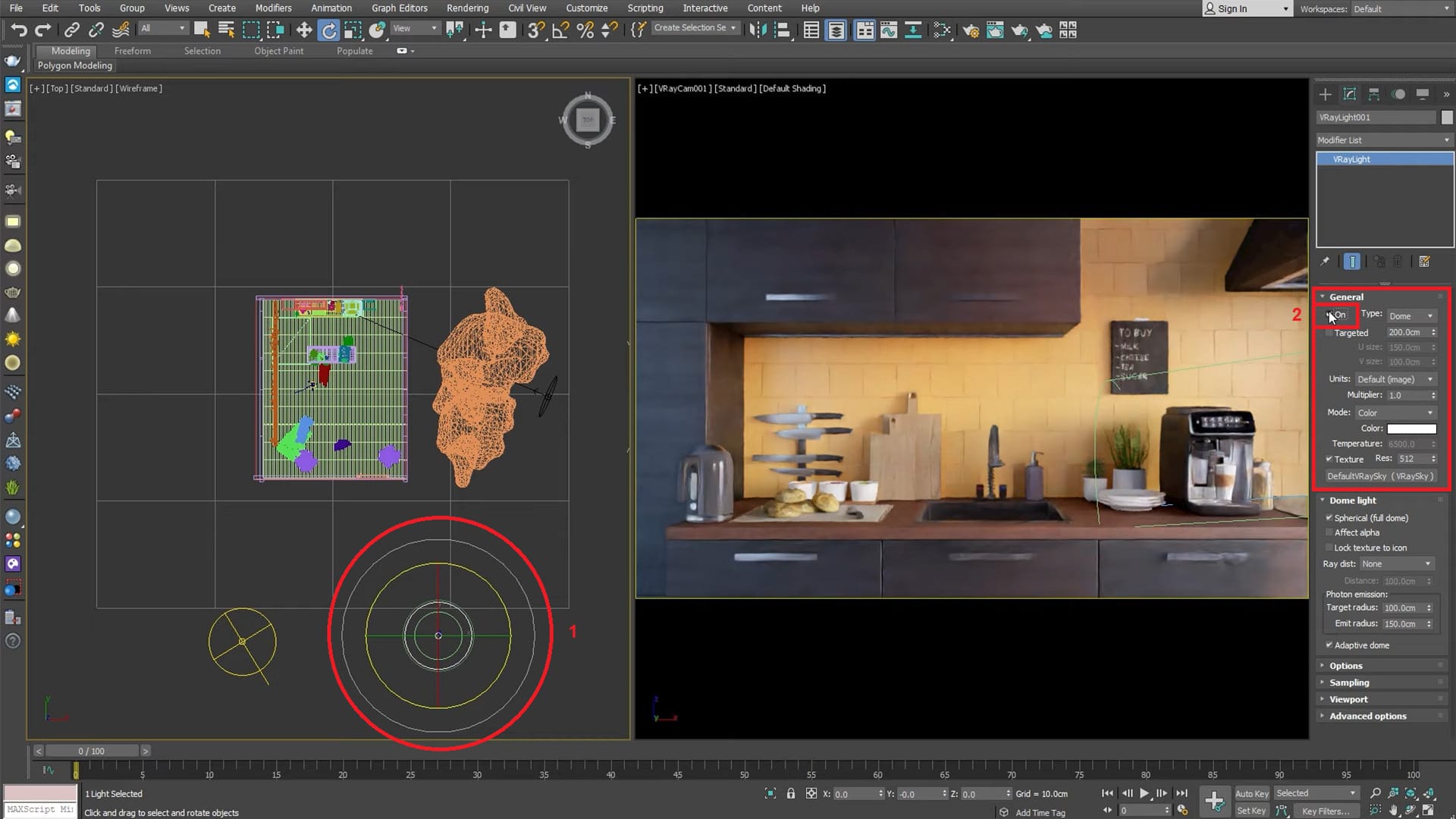
Trong menu thả xuống của Dome light chọn Lock texture thành icon. Tùy chọn này cho phép xoay Dome trong viewport, HDRI xoay cùng với nó. Bằng cách xoay Dome, bạn có thể thấy hiệu ứng HDRI mới của mình.
Tip: Điểm tham chiếu là đường nhô ra khỏi vòng tròn của mái vòm. Đây là hướng của mặt trời. Điều này chỉ hợp lệ khi mặt trời ở giữa HDRI.
Đừng quên bật lại ánh sáng mái vòm (dome light) và mặt trời (the sun) từ bảng điều khiển bên phải, vì ta sẽ cần chúng trong phần thứ 3 và phần cuối cùng của hướng dẫn.
Chuyển tiếp đến phần cuối cùng. Trong phần thứ 3 của hướng dẫn, bạn sẽ học cách áp dụng các cài đặt kế xuất khác nhau và thiết lập quy trình xử lý hậu kỳ hiệu quả để đạt được kết xuất chất lượng cao cho mỗi lần thao tác.


 English
English