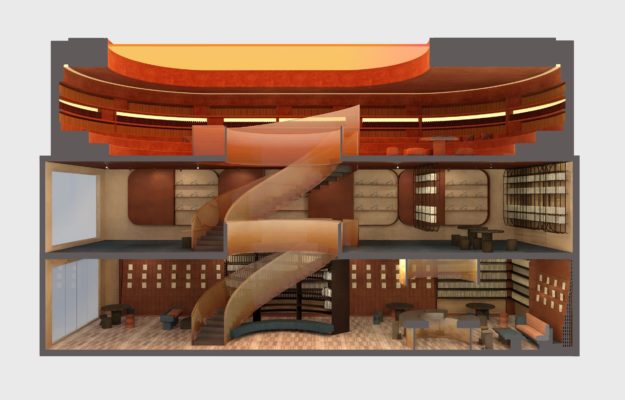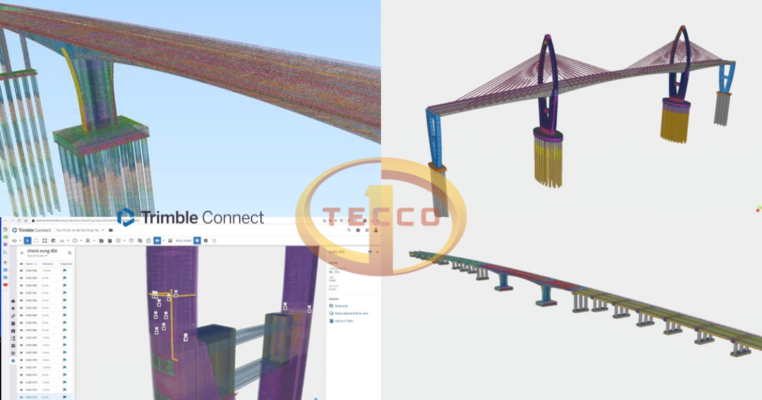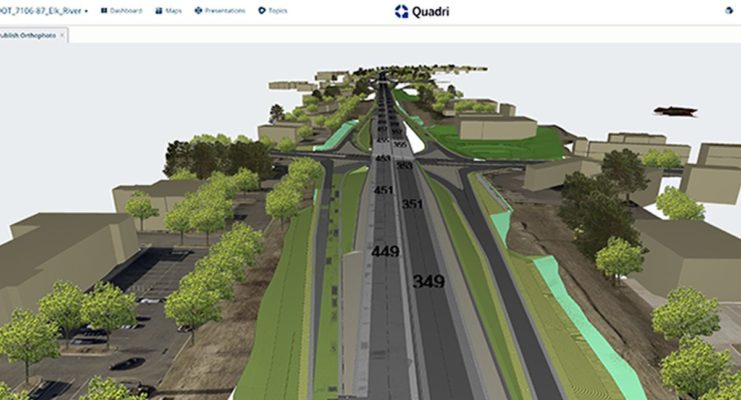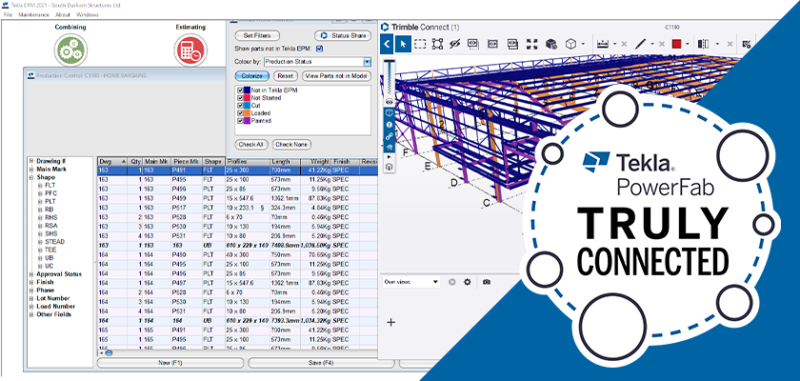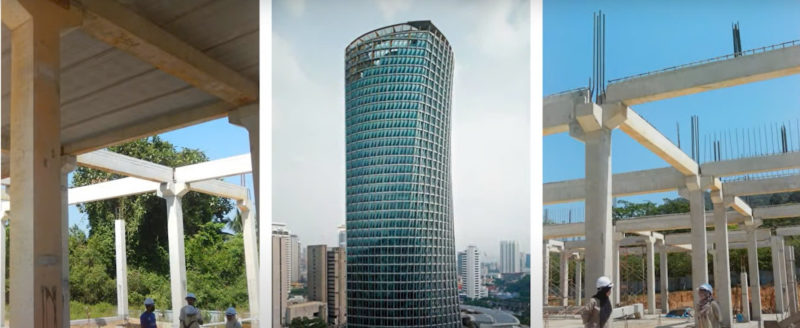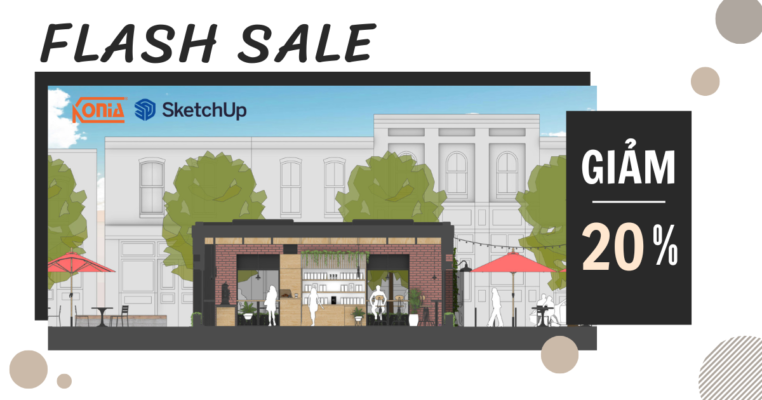LayOut là công cụ tài liệu 2D của SketchUp, được thiết kế đặc biệt để tích hợp vào quy trình làm việc SketchUp của bạn. Hướng dẫn này chia nhỏ cách bắt đầu với LayOut và tạo bản vẽ kế hoạch 2D.
Tại sao là LayOut?
Bản vẽ 2D chứa vô số thông tin quan trọng thành một định dạng dễ hiểu và đảm bảo mọi người trong dự án đều có những thứ họ cần để bắt đầu xây dựng.
Bảng vẽ sơ đồ hoàn thiện trong LayOut
Được xây dựng để tích hợp với quy trình làm việc SketchUp của bạn, LayOut giúp việc tạo tài liệu 2D từ mô hình 3D của bạn trở nên dễ dàng. Nó được xây dựng nhằm mục đích tạo hồ sơ từ mô hình SketchUp của bạn nhưng không giới hạn ở 2D. LayOut kết hợp các tính năng có trong phần mềm CAD và xuất bản trên máy tính để bàn, khiến nó trở thành một công cụ tuyệt vời để xây dựng bản trình bày, in bộ bản vẽ và chia sẻ ý tưởng mang tính khái niệm ở bất kỳ giai đoạn nào của dự án. Ngoài các sơ đồ, mặt cắt và bản vẽ chi tiết 2D, tài liệu LayOut cũng có thể bao gồm các chế độ xem 3D, bảng tâm trạng và các bức ảnh đầy cảm hứng.
Những điều đáng mong chờ
Các mẫu mặc định có sẵn trong LayOut
Bắt đầu hồ sơ mới
Khi bạn mở LayOut lần đầu tiên hoặc bất kỳ lúc nào bạn bắt đầu một tài liệu mới, bạn sẽ được nhắc bắt đầu từ một trong các mẫu đi kèm. Các mẫu sẵn sàng sử dụng này bao gồm các kích thước trang tính tiêu chuẩn và các tùy chọn để thêm đường lưới hoặc khối tiêu đề. Bắt đầu dễ dàng như việc chọn tờ giấy có kích thước phù hợp. Nếu bạn không thấy mẫu bạn đang tìm kiếm, hãy chọn bất kỳ mẫu nào và điều hướng đến “File > Document Setup.” Bạn có thể thay đổi cài đặt tài liệu của mình — đơn vị vẽ, kích thước trang tính, giao diện lưới, độ chính xác, v.v. — bất cứ lúc nào.
Tạo một mẫu có sẵn
Document Setup trong LayOut
Khi tạo sơ đồ trong LayOut, hãy tạo các mẫu của riêng bạn để không cần điều chỉnh cài đặt theo cách thủ công mỗi khi bắt đầu tài liệu mới. Sau khi bạn tinh chỉnh cài đặt của mình, hãy chọn “File > Save as template” để lấy làm điểm khởi đầu. Chúng có thể được tìm thấy dưới “My Templates” trong quá trình tạo tài liệu ban đầu.
Nếu bạn thường sử dụng cùng kích thước trang tính hoặc thiết lập tài liệu, hãy đặt mẫu mặc định để tự động mở với cài đặt ưa thích của bạn khi bạn bắt đầu tài liệu LayOut mới. Bạn có thể hoàn nguyên khỏi cài đặt này nếu bạn quyết định muốn xem lại lời nhắc mỗi lần.
Điều hướng tài liệu
Điều hướng trong LayOut hơi khác so với những gì bạn đã quen trong SketchUp. Một số công cụ hoạt động tương tự như SketchUp, trong khi những công cụ khác có cảm giác giống như điều khiển chương trình soạn thảo hoặc xuất bản trên máy tính để bàn hơn. Điều hướng chính xác hơn trong LayOut bằng chuột ba nút; con lăn phóng to và thu nhỏ và nút con lăn di chuyển trên các trang bản vẽ của bạn. Tùy chỉnh cả phím tắt chuột và bàn phím từ menu tùy chọn để điều chỉnh chương trình cho phù hợp với quy trình làm việc của bạn.
LayOut menu
Có một số tính năng tiện dụng đáng được chỉ ra ngay lập tức. Các biểu tượng ở bên phải thanh công cụ điều hướng trên cùng —
— có thể được sử dụng để thêm trang, điều hướng từ trang này sang trang tiếp theo hoặc bắt đầu bản trình bày bằng tài liệu của bạn. Sau khi tạo kế hoạch và xây dựng bộ bản vẽ đầy đủ của bạn, các biểu tượng này sẽ giúp điều hướng dễ dàng hơn trong LayOut và trình bày cho khách hàng. Một loạt các menu ở bên phải màn hình cung cấp cho bạn các công cụ để quay số trong cài đặt tài liệu và bản vẽ, bao gồm:
- Mô hình SketchUp: chọn cảnh bạn muốn hiển thị trong khung nhìn của mình, xác định tỷ lệ bản vẽ và chọn kiểu và thẻ nào sẽ được hiển thị.
- Page: thêm, xóa, sao chép và sắp xếp các trang khác nhau trong tài liệu LayOut của bạn.
- Layer: gán bản vẽ, tiêu đề và chú thích cho các lớp khác nhau để tinh chỉnh những gì hiển thị và cách mọi thứ được sắp xếp trên mỗi trang tính
Lập kế hoạch trước trong SketchUp
Mặc dù việc tạo sơ đồ tầng trong LayOut có thể đơn giản như tạo một phần cắt trong mô hình SketchUp của bạn và nhấp vào “Send to LayOut,” nhưng có một số điều cần cân nhắc trước khi chuyển sang LayOut sẽ giúp cuộc sống của bạn dễ dàng hơn nhiều. LayOut và SketchUp hoạt động song song với nhau, nhưng mỗi cái đều làm rất tốt công việc riêng của mình. Điểm mạnh thực sự của LayOut là tạo và sắp xếp nội dung 2D nằm trên mô hình của bạn, như khối tiêu đề và chú thích.
Bạn nên nghĩ đến việc thực hiện ‘nội dung SketchUp’ trong SketchUp và ‘nội dung LayOut’ trong LayOut. Mặc dù bạn có thể thao tác với các mô hình cũng như bật và tắt thẻ trong LayOut, nhưng việc này sẽ dễ dàng hơn nhiều và cải thiện hiệu suất nếu bạn đặt các chi tiết đó trong SketchUp.
Scenes
Scenes menu trong SketchUp — 3D model bởi John Luttropp, có tại 3D Warehouse
Bạn có thể lưu tất cả các chế độ xem bạn muốn hiển thị trong bộ bản vẽ của mình dưới dạng cảnh trong mô hình SketchUp. Khi ở trong LayOut, hãy chọn cảnh bạn muốn hiển thị trên mỗi trang bản vẽ và voila; nó đã được thiết lập rồi. Mỗi cảnh sẽ bảo tồn những thẻ nào được hiển thị và phong cách bạn đã xác định cho cảnh đó. Cảnh điển hình (hoặc bản vẽ tài liệu điển hình) sẽ bao gồm mặt bằng, mặt cắt và mặt đứng. Lưu chế độ xem 3D của mô hình của bạn để đưa vào bộ bản trình bày của bạn trong LayOut. Mở trình quản lý cảnh bằng cách chọn Window > Scenes.
Section planes
Styles menu a— 3D model bởi John Luttropp, có tại 3D Warehouse
Việc tạo chế độ xem sơ đồ và tạo các phần trong LayOut về cơ bản là giống nhau, cả hai đều được thực hiện bằng công cụ Section Plane. xuyên qua mô hình để hiển thị mặt cắt ngang của các bức tường và không gian bên trong. Chọn công cụ Section Plane — — và nhấp vào một bề mặt trong mô hình để định hướng phần cắt. Sử dụng công cụ Move để dịch chuyển các mặt phẳng lên xuống hoặc từ bên này sang bên kia. Quản lý khả năng hiển thị mặt phẳng phần và phần cắt hiện hoạt được bật hay tắt trong menu Styles.
Mẹo chuyên nghiệp: thêm tất cả các mặt phẳng phần của bạn trước khi lưu bất kỳ cảnh nào. Các mặt phẳng phần được thêm vào sau khi bạn xác định cảnh sẽ hiển thị trong mỗi cảnh trước đó; bạn sẽ cần quay lại và ẩn mặt phẳng phần và cập nhật từng cảnh bạn đã tạo. Tránh khả năng phải làm lại bằng cách tạo tất cả các phần bạn cần trước khi lưu cảnh.
Styles
Kiểu dáng cho biết mô hình của bạn trông như thế nào. Bạn có muốn xem vật liệu, vật thể được tô bóng hoặc tất cả các đường nét có thang độ xám không? Sử dụng các kiểu để xác định hình thức của các cạnh, phần tô, màu sắc và vật liệu. SketchUp cung cấp nhiều kiểu mặc định để đáp ứng mục tiêu bản vẽ của bạn. Lựa chọn phong cách được bảo tồn theo từng cảnh. Sau khi bạn xác định kiểu và lưu cảnh, mô hình của bạn sẽ hoàn nguyên về kiểu đó mỗi khi bạn điều hướng quay lại cảnh đó.
Thư mục Tags & tag
Tags menu — 3D model bởi John Luttropp, tại 3D Warehouse
Thẻ cho phép bạn dễ dàng bật hoặc tắt hình học SketchUp tùy thuộc vào nội dung bạn muốn hiển thị trong bản vẽ 2D của mình. Bạn có thể chỉ định các nhóm hoặc thành phần tương tự cho một thẻ nhất định để ẩn hoặc hiển thị mọi thứ có thẻ đó chỉ bằng một cú nhấp chuột. Một ví dụ điển hình là đồ nội thất trong mô hình. Bạn có thể muốn trưng bày đồ nội thất ở một số sơ đồ tầng nhất định nhưng không phải trong các phần của bạn. Không có gì! Khi tạo cảnh sơ đồ, hãy để thẻ nội thất hiển thị. Khi bạn đã sẵn sàng xác định cảnh phần của mình, chỉ cần tắt thẻ đồ nội thất trước khi lưu cảnh đó.
Tạo floorplan scene
Plan view — model bởi John Luttropp, tại 3D Warehouse
Với tất cả công việc chuẩn bị đã hoàn tất và một mô hình được tổ chức chuyên nghiệp để làm việc, bạn đã sẵn sàng tạo bối cảnh kế hoạch.
- Trong menu Camera, chọn“parallel projection.” SketchUp sẽ cài “perspective” mặc định.
- Chọn “top” từ menu chế độ xem tiêu chuẩn, cũng trong menu Camera.
- Nếu bạn đã tạo mặt phẳng phần tầng một rồi, hãy cắt phần hoạt động đó. Nếu không, hãy tạo phần đó ngay bây giờ, cắt theo chiều ngang qua mô hình và nhìn xuống, đồng thời định vị nó để xem tầng đầu tiên của mô hình. Sơ đồ mặt bằng điển hình được vẽ với mặt cắt ở độ cao 4′ so với mặt sàn.
Lưu ý: quản lý phần cắt của bạn trong menu Kiểu. Trong tài liệu 2D của bạn, bạn có thể sẽ không muốn xem mặt phẳng cắt, nhưng khi làm việc với mô hình, việc xem chính xác vị trí mà bạn đang cắt trong mô hình có thể hữu ích. - Xác định phong cách. Đừng quên bạn cũng có thể xác định phần điền vào. Điều này cho phép bạn chọn màu poché nhất quán khi bạn cắt xuyên tường hoặc các vật thể khác.
- Nếu bạn hài lòng với khung cảnh mình đang nhìn thì đã đến lúc tạo cảnh. Mở cửa sổ Cảnh và nhấp vào biểu tượng dấu cộng để thêm cảnh. Bạn sẽ thấy ngay bên dưới thanh công cụ trên cùng, một nút mới xuất hiện có nội dung Cảnh 1. Nhấp chuột phải để đổi tên thành “Sơ đồ tầng một” hoặc “Sơ đồ tầng 01”.
Mẹo chuyên nghiệp: mô tả cảnh được lấy từ SketchUp để tự động điền một số chú thích và tiêu đề bản vẽ trong LayOut. Khác với tên cảnh, bạn có thể cập nhật mô tả cảnh trong phần chi tiết trong menu Cảnh.
Nếu bạn định tiếp tục thêm cảnh trước khi làm việc trong LayOut, giờ đây bạn có thể quay lại làm việc với mô hình, thay đổi kiểu, bật hoặc tắt phần cắt và mặt phẳng, v.v. Công việc như bình thường nhưng khi bạn nhấp vào tab cảnh tại ở trên cùng của cửa sổ mô hình của bạn, nó sẽ đưa bạn trở lại chế độ xem này, giữ nguyên kiểu và mặt phẳng mặt cắt mà bạn đã xác định.
Breeze vào trong LayOut
Với các cảnh của bạn đã được lưu, quá trình chuyển đổi từ SketchUp sang LayOut chỉ diễn ra trong tích tắc. Nếu bạn đã tạo tài liệu LayOut của mình từ một mẫu như được mô tả ở trên thì bây giờ là lúc điều hướng đến tài liệu đó. Khi ở trong LayOut, chọn File > Insert và chọn mô hình SketchUp của bạn từ hộp thoại. Điều này sẽ tự động đưa mô hình của bạn vào chế độ xem được lưu lần cuối.
Viewports
Những gì bạn thấy trong LayOut là mô hình SketchUp của bạn trong cái được gọi là khung nhìn. Khung nhìn tồn tại trong không gian 2D trên trang bản vẽ. Di chuyển các cạnh của chế độ xem sẽ thay đổi kích thước chế độ xem trên trang tính và có thể được thực hiện để cắt chế độ xem mô hình của bạn. Thay đổi kích thước khung nhìn sẽ thay đổi tỷ lệ bản vẽ của bạn trừ khi bạn chọn hộp bên cạnh “Preserve Scale on Resize” trong cửa sổ Mô hình SketchUp.
Chọn view và scale
Sử dụng menu Mô hình SketchUp trong LayOut để quản lý một số cài đặt chế độ xem và bản vẽ quan trọng nhất, bao gồm chế độ xem mô hình (Cảnh) và tỷ lệ bản vẽ. Cả cảnh và tỷ lệ đều có thể được xác định bằng cách sử dụng danh sách thả xuống trong menu này.
- Từ trình đơn Scene thả xuống, hãy chọn cảnh “Sơ đồ tầng một” hoặc bất kỳ cảnh nào khác mà bạn đã tạo.
- Scale hoạt động theo cách tương tự. Tìm danh sách thả xuống và chọn tỷ lệ bản vẽ ưa thích của bạn từ nhiều tùy chọn kiến trúc và kỹ thuật tiêu chuẩn.
Nếu tôi chỉ cần một kế hoạch nhanh gọn?
Model bời John Luttropp, tại 3D Warehouse
Ở trên, tôi đã đề cập rằng việc tạo một sơ đồ trong LayOut có thể đơn giản như thêm một phần cắt vào mô hình SketchUp của bạn và nhấp vào “Send to LayOut”. Và đó là sự thật. Nếu bạn chỉ cần một bảng vẽ duy nhất trong LayOut thì có một phím tắt.
- Điều hướng trong SketchUp đến chế độ xem bạn muốn đặt trên trang bản vẽ
- Lưu mô hình, sau đó chọn File > Send to LayOut. Thao tác này sẽ bắt đầu một tài liệu LayOut mới và tự động đưa chế độ xem mô hình của bạn vào một chế độ xem trên trang tính mới.
- Để xem sơ đồ, hãy làm theo bốn bước đầu tiên ở trên để tạo cảnh sơ đồ, sau đó lưu mô hình và gửi đến LayOut.
Điều này rất hữu ích để bắt đầu một tệp LayOut mới nếu bạn chưa tạo tệp này. Nó đưa chế độ xem được lưu lần cuối của mô hình SketchUp của bạn vào LayOut và đưa nó lên bảng vẽ cho bạn. Điều chỉnh các cài đặt như kích thước trang hoặc đơn vị trong menu Document Setup. Điều này rất tốt cho một bản vẽ hoặc chỉ một trang tài liệu. Nếu bạn dự định xây dựng một bộ bản vẽ đầy đủ, trước tiên bạn sẽ tiết kiệm được rất nhiều thời gian và có thể phải đau đầu khi lưu Scenes và xác định Styles trong SketchUp.
LayOut là một chương trình độc lập đi kèm với thuê bao SketchUp Pro và Studio. Để có một khóa học toàn diện nhằm tìm hiểu chi tiết về LayOut, hãy tham gia các khóa học Cơ bản về bố cục và Gói thiết kế bố cục có sẵn miễn phí tại SketchUp Campus. Tải xuống bản dùng thử miễn phí để thử quy trình làm việc về tài liệu LayOut của riêng bạn.
Nguồn: SketchUp Blog
Bạn cần tư vấn hay hỗ trợ thêm?


 English
English