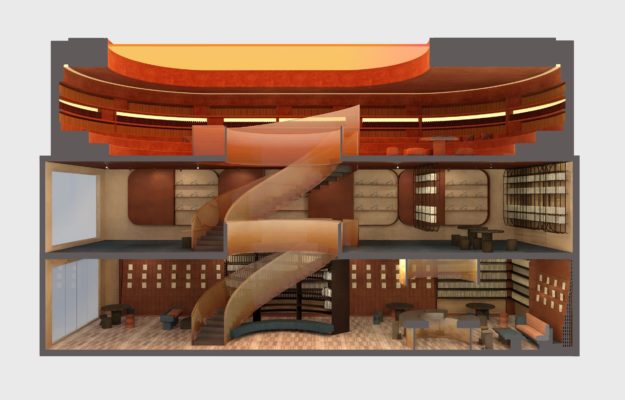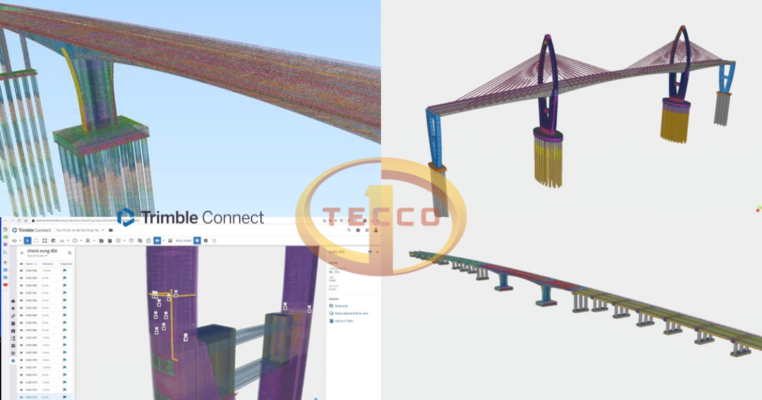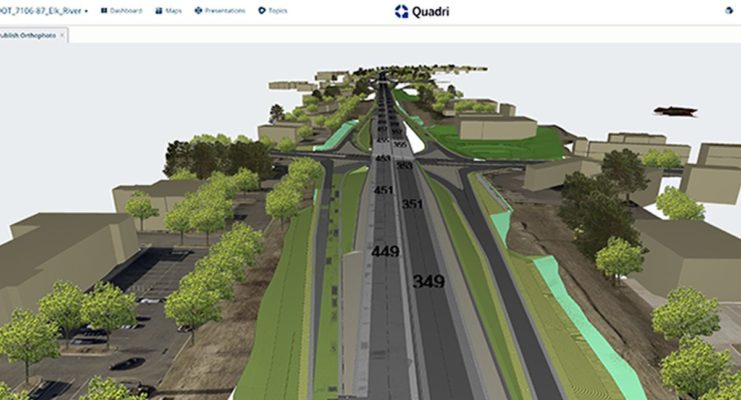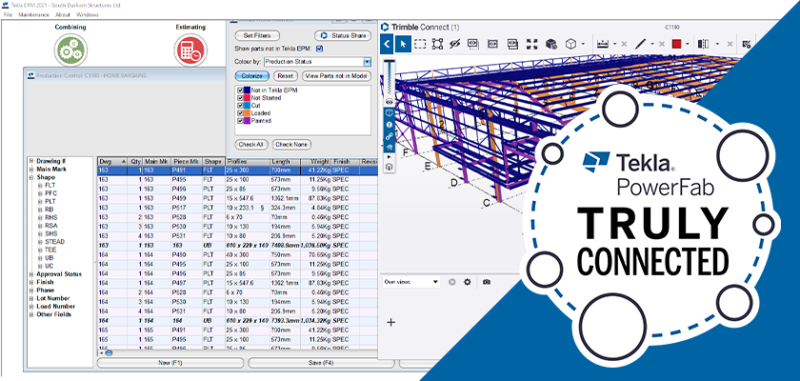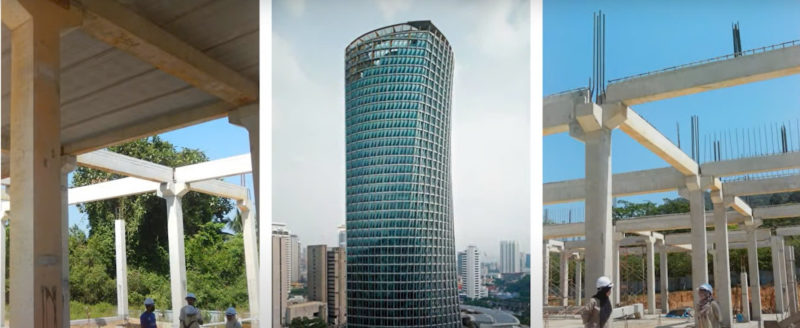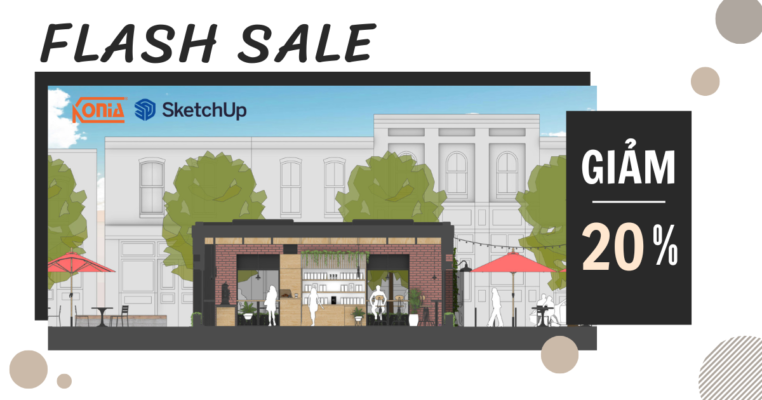Revit Importer là tính năng được mong đợi và chú ý trong SketchUp Studio 2023. Bây giờ khi bạn có thời gian dùng thử nó, hãy áp dụng ngay 6 mẹo này để nâng cao quy trình làm việc từ Revit sang SketchUp, giúp tiết kiệm cho bản thân cũng như nhóm dự án của bạn — hàng giờ hoặc thậm chí vài ngày.
Hãy thông báo cho mọi người cùng biết – Thuê bao Studio của SketchUp hiện bao gồm Revit Importer hoàn toàn mới. Chúng tôi được tiếp thêm sinh lực bởi sự hào hứng và phản hồi mà chúng tôi đã nghe được từ cộng đồng SketchUp kể từ khi ra mắt chính thức vào tháng 2. Các mẹo và thủ thuật bên dưới sẽ hợp lý hóa quy trình làm việc của bạn từ Revit sang SketchUp và ngược lại.
Bạn sẽ muốn dùng thử ngay
Không cần phải giới thiệu quá nhiều về Revit Importer. Giống như tên gọi, tính năng giúp đưa các mô hình Revit vào SketchUp, chuyển đổi các families và building elements thành tag và component của SketchUp. Nó tối ưu hóa hình học, tạo ra một tệp SketchUp nhẹ và được tổ chức tốt, sẵn sàng để sử dụng. Điều thú vị nhất là tính năng này cho phép mọi người trong ngành AEC — không chỉ các kiến trúc sư và người dùng Revit có tay nghề cao — dễ dàng đưa các tệp Revit vào SketchUp ở bất kỳ giai đoạn thiết kế nào.
Trước khi chúng ta tìm hiểu các mẹo về quy trình làm việc, hãy điểm qua một số tình huống cần thiết chuyển từ Revit sang SketchUp. Đây chính là thời điểm mà tính năng này thật sự tỏa sáng.
Lên ý tưởng và chia sẻ – nhanh hơn!
Trong tất cả các dự án ngoại trừ những dự án lý tưởng nhất, bạn có thể gặp trường hợp mà thiết kế bạn chọn không hoạt động chính xác như đã hình dung. Tất nhiên dự án nào cũng có thời hạn, vì vậy bạn cần nhanh chóng lập mô hình và nghiên cứu các giải pháp thay thế. SketchUp vượt trội khi lên ý tưởng và truyền đạt ý tưởng. Sử dụng SketchUp để đưa ra quyết định thiết kế nhanh hơn mà không cần tốn hàng giờ làm việc chi tiết trong Revit.
Mở ra những hình học mới
Ngay cả trong những ngày thuận lợi nhất, hình học phức tạp có thể khó dựng và thao tác trong Revit. Hãy nhập mô hình mới nhất của bạn vào SketchUp để thêm những hình khối mà có thể mất nhiều thời gian để dựng trong Revit. 3D Warehouse, thư viện gồm hàng triệu mô hình SketchUp dựng sẵn, giúp tăng tốc quy trình làm việc của bạn và cho phép bạn khám phá các mô hình 3D mà Revit thường không xử lý, như đồ nội thất cụ thể từ các thương hiệu ngoài đời thực, thực vật và đặc điểm cảnh quan hoặc thiết bị đặc biệt.
Chia sẻ với các nhóm mở rộng
Việc sử dụng rộng rãi SketchUp trong toàn ngành AEC có nghĩa là phần lớn các đối tác dự án của bạn đều quen thuộc với nó. Dù sao thì các công cụ trực quan của SketchUp rất dễ sử dụng. Kiến trúc sư cảnh quan cần mô hình 3D mới nhất để thiết kế bối cảnh chính xác (chưa kể SketchUp rất phù hợp để hiển thị cây cối và thảm thực vật). Các nhà thầu chung có thể sử dụng mô hình SketchUp để lập kế hoạch quy trình làm việc theo từng giai đoạn. Đối với các bên liên quan của dự án không hoạt động trong Revit, trình nhập cho phép bạn chia sẻ rộng rãi các mô hình 3D cập nhật mà không tốn nhiều công sức.
Xem những gì khả thi
Mẹo tuyệt đỉnh của Revit Importer
Với một chút lập kế hoạch trước và một số cân nhắc, bạn có thể chuyển đổi liền mạch từ Revit sang SketchUp.
1. Bắt đầu với logic nhập
Hiểu hành vi mặc định của Revit Importer sẽ cho bạn biết điều gì sẽ xảy ra trong SketchUp. Bạn có thể kiểm soát những phần tử nào được nhập vào SketchUp bằng cách sử dụng các mẫu xem, ghi đè đồ họa và ẩn/bỏ ẩn trong Revit. Đây là những điều cơ bản về logic nhập mặc định.
- Mọi thứ hiển thị trong chế độ xem 3D mặc định của Revit sẽ được đưa vào quá trình nhập. Mọi thứ ẩn trong chế độ xem 3D đó sẽ không được chuyển.
- Families trong Revit được chuyển đổi thành component và được gắn thẻ với family category (ví dụ: tường, sàn, cửa sổ, đồ nội thất).
- Các thực thể entity trong Revit được nhập dưới dạng component SketchUp. Các thực thể giống hệt nhau được giữ nguyên dưới dạng các thành phần giống hệt nhau trong SketchUp, cho phép bạn chỉnh sửa tất cả các phiên bản của thành phần khi bạn chỉnh sửa bất kỳ thành phần nào trong số chúng.
- Level từ Revit được nhập dưới dạng các phần trong SketchUp, cho phép bạn dễ dàng xem từng sơ đồ tầng. Mỗi phần được đặt cùng tên với level Revit liên quan.
- Lớp hoàn thiện nội thất và ngoại thất được chuyển đổi thành màu sắc chứ không phải vật liệu. Các vật liệu trong suốt được hỗ trợ và chuyển đổi, do đó kính có màu trong suốt. Tất cả các bề mặt có cùng vật liệu được chỉ định trong Revit sẽ có cùng màu sắc và độ trong suốt trong SketchUp (thông tin thêm về vật liệu bên dưới).
- Revit Importer đặt các mô hình tại một vị trí nhất quán dựa trên điểm xuất phát. Nếu bạn nhập lại mô hình đã cập nhật, mô hình đó sẽ ở cùng vị trí với mô hình cũ trong SketchUp.
Nói một cách đơn giản, chúng tôi đã thiết kế trình nhập để tạo mô hình SketchUp có thể sử dụng ngay lập tức. Cứ như thể bạn đã xây dựng nó — và sắp xếp nó từ SketchUp. Không có gì bất ngờ!
2. Mô hình tốt và thiết kế tốt luôn đi đôi với nhau
Giảm thiểu số lượng elements, materials, and tags để mô hình nhẹ hơn, dễ xoay chuyển hơn.
3. Giữ lại và chia sẻ các giai đoạn của dự án
Các dự án xây dựng thường bao gồm các giai đoạn quy định công việc nào sẽ xảy ra và khi nào. Các pha không phải là một tính năng độc lập trong SketchUp nhưng việc lưu giữ và chia sẻ các pha Revit của bạn bằng Thẻ rất đơn giản.
Bảo toàn các giai đoạn từ Revit đến SketchUp
Mục tiêu ở đây là tách các giai đoạn trong Revit và đưa từng giai đoạn vào với nội dung nhập riêng. Nhập từng pha mà không có bất kỳ hình học nào khác sẽ biến toàn bộ pha đó thành một thành phần duy nhất. Sau đó, bạn có thể gắn thẻ tên của giai đoạn đó và ẩn hoặc hiển thị nó nếu cần.
- Trong Revit, ẩn mọi thứ trong mô hình của bạn ngoại trừ giai đoạn bạn muốn nhập.
- Lưu mô hình.
- Nhập tệp vào SketchUp. Bạn sẽ thấy giai đoạn bạn vừa lưu trong Revit đã được biến thành một thành phần lớn.
Mẹo chuyên nghiệp: Bạn có thể cần ẩn một số thẻ hoặc hình học nhất định trong mô hình SketchUp của mình để xem những gì bạn vừa nhập nếu có sự trùng lặp giữa giai đoạn đó và bất kỳ thứ gì khác mà bạn đã chuyển vào SketchUp. Trình nhập mặc định có cùng một điểm gốc mỗi lần, do đó, miễn là bạn không di chuyển mọi thứ trong một trong hai mô hình, giai đoạn bạn vừa nhập sẽ căn chỉnh hoàn hảo với các phần khác trong mô hình SketchUp của bạn. Nó có thể chỉ được ẩn dưới hình học khác. - Tạo một thẻ mới với tên của giai đoạn dự án. Chọn thành phần mới và gán cho nó thẻ pha.
- Giai đoạn của bạn hiện được xây dựng dưới dạng một thành phần và được gắn thẻ để dễ dàng tổ chức tệp. Bật hoặc tắt chế độ hiển thị của thẻ tùy thuộc vào nội dung bạn cần cho nhóm xem.
- Lặp lại quy trình cho bất kỳ giai đoạn nào khác mà bạn muốn giữ lại trong mô hình SketchUp của mình.
Với một chút lập kế hoạch trước, hãy phân tích các mục nhập của bạn để đưa vào các giai đoạn và gắn thẻ chúng để bạn có thể bật và tắt chúng một cách độc lập. Nếu mô hình Revit của bạn được tổ chức, có thể bạn sẽ mất nhiều thời gian hơn để đọc phần này hơn là nhập giai đoạn tiếp theo!
4. Thay thế vật liệu chỉ bằng một cú nhấp chuột (hoặc hai)
Nhà nhập khẩu cung cấp cho bạn một nền tảng vững chắc về nguyên liệu. Nó chuyển đổi các lớp hoàn thiện nội thất và ngoại thất từ Revit thành các màu đồng nhất trong SketchUp và hỗ trợ các vật liệu trong suốt. Nếu bạn quen thuộc với Revit, màu sắc trong SketchUp sẽ khớp với giao diện của tùy chọn màu nhất quán. Tùy thuộc vào phong cách của bạn, bạn có thể muốn thêm họa tiết hoặc hoán đổi các vật liệu cụ thể.
Tạo bảng màu vật liệu để nhanh chóng thay thế màu từ Revit bằng vật liệu gốc của SketchUp.
Với tiện ích mở rộng Material Alternativer miễn phí của Thom Thom, hãy nhanh chóng thay thế các giá trị mặc định đó bằng vật liệu SketchUp của bạn chỉ bằng vài cú nhấp chuột.
- Để sử dụng tiện ích mở rộng, hãy kích hoạt công cụ và chọn bề mặt có màu đã nhập mà bạn muốn thay thế.
- Tiếp theo, nhấp vào bề mặt có vật liệu mục tiêu của bạn, tức là vật liệu bạn muốn thay thế vật liệu đã nhập. Điều này sẽ thay thế vật liệu đã chọn đó trong toàn bộ mô hình SketchUp của bạn.
5. Giữ nguyên cảnh khi cập nhật mô hình
Thành phần ‘Replace selected’‘ để dễ dàng đặt thành phần đã cập nhật vào cùng một vị trí.
Giả sử bạn có một mô hình kết cấu được cập nhật từ kỹ sư của mình. Sử dụng trình nhập để chỉ đưa cấu trúc đã cập nhật vào mô hình SketchUp của bạn. Nó sẽ xuất hiện như một thành phần mới.
-
Chọn thành phần cũ trong mô hình của bạn.
-
Sau khi đã chọn, hãy tìm thành phần mới để thay thế từ khay “Thành phần”
-
Nhấp chuột phải vào thành phần trong khay và chọn “Thay thế đã chọn”. Điều này sẽ thay thế cái cũ bằng cái mới ở cùng vị trí với cái cũ.
“Reload”
‘Reload’ đạt được mục tiêu tương tự như ‘Replace selected’ mà không tạo thành phần trùng lặp trong mô hình của bạn.
Tải lại nhanh chóng thay thế tất cả các phiên bản của thành phần đã chọn bằng phiên bản mới. Nó rất tiện lợi cho việc thay thế đồ nội thất, cửa sổ, cây cối, v.v. — bất cứ thứ gì lặp lại trong mô hình mà bạn muốn thay thế mọi trường hợp. Việc tải lại sẽ tránh các thành phần trùng lặp trong mô hình của bạn và tăng tốc thời gian xử lý bằng cách không nhập thành phần mới vào tệp SketchUp vốn đã lớn. Chúng ta sẽ sử dụng ví dụ tương tự ở trên.
- Bắt đầu tệp SketchUp mới và nhập phần đã cập nhật của mô hình vào tệp mới. Những gì bạn nhập phải là phần của mô hình bạn muốn cập nhật, một lần nữa được chuyển đổi thành một thành phần.
- Chỉ lưu tệp với thành phần bạn sẽ sử dụng để thay thế thành phần cũ.
- Quay lại mô hình chính của bạn, chọn thành phần cần thay thế.
- Nhấp chuột phải vào thành phần đó và chọn “Tải lại…”.
- Chọn tệp mới bạn vừa tạo từ hộp thoại và nhấp vào mở, “tải lại” phiên bản mới của thành phần.
Mẹo chuyên nghiệp: để kết bạn trong nhóm dự án của bạn, hãy chia sẻ quy trình làm việc “tải lại”. Chỉ gửi cho nhà tư vấn các tệp thành phần nhỏ hơn, cập nhật thay vì toàn bộ mô hình. Với tệp thành phần được cập nhật, họ có thể chọn thành phần cũ trong tệp SketchUp mà họ đang làm việc, nhấn “Tải lại” và thay thế cái cũ bằng cái mới mà không cần mở tệp cập nhật mà bạn đã chia sẻ. Hãy lưu chúng vào phần sao chép và dán cũng như các thành phần trùng lặp và bạn sẽ là MVP.
6. Đưa ngược về Revit
Sau khi đưa ra quyết định thiết kế dựa trên mô hình SketchUp của bạn, bạn có thể muốn quay lại Revit để cập nhật bộ tài liệu xây dựng (CD) hoặc hoàn thiện tài liệu giấy phép. Mọi người thường không nhận ra rằng bạn có thể đưa tệp SketchUp trực tiếp vào Revit bằng cách liên kết hoặc nhập chúng. Từ tab “Insert”, sử dụng chức năng “Link CAD” hoặc “Import CAD”. Điều đáng lưu ý là bạn cần phải đặt loại tệp trong hộp thoại thành tệp SketchUp. Mặc định là loại tệp CAD, vì vậy ban đầu bạn có thể không thấy tệp SketchUp của mình dưới dạng tùy chọn.
Các công cụ Link CAD trong Revit cung cấp một số cách để đưa các mô hình SketchUp trở lại Revit
- Nhập CAD: có một quy trình thuận tiện để nhập hình học SketchUp qua IFC. Mặc dù có thể chuyển đổi toàn bộ mô hình SketchUp của bạn sang hình học Revit, nhưng điều này thường không được khuyến nghị cho các mô hình Revit được phát triển tốt. Nó không bảo toàn mọi thứ bạn đã tích hợp vào tệp Revit của mình và cũng có thể thực hiện một số chỉnh sửa phức tạp, với mô hình mới thường che khuất mô hình cũ.
- Liên kết CAD: liên kết cho phép bạn sử dụng mô hình SketchUp của mình làm lớp phủ trong Revit. Bạn có thể xem những chỉnh sửa nào đã được thực hiện và vị trí các phần tử mới được thêm vào trong SketchUp nhưng hãy thực hiện các chỉnh sửa trực tiếp trên mô hình Revit để cập nhật chính xác. Điều này giúp cho mô hình của bạn có trọng lượng nhẹ hơn bằng cách không thêm hình học mới và giúp bạn tránh khỏi các phần tử mô hình chồng chéo đó.
Lưu ý: nếu mô hình SketchUp hiển thị trong Revit ở những vị trí không mong muốn, bạn có thể cần phải thử nghiệm với các điều khiển “Positioning” và “Place at” trong menu Insert.
MẸO KHÁC: vượt xa hơn SketchUp
Revit Importer giúp bạn dễ dàng vào và ra khỏi SketchUp tại bất kỳ thời điểm nào trong quá trình thiết kế, do đó bạn có thể nhanh chóng đưa hình ảnh và giao tiếp của mình đi xa hơn. Và giờ đây, việc chuyển sang SketchUp thật dễ dàng, hãy tận dụng hệ sinh thái Trimble rộng lớn hơn và các tích hợp SketchUp khác. Đi kèm với thuê bao của bạn là một số công cụ Trimble giúp mở khóa tiềm năng mới cho mô hình SketchUp của bạn.
Sử dụng Trimble Connect để chia sẻ mô hình, thu thập phản hồi và cộng tác.
Nguồn: SketchUp Blog
Bạn cần tư vấn hay hỗ trợ thêm?


 English
English