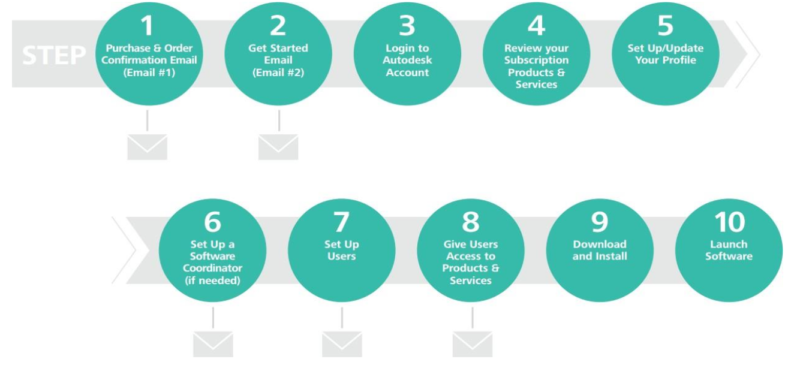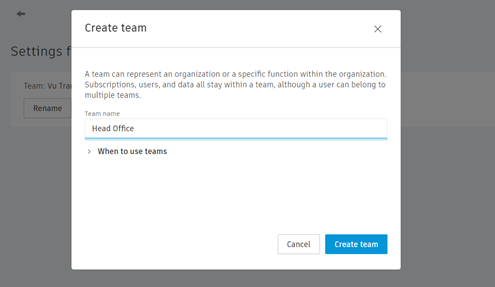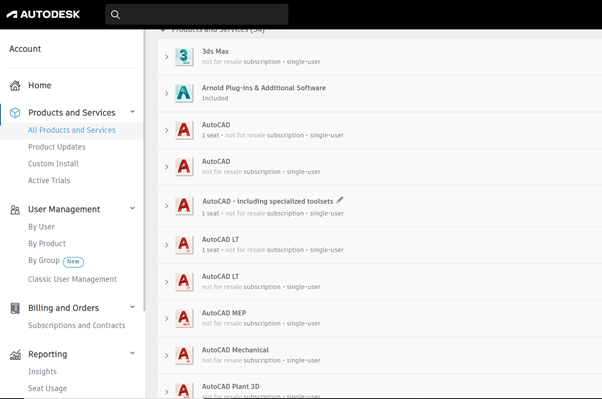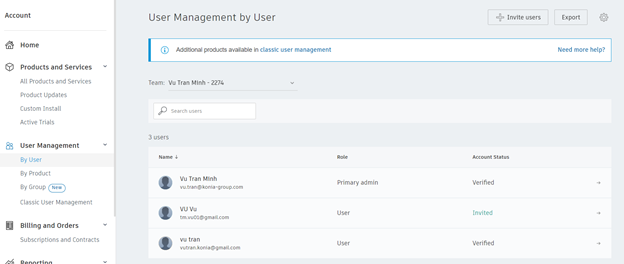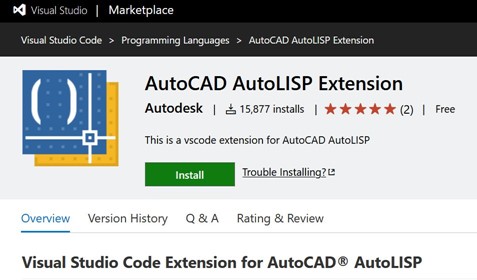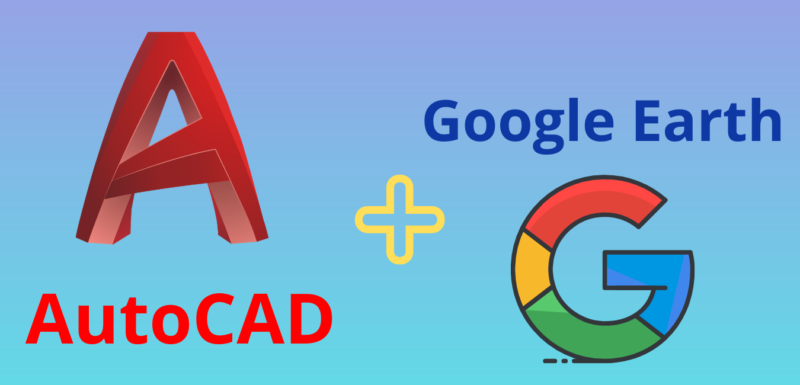Quá trình thiết lập
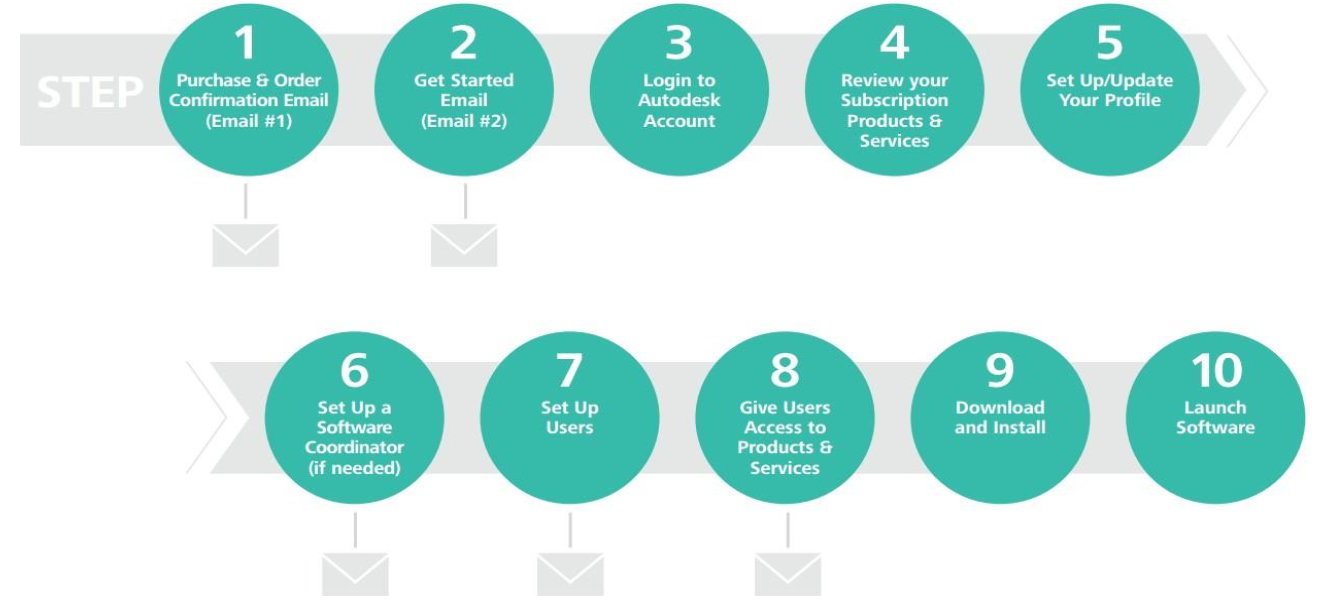
1. Kiểm tra Email thông tin đơn hàng
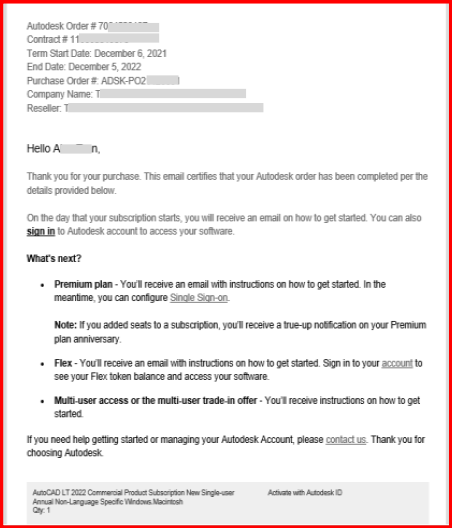
2. Kiểm tra email Get Started từ Autodesk
a. Đối với người dùng chưa đăng ký tài khoản Autodesk
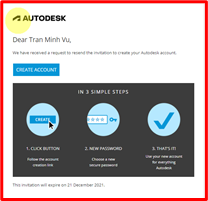
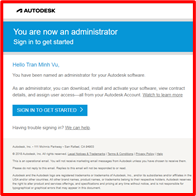
Bạn sẽ nhận được thông tin contract và email tạo tài khoản Autodesk
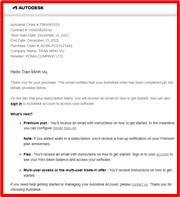
b. Đối với người dùng đã đăng ký tài khoản Autodesk
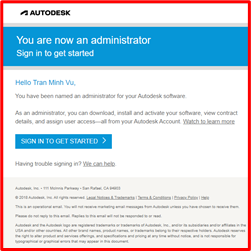
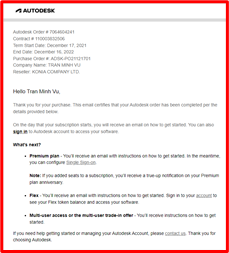
Bạn sẽ nhận được email thông tin contract và hãy click vào “Sign in” để bắt đầu đăng nhập vào tài khoản Autodesk.
3. Hoàn tất đăng lý và đăng nhập tài khoản Autodesk
Truy cập từ email Get Started của bạn hoặc trang web Autodesk.com
Reset lại mật khẩu tài khoản Autodesk bằng cách click vào mục Forgot?
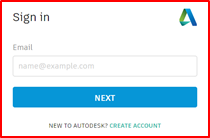
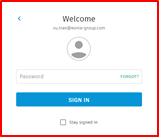
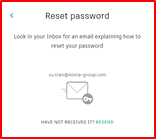
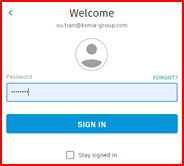
4. Kiểm tra sản phẩm trong tài khoản Autodesk
Truy cập từ đường link https://manage.autodesk.com hoặc từ mục Products and services
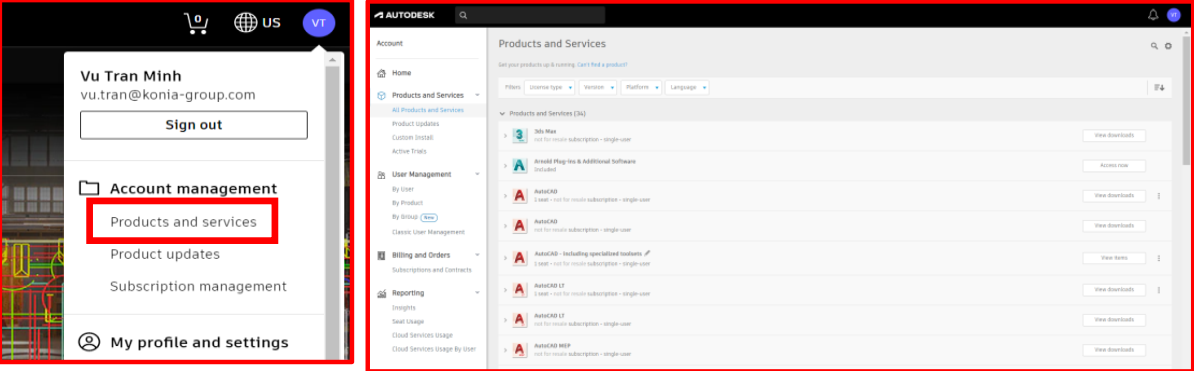
5. Thiết lập/ cập nhật hồ sơ
Cập nhật, chỉnh sửa những thông tin cá nhân cũng như thông tin bảo mật
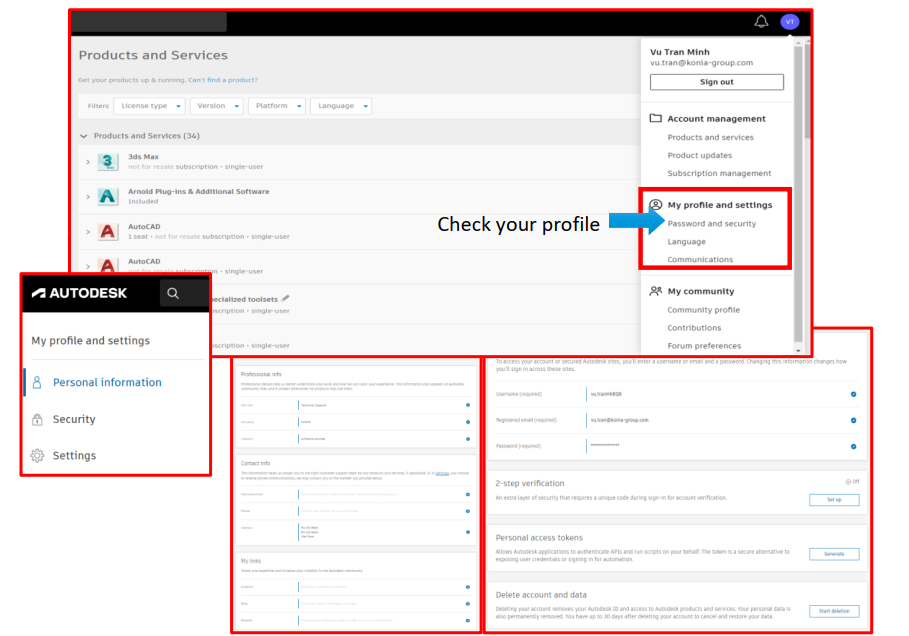
6. Thiết lập Software Cordinator (Secondary Admin) nếu cần
Xem thêm ở bài thiết lập Secondary Admin
7. Thiết lập người dùng
Thêm người dùng bằng địa chỉ email
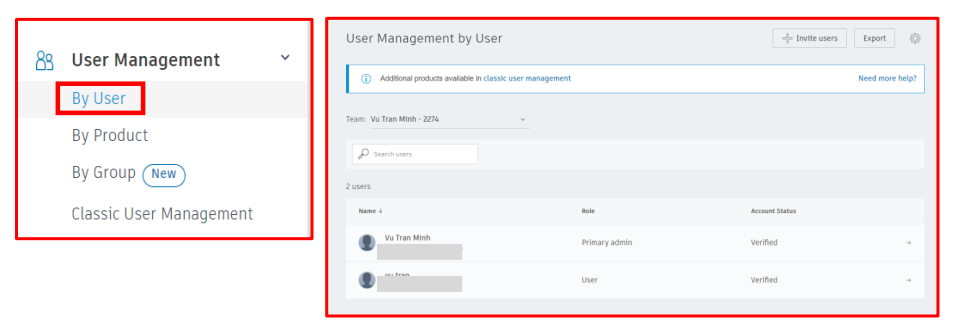
Bạn có thể thêm người dùng theo từng địa chỉ email, nhiều email cùng lúc hoặc số lượng lớn với file CSV
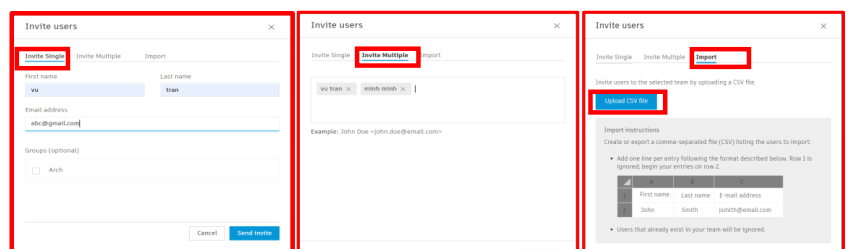
8. Cung cấp quyền truy cập sản phẩm cho người dùng
Gán license sản phẩm cho người dùng
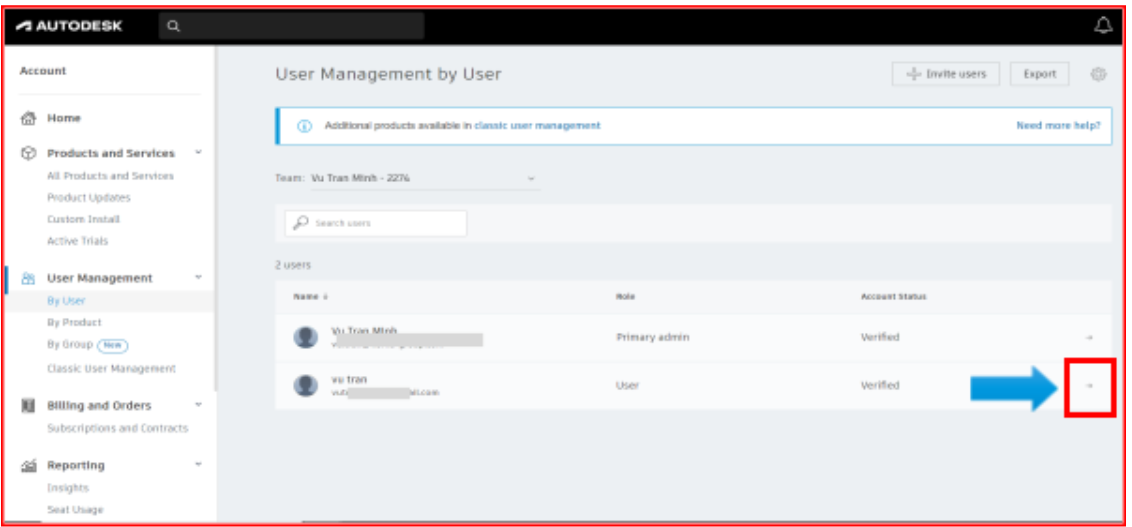
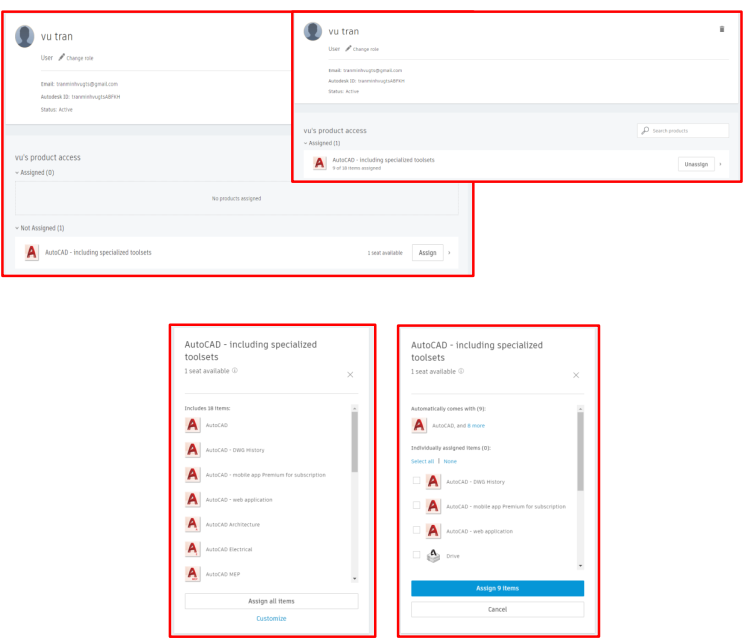
Các sản phẩm, dịch vụ kèm theo trong license AutoCAD
9. Tải và cài đặt AutoCAD
Hỗ trợ 4 phiên bản AutoCAD mới nhất với 3 phương pháp tải về
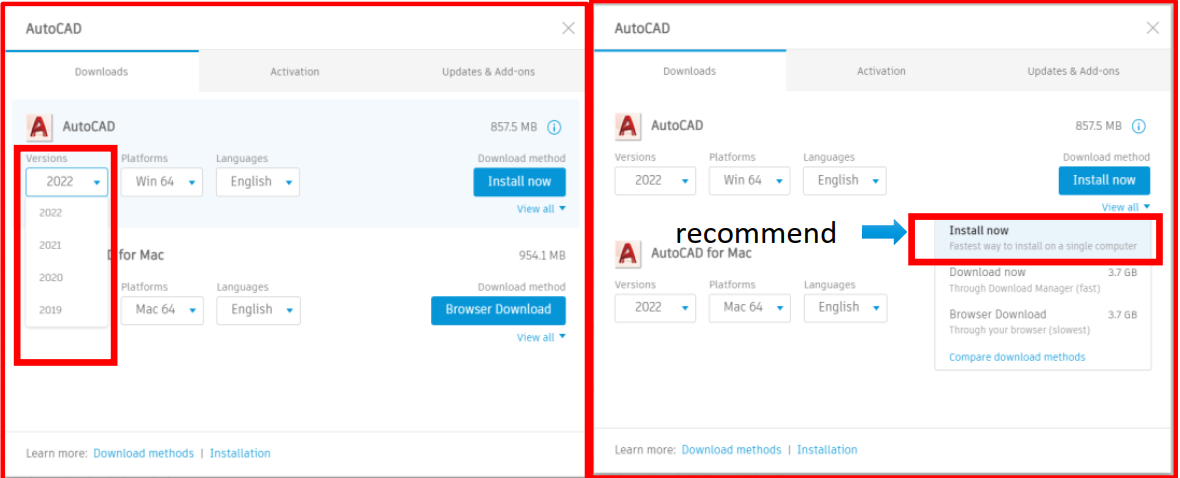
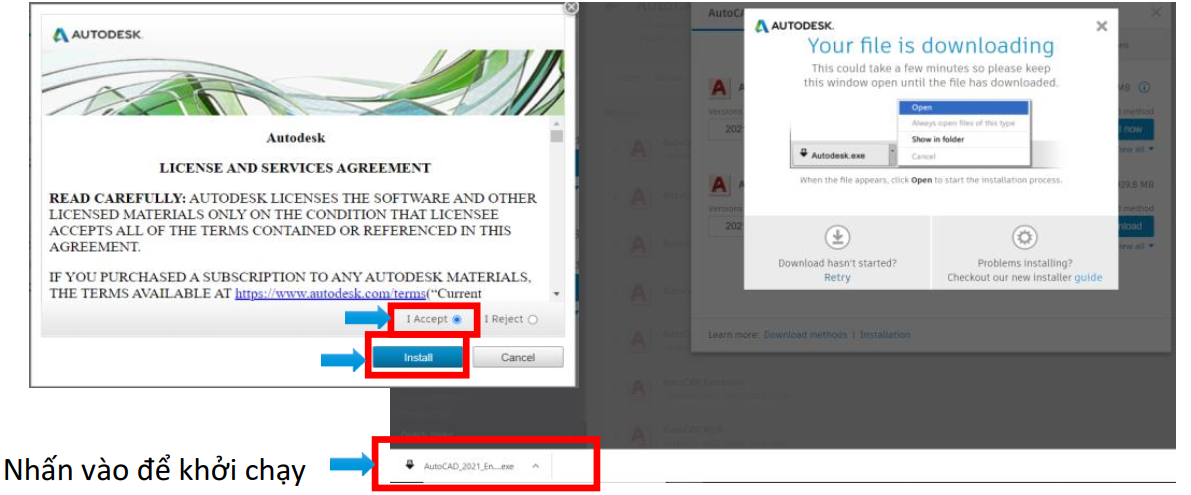
Cài đặt AutoCAD
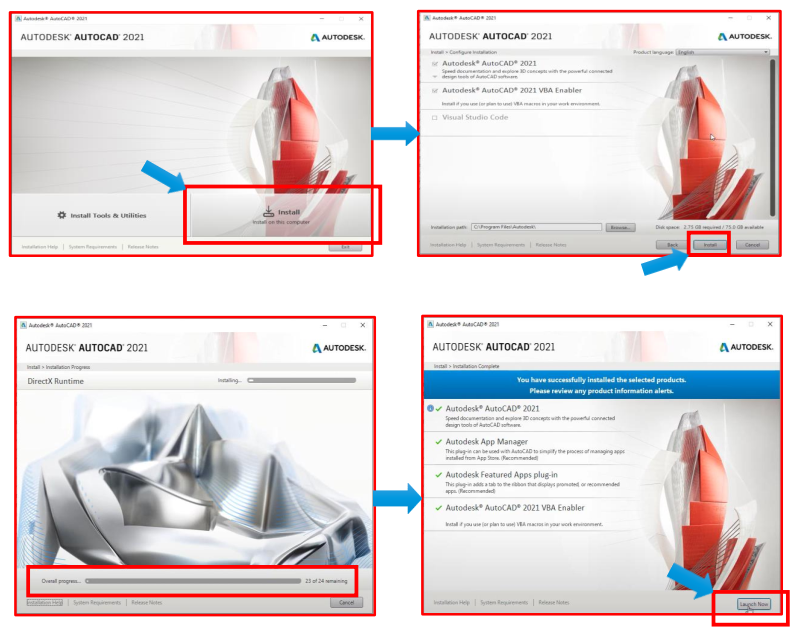
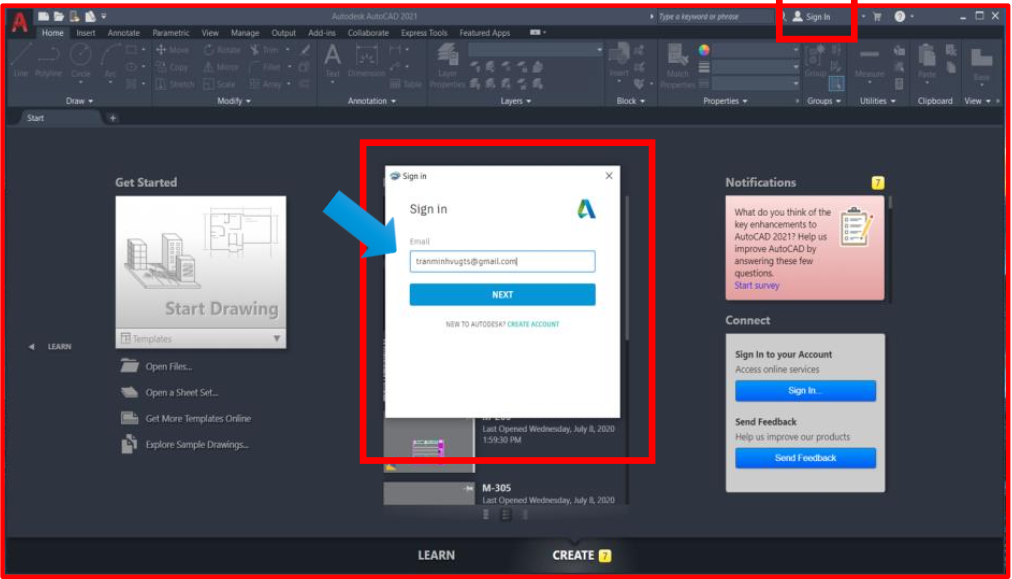
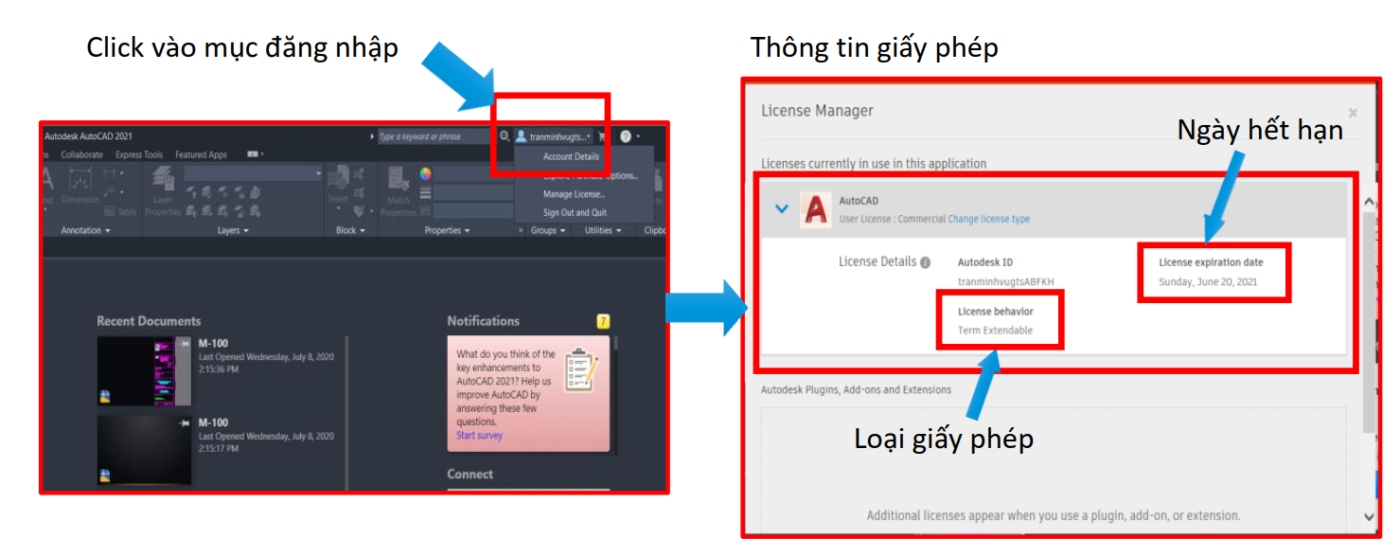
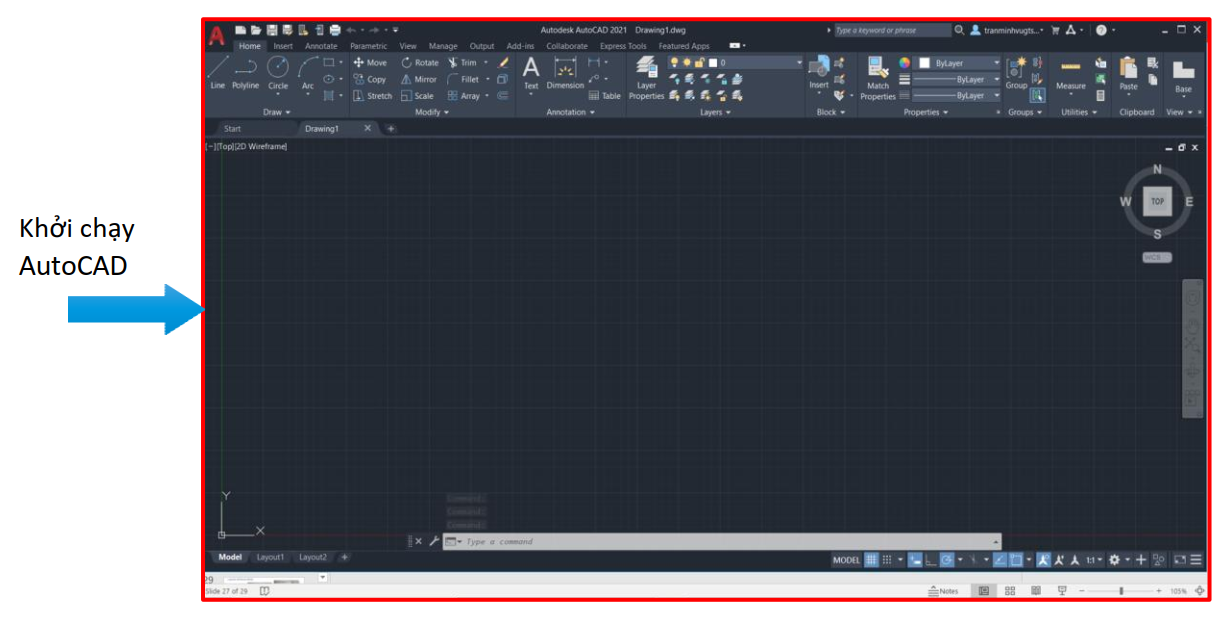


 English
English